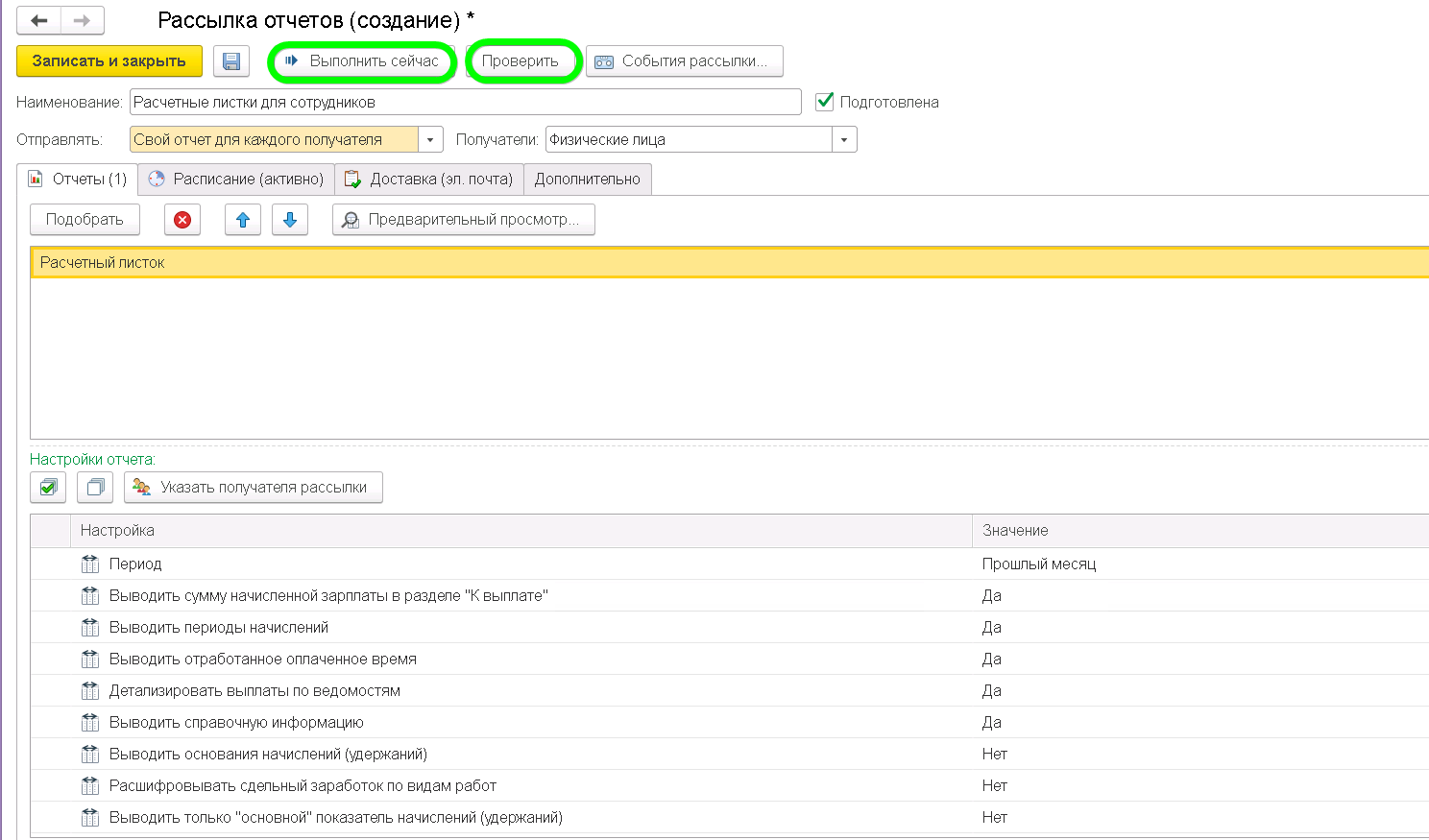Настройка учетной записи электронной почты отправителя (организации)
Настройка учетной записи электронной почты, с которой будет осуществляться автоматическая рассылка расчетных листков (и других электронных сообщений), производится в разделе Администрирование – Органайзер – Почта – Настройка системной учетной записи. В открывшейся форме:
Введите Адрес почты в формате user@server.net и Пароль учетной записи электронной почты отправителя (организации).
В разделе Использовать учетную запись укажите, для каких целей будет использоваться учетная запись: Для отправки почты и Для получения почты (по умолчанию установлены оба флага).
В разделе Для кого учетная запись:
-
выбором соответствующего переключателя установите, кто может использовать учетную запись – все пользователи (переключатель Для всех) или только текущий пользователь, создающий учетную запись (переключатель Только для меня)
- в поле Имя отправителя укажите имя владельца учетной записи, которое будет указываться в корреспонденции, при этом оно может отличаться от имени пользователя в программе.
Далее производится определение параметров подключения к почтовому ящику отправителя (организации). В большинстве случаев параметры определяются автоматически (переключатель Определить параметры подключения автоматически (рекомендуется) установлен по умолчанию).
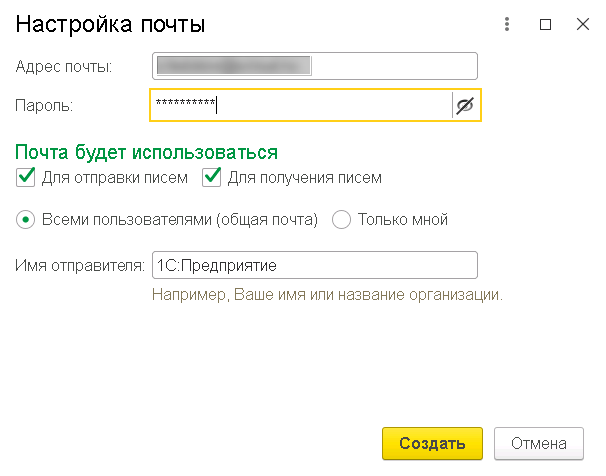
Если программа не сможет подключиться к почтовому ящику автоматически, то параметры подключения следует настроить вручную (переключатель Настроить параметры подключения вручную). Большинство параметров устанавливается программой по умолчанию в зависимости от настроек почтовых серверов учетной записи электронной почты. По кнопке Далее производится:
Настройка сервера исходящей почты
1. Имя пользователя учетной записи в формате user@server.net. Оно может отличаться от основного, в таком случае будет предназначено только для отправки писем
2. Пароль учетной записи (если он не введен, программа запросит его при отправке писем). Чтобы программа могла рассылать сообщения от данной учетной записи без участия пользователя (например, согласно расписанию), пароль рекомендуется заполнить. Тем не менее решение о хранении паролей в информационной базе принимается в каждом случае индивидуально
3. при необходимости установите флаг Безопасная проверка пароля
4. в поле Сервер укажите адрес SMTP-сервера, например, smtp.server.net
5. укажите Порт компьютера для отправки почтовых сообщений, например, 465
6. установите флаг Использовать безопасное соединение (SSL)
7. при необходимости установите флаг Требуется авторизация на сервере входящей почты перед отправкой
Настройка сервера входящей почты
1. укажите Имя пользователя учетной записи в формате user@server.net. Оно может отличаться от основного, в таком случае будет предназначено только для получения писем
2. при необходимости введите Пароль учетной записи (если он не введен, программа запросит его для получения писем)
3. при необходимости установите флаг Безопасная проверка пароля
4. в поле Сервер укажите адрес POP3-сервера, например, imap.server.net
5. выберите Протокол сервера входящей почты: POP или IMAP
6. укажите Порт компьютера для получения входящей почты, например, 993
7. установите флаг Защищенное соединение (SSL)
Дополнительные настройки
1. введите Наименование учетной записи, чтобы оно кратко характеризовало учетную запись, отражало назначение данной учетной записи и ее владельца. Именно наименование будет появляться в различных списках
2. укажите Длительность ожидания сервера – например, 30 сек.
Проверка параметров учетной записи
Далее выполняется проверка введенных или автоматически определенных параметров учетной записи. Программа отправляет стандартное почтовое сообщение и проверяет возможность соединения с сервером входящих почтовых сообщений (если учетная запись используется для получения почты). В результате в программе будет создана учетная запись электронной почты организации настройка учета/бухучет_рассылка расчетных листков, перейти к которой можно по одноименной кнопке или через Администрирование – Органайзер – Почта – Настройка системной учетной записи / Учетные записи электронной почты.
Ввод адресов электронной почты получателям (сотрудникам)
Для возможности автоматической рассылки расчетных листков получателям (сотрудникам) следует ввести адрес электронной почты. Он вводится в карточке сотрудника (Кадры – Сотрудники – Личные данные) или физического лица (Кадры – Физические лица – Адреса, телефоны) в поле Email.
Попутно вы сразу можете вывести столбец e-mail в справочник через Еще – Изменить форму
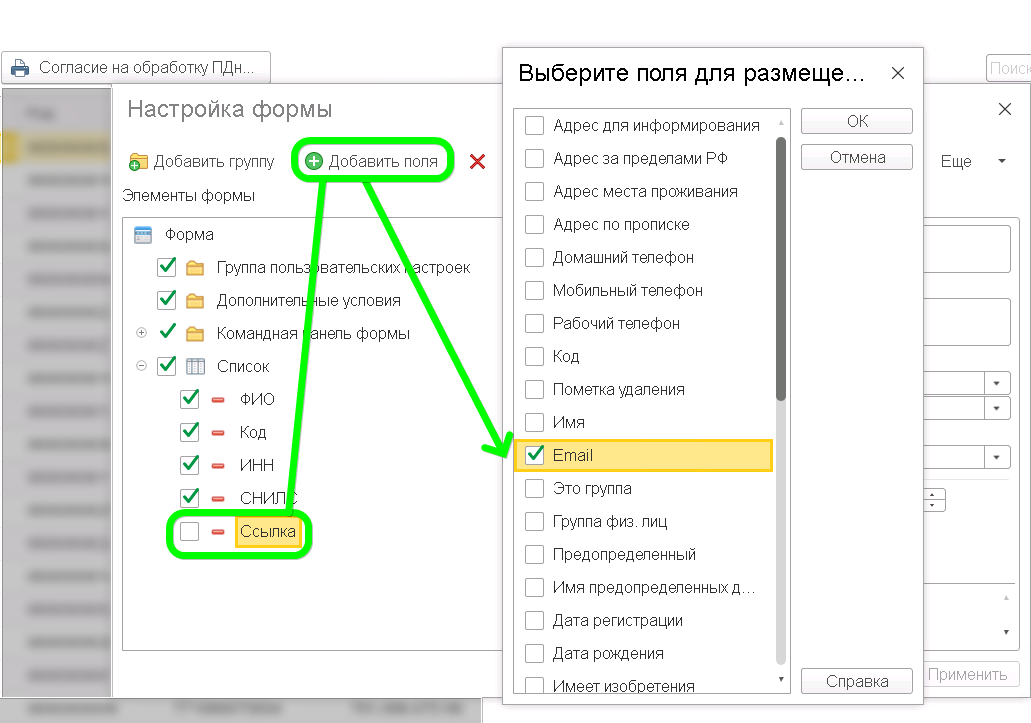
Теперь после внесения в карточку физического лица сведений об электронной почте вы увидите эту информацию и в общем списке физлиц
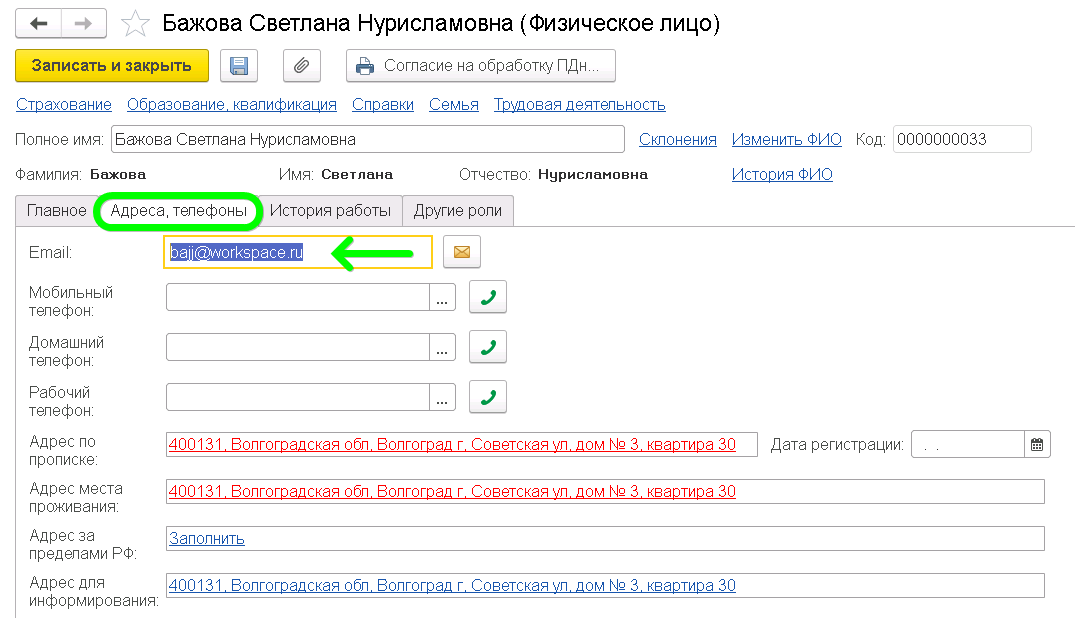
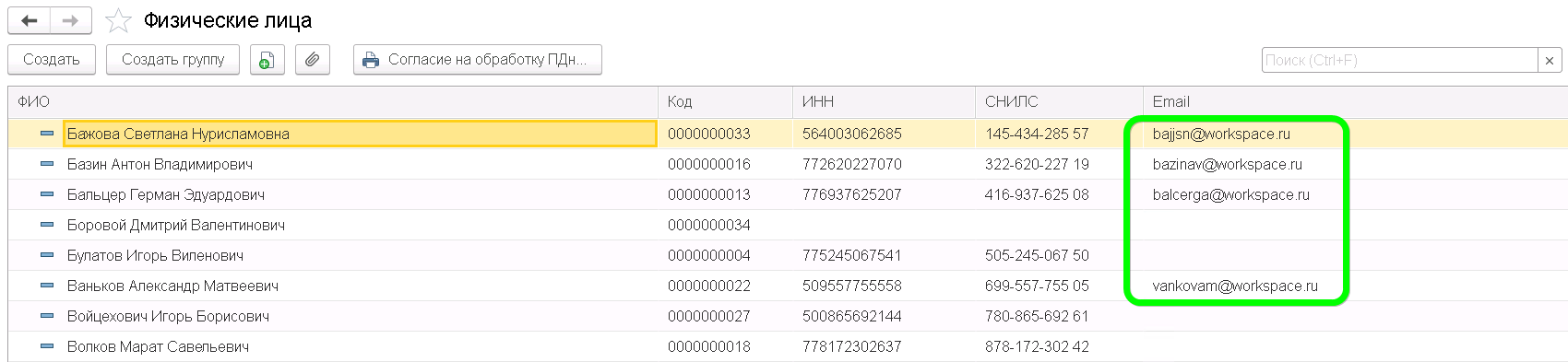
Таким же образом вы можете вывести в этот список номера телефонов и.т.д.
Настройка отчета Расчетный листок
ВАЖНО. Отчет нам необходимо настроить (и сохранить настроенную версию отчета) так, чтобы в нем была возможность выбора конкретного физического лица в шапке отчета. Делается это так:
Зарплата – Отчеты по зарплате – Расчетный листок – Настройки - Расширенные
В отборе в самом низу удаляем строчку фильтра Физическое лицо - Равно - Сотрудник
Нажимаем Добавить и выбираем Физическое лицо. Тип отбора установить Равно. Двойным щелчком справа от типа отбора можно добавить это поле в шапку отчета (пиктограмма звездочка).
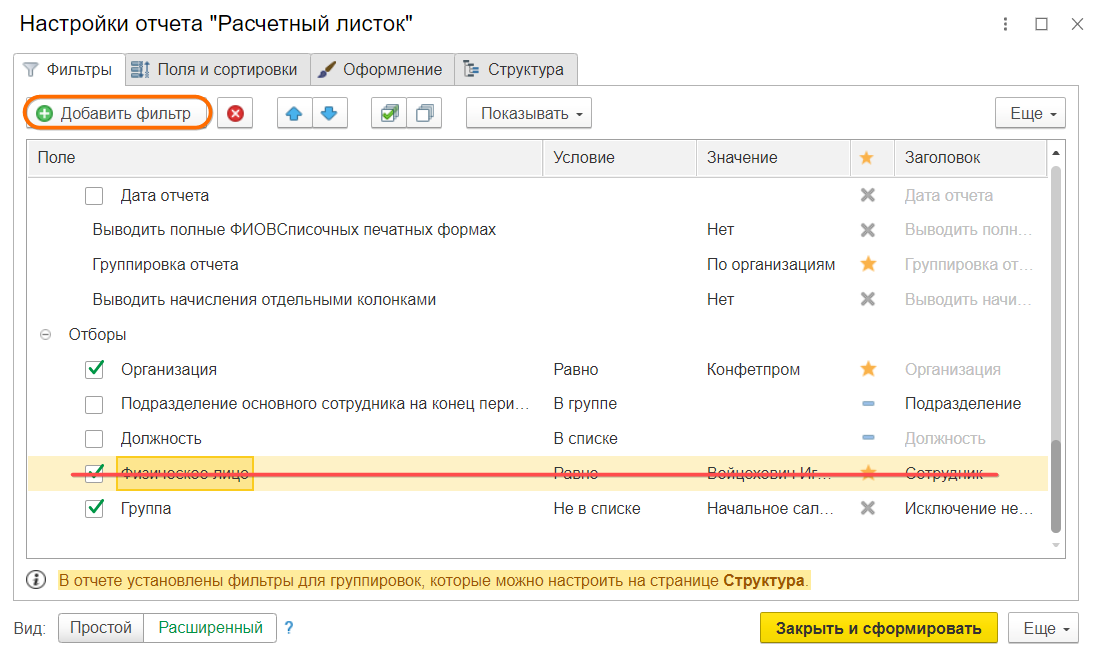
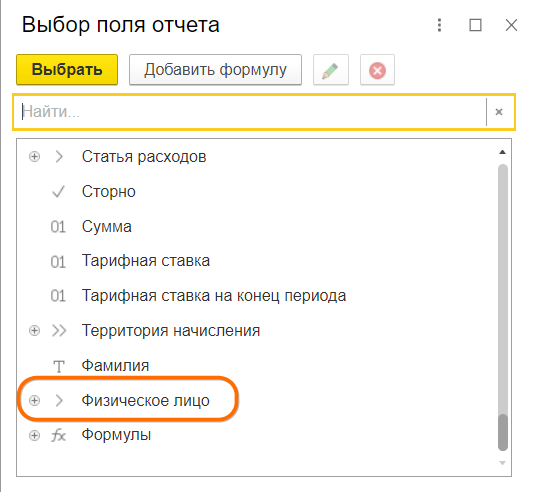
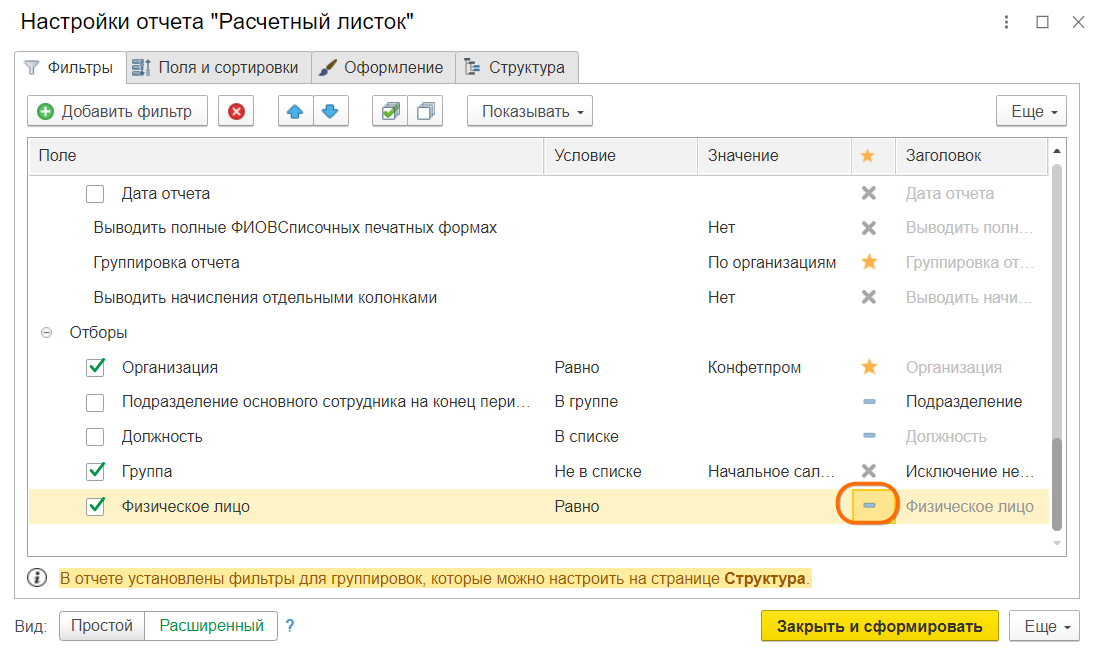
Сохраняем данный вариант отчета под любым именем и выбирать при рассылке будем именно его, а не стандартный Расчетный листок.
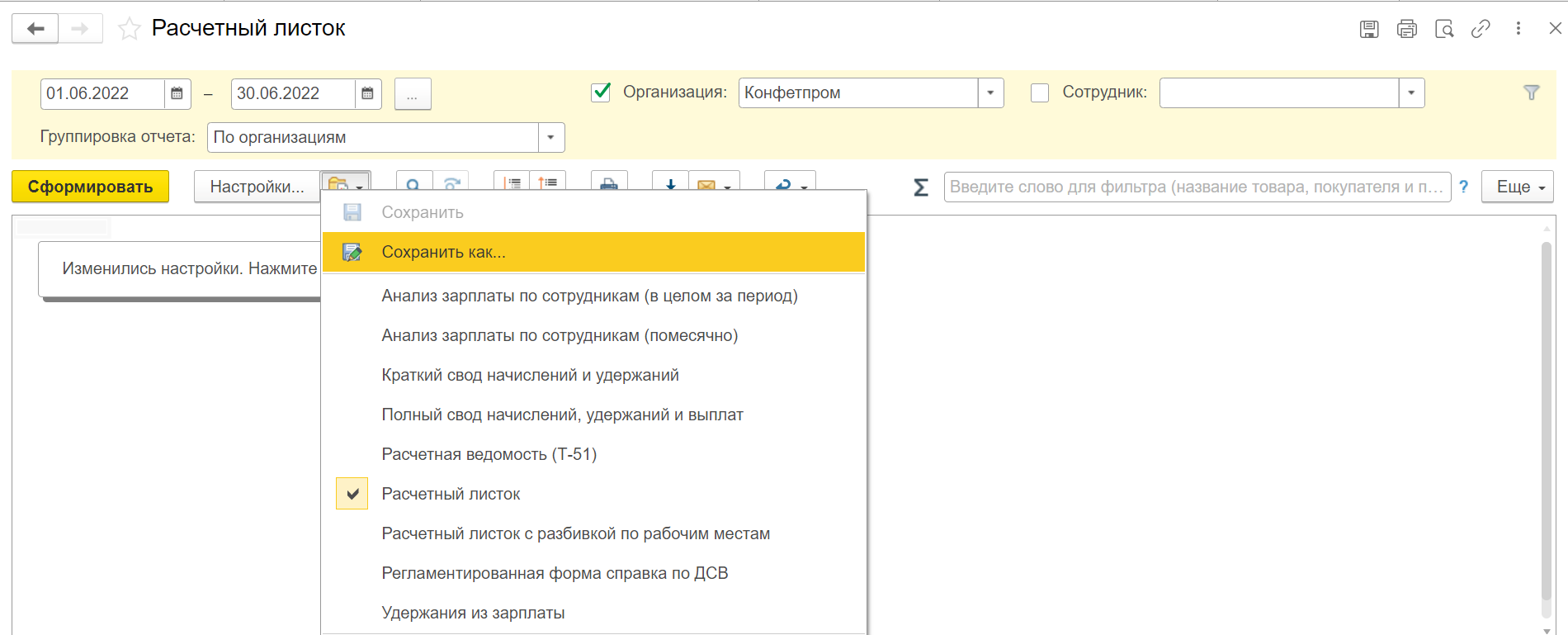
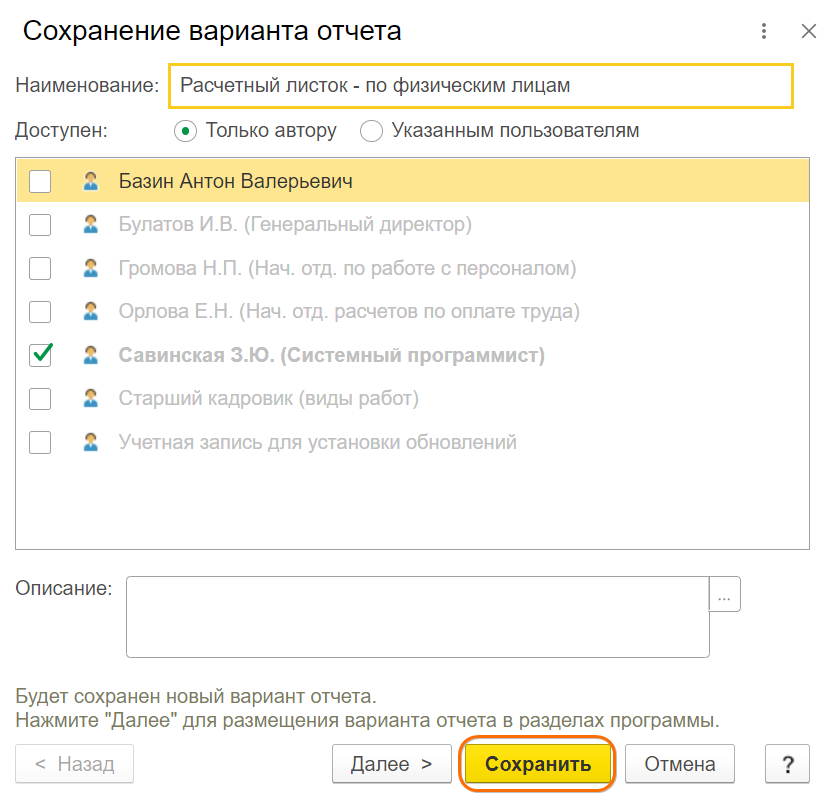
Настройка рассылки расчетных листков
Предусмотренная в программе возможность создания рассылки отчетов предназначена для их автоматического формирования и доставки получателям. Рассылка позволяет автоматизировать процесс получения отчетов так, что не открывая программу, можно получить в нужное время готовый отчет на электронную почту или в определенный каталог в виде файла.
Создать рассылку расчетных листков можно непосредственно из отчета Расчетный листок (Зарплата – Отчеты по зарплате – Расчетный листок) по кнопке Еще – Отправить – Создать рассылку отчетов... (или по кнопке Отправить отчет по электронной почте – Создать рассылку отчетов...) либо через Администрирование – Печатные формы, отчеты и обработки – Рассылки отчетов – Создать.
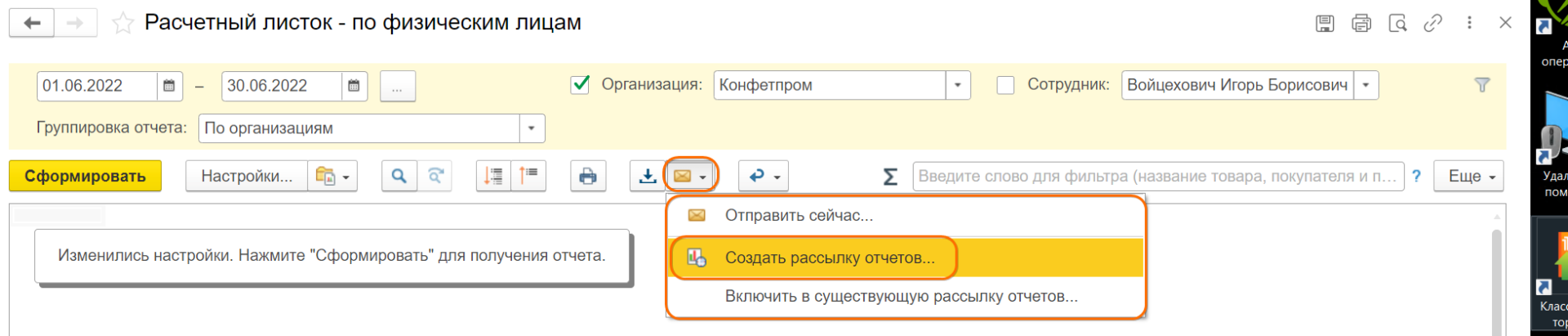
Настройка рассылки производится следующим образом:
В поле Наименование введите наименование рассылки.
Флаг Подготовлена обозначает готовность рассылки к выполнению. Включение флага активизирует дополнительные проверки заполнения реквизитов.
Укажите вид рассылки (ее цель) в поле Отправлять:
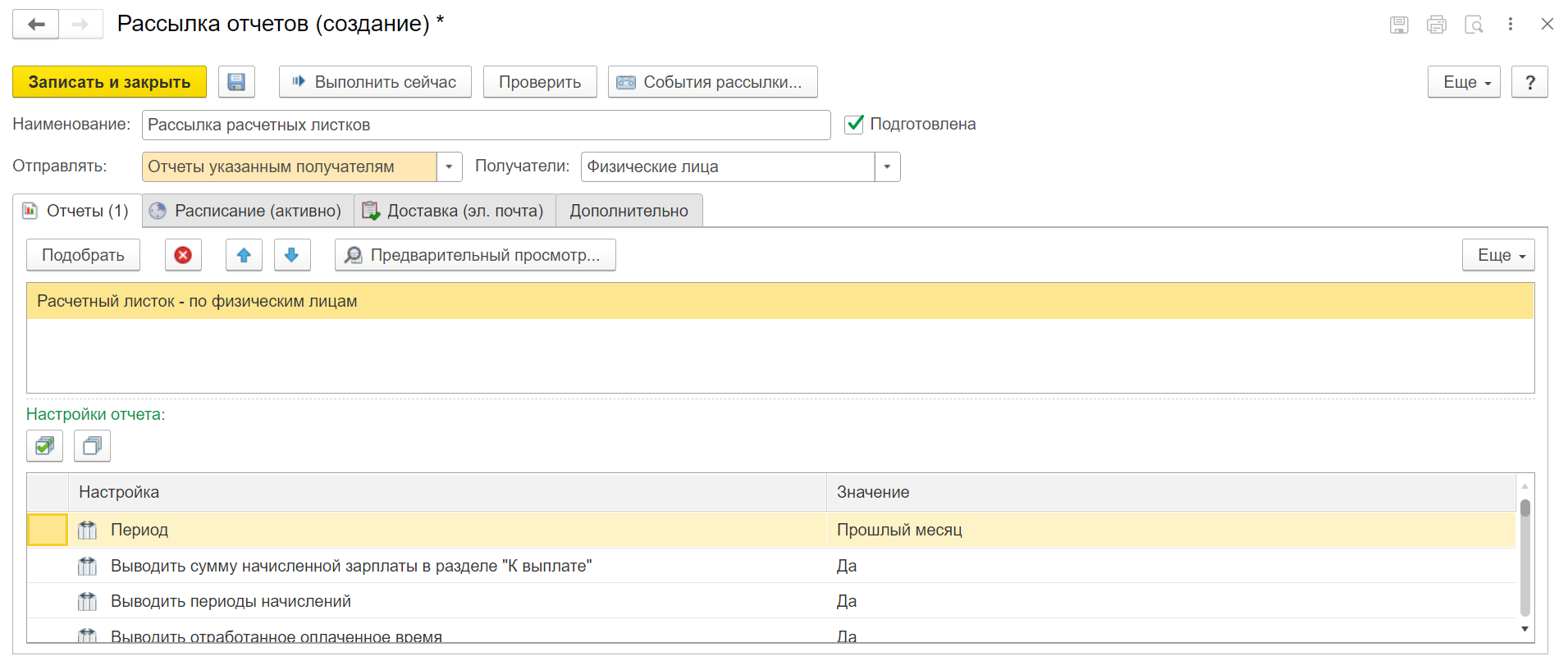
Отчеты
(в заголовке отображается количество отчетов, входящих в рассылку):
-
в табличной части для рассылки можно выбрать один или несколько отчетов из списка. В дальнейшем по завершении настройки рассылки по кнопке Просмотр можно будет предварительно сформировать выбранный отчет
-
Указываем Свой отчет для каждого получателя – используется, если нужно персонализировать содержимое отправляемых отчетов по каждому получателю. Тип получателей (Пользователи или Физические лица) выберите в поле Получатели (в нашем примере – Физические лица). В настройках отборов отчетов появляется возможность указать получателя рассылки. Таким образом, для каждого получателя будет сформирован собственный отчет с отбором по этому получателю
-
По кнопке Подобрать выбираем настроенный нами ранее вариант отчета с отбором по физическим лицам:
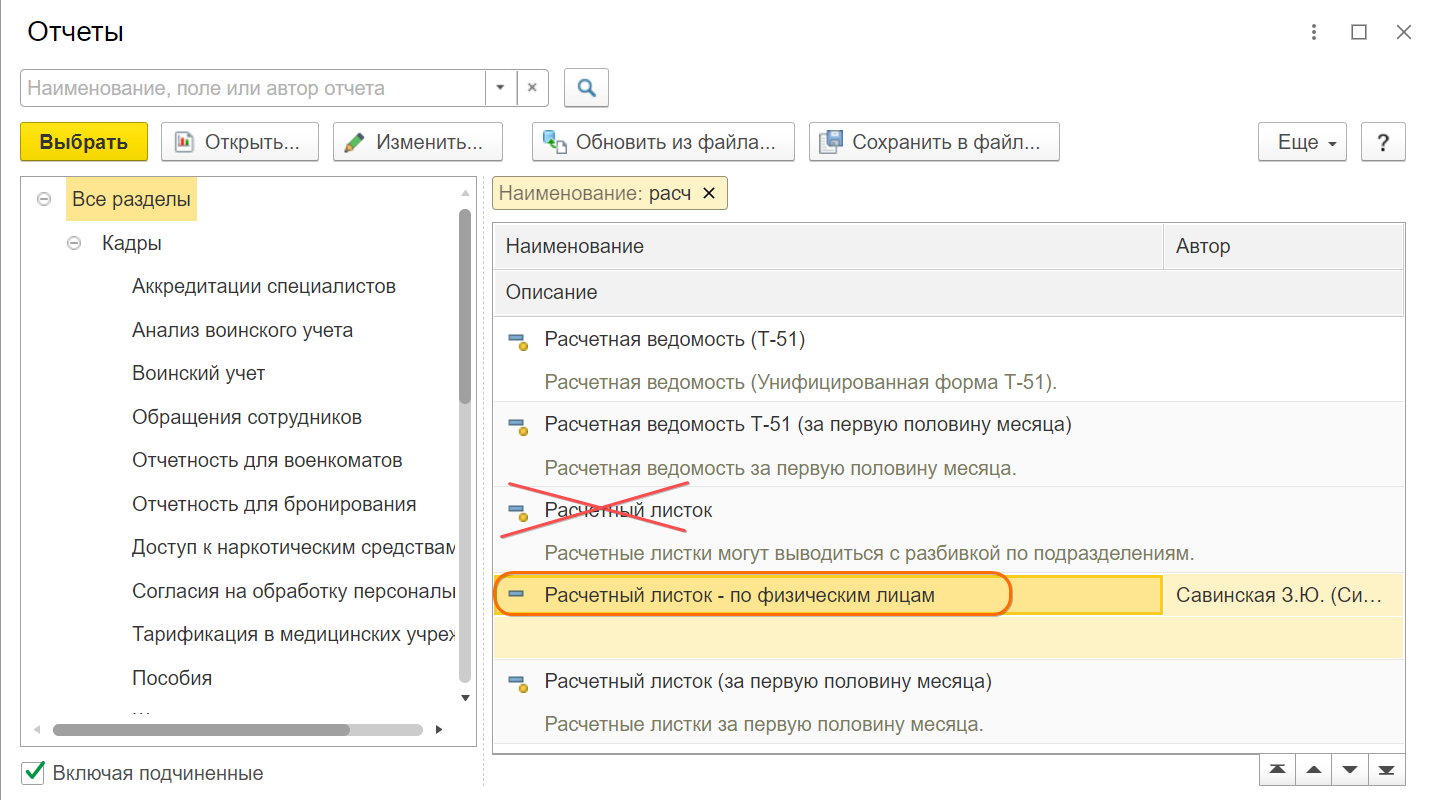
- в разделе Настройки отчета выводятся возможные настройки выбранного отчета. С помощью флагов можно выбрать нужные настройки и указать значения, по которым будет выведен отчет. В нашем примере сделайте отбор по сотрудникам, получающим рассылку. Для этого установите флаг в строке Сотрудник, затем не убирая курсор, нажмите на кнопку Указать получателя рассылки.
В нашей ситуации напроив поля Физическое лицо должно появиться Получатель в квадратных скобках.
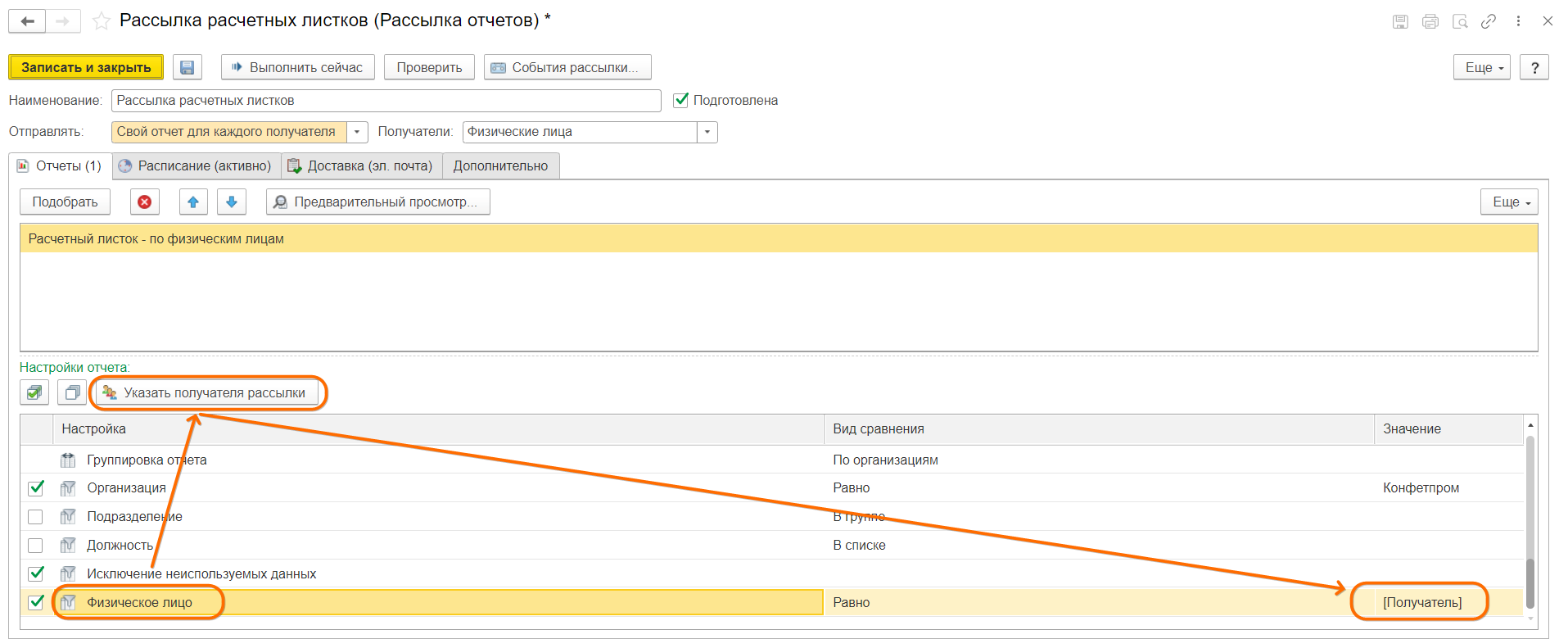
Такая настройка позволит формировать для каждого получателя свой отчет с показателями, доступными только для него. Также можно сделать другие настройки отчета, например, в строке Период изменить период формирования расчетных листков (по умолчанию – прошлый месяц).
Расписание
Можно настроить автоматическую отправку отчетов с некоторым интервалом или в некоторые дни недели, описав, по каким дням и в какое время программа должна отправлять эту рассылку. На основании каждой рассылки отчетов в программе формируются одноименные регламентные задания Рассылка отчетов:
-
для регулярной автоматической рассылки установите флаг Выполнять по расписанию
-
есть возможность автоматического составления расписания по кнопке Заполнить по шаблону.... В результате из предложенного списка можно выбрать нужное расписание, например, в первый день месяца. Расписание при этом заполнится автоматически
предусмотрена возможность самостоятельного выбора периодичности расписания (частотности срабатывания рассылки). Рассылка может выполняться:
-
Ежедневно – с заданной частотой в днях. Период повтора выбирается в одноименном поле
-
Еженедельно – по выбранным дням недели. Выбор устанавливается с помощью флагов
-
Ежемесячно – по выбранным месяцам в требуемый день месяца. Выбор месяцев устанавливается с помощью флагов, номер дня с начала или с конца месяца, в который будет производиться рассылка – в соответствующих полях
-
Произвольное – позволяет детально настроить каждый параметр расписания. В открывшемся окне Расписание настраивается детальная разработка своего расписания. При этом необязательно заполнять его сразу, после закрытия окна становится доступна Изменить..., по которой можно вернуться к настройке расписания в любое время
время начала запуска рассылки укажите в одноименном поле. При выборе произвольной настройки расписания время начала настраивается в окне Расписание
в поле Ответственный выберите пользователя – автора рассылки (по умолчанию – текущий пользователь). При запуске по расписанию рассылка будет выполняться от имени указанного пользователя.
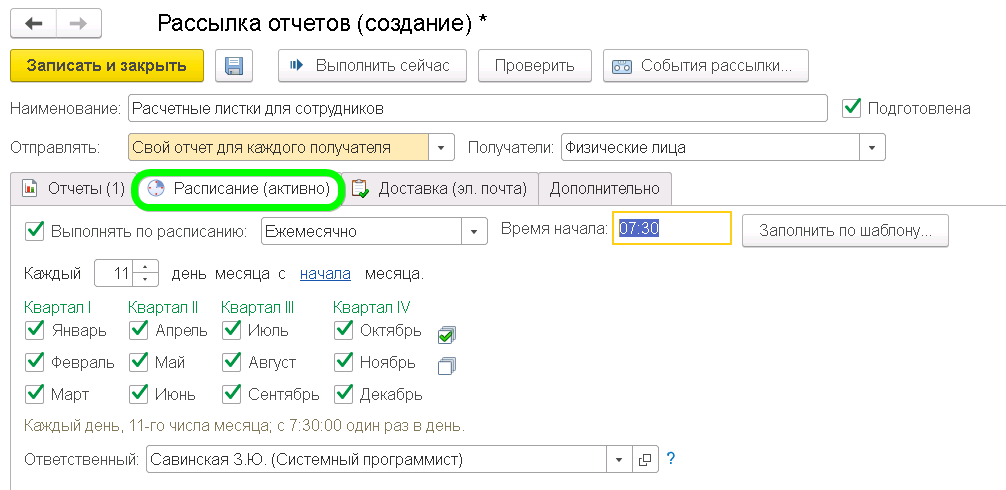
Доставка
(в заголовке отображается, посредством чего осуществляется доставка)
-
В папку – отчеты будут сохранены в указанную папку подсистемы Работа с файлами
-
В сетевой каталог – отчеты будут сохранены в выбранный сетевой каталог. Запись производится с сервера, поэтому рекомендуется указывать сетевой путь в формате UNC, например, \\serer\folder\. Укажите адрес этого каталога в поле Windows или Linux, в зависимости от того, под управлением какой операционной системы происходит работа на компьютере
-
На FTP ресурс – отчеты будут сохранены на ftp-сервере. Заполните необходимые параметры.
По кнопке Проверить можно выполнить проверку публикации путем записи и удаления тестового файла. Тест считается успешным, если ошибок не возникло. Установленный флаг Отправлять по электронной почте является признаком использования электронной почты для отправки отчетов (или уведомлений).
по ссылке <Укажите получателей> укажите получателей рассылки – подбором из справочника Физические лица. Можно из списка получателей рассылки исключить конкретное лицо, установив напротив него флаг в колонке Исключен. Для рассылки расчетных листков в качестве получателей удобнее использовать заранее созданную группу физических лиц в одноименном справочнике. При выборе группы все ее члены будут получать рассылку. Для исключения из рассылки физическое лицо следует извлечь из этой группы
в поле От из выпадающего списка выберите учетную запись организации для отправки отчета (поле является обязательным для заполнения)
по кнопке Проверить производится проверка учетной записи электронной почты путем отправки тестового сообщения. Тест считается успешным, если ошибок не возникло
по умолчанию шаблон письма (Тема и текст письма) формируется автоматически с использование некоторых параметров. При необходимости содержание письма можно изменить. Добавление параметра в тему письма осуществляется правой кнопкой мыши в одноименном поле по команде Параметр, в текст письма – по кнопке Параметр (или правой кнопкой мыши в поле текста по команде Параметр). Для выбора доступны следующие параметры
-
Дата рассылки – дата рассылки
-
Автор – пользователь, запустивший рассылку
-
Получатель – представление получателя рассылки. Доступен только для вида рассылки Свой отчет для каждого получателя
-
Наименование рассылки – наименование рассылки
-
Сформированные отчеты – список отчетов и форматов, в которые они были сохранены
-
Заголовок системы – заголовок информационной базы (может быть задан в разделе Администрирование – Общие настройки)
-
Способ доставки – представление ресурса, на котором был опубликован отчет
Для просмотра готового варианта темы и текста письма выберите Предварительный просмотр
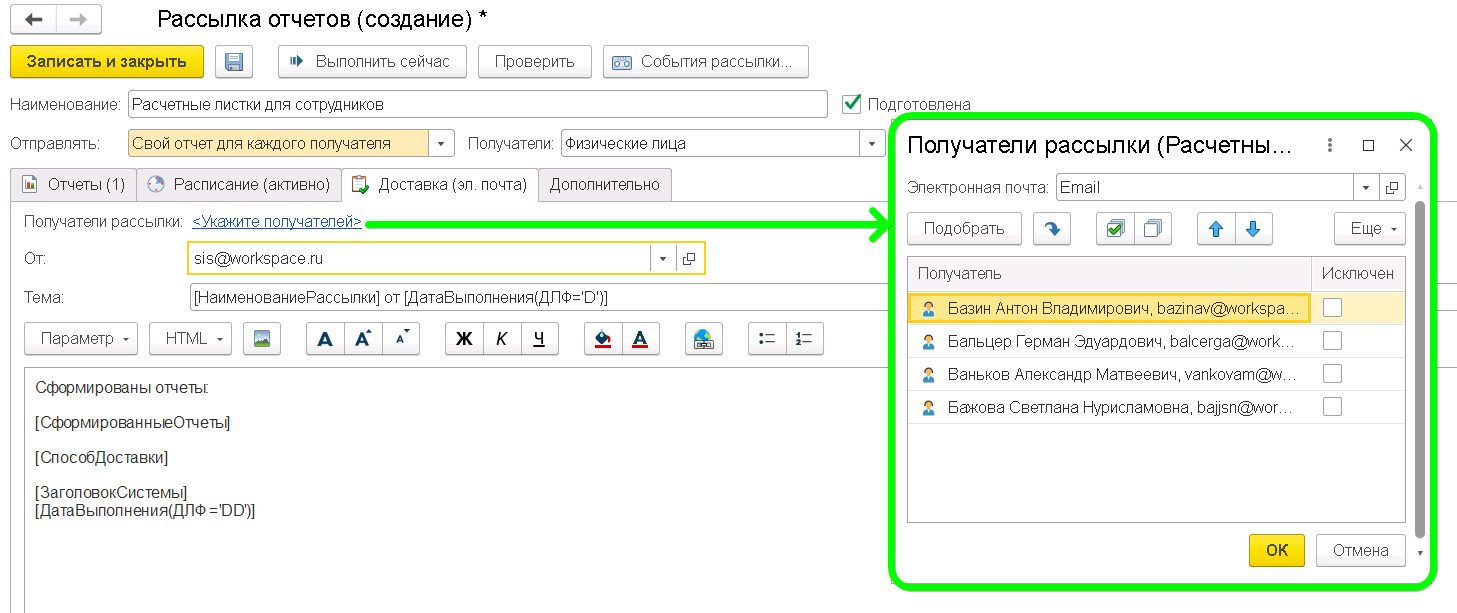
по умолчанию установлен формат письма HTML, можно изменить его на Обычный текст. В формате HTML доступны стандартные команды форматирования текста (часть из них размещена в виде кнопок, остальные можно найти, нажав на кнопку Еще).
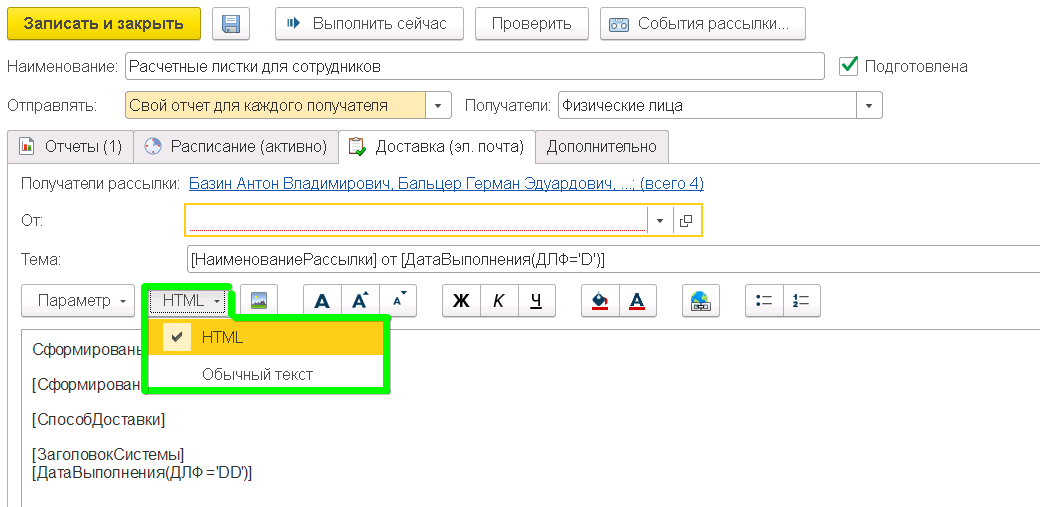
Дополнительно
Дополнительные настройки рассылки:
1. в поле Форматы сохранения отчетов (по умолчанию) определите форматы, в которых по умолчанию будут сохранены отчеты. Выбранные с помощью флагов форматы будут общие для всех отчетов. Можно выбрать несколько форматов
2. в табличной части для каждого отчета можно задать свой набор форматов в колонке Форматы. В колонке Отправлять пустой установите флаг для отправки сформированного отчета, даже если он пустой (по умолчанию флаг снят). Отчеты с графикой всегда считаются не пустыми
3. установите флаг Транслитерировать имена файлов, если необходимо, чтобы имена сохраненных файлов содержали только латинские буквы и цифры (для возможности переноса между различными операционными системами). Например, файл Отчет.mxl будет сохранен с именем Otchet.mxl
4. установите флаг Архивировать в ZIP, чтобы архивировать сформированные отчеты в формате *.zip. Если отчеты отправляются по электронной почте, рекомендуется включать архивацию для снижения объема вложений. В результате становятся доступными:
-
поле для ввода наименования архива (формируется автоматически по указанному в поле шаблону). Если нажать правой кнопкой мыши по этому полю, с помощью команды Параметр можно изменить шаблон наименования (для изменения доступны параметры: Дата рассылки и Наименование рассылки)
-
поле Пароль, которое заполняется при необходимости
-
в поле Адрес ответа укажите адрес электронной почты, на который будут высылаться ответы на рассылку
-
установите флаг Отправлять письма через скрытые копии, чтобы получатели не знали, кто еще получает отчеты из данной рассылки
-
рассылки можно группировать по различным признакам. Чтобы поместить данную рассылку в определенную группу, выберите ее из списка в поле Группа.
Далее нажмите на кнопку Записать объект.
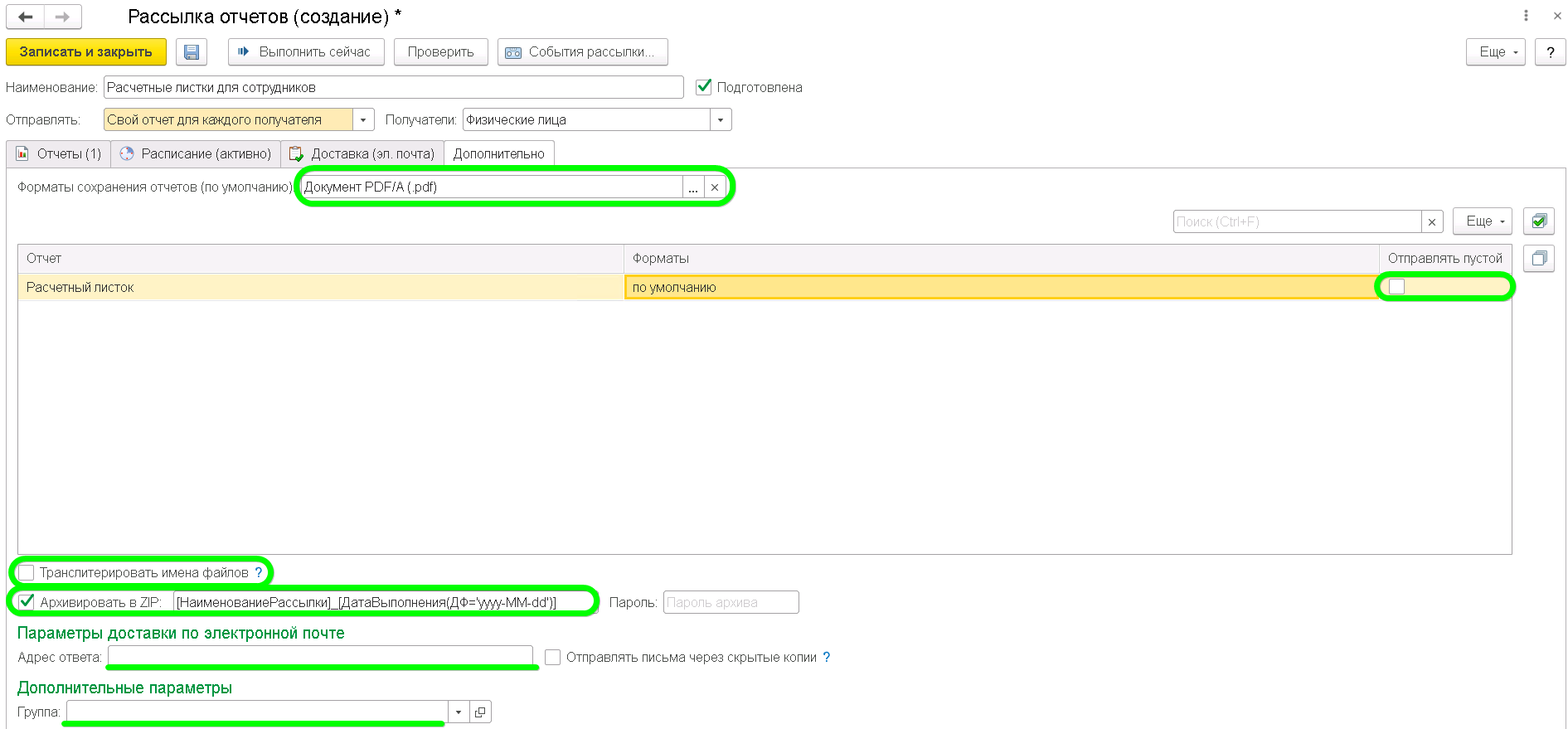
Выполнение рассылки расчетных листков
Рассылку расчетных листков (Администрирование – Печатные формы, отчеты и обработки – Рассылки отчетов) по сохраненным настройкам можно запустить вручную в любой момент времени с помощью кнопки Выполнить сейчас (если не задано расписание для регулярной автоматической рассылки). Перед ее запуском можно предварительно посмотреть расчетный листок выбранного получателя по кнопке Просмотр. При выполнении рассылки остается возможность выбрать в качестве получателя конкретного сотрудника, а не весь указанный в настройках список. Рассылка будет выполнена, если установлен флаг Подготовлена. По завершении будет выдано сообщение, что рассылка выполнена. Расчетные листки будут отправлены по электронной почте от имени отправителя указанным получателям (каждому сотруднику отправится только его расчетный листок).
Обратите внимание! Перед выполнением массовой рассылки расчетных листков рекомендуется протестировать ее на ограниченном круге получателей, чтобы убедиться, что все настройки сделаны корректно.
По кнопке События рассылки... можно открыть журнал регистрации, предварительно отфильтровав его по событиям рассылки со времени последнего запуска.