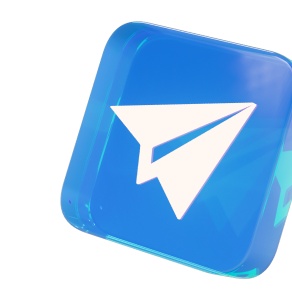Дорогие друзья, здравствуйте!
Мы продолжаем публиковать коротенькие заметки из цикла статей, посвященных решению повседневных задач в 1С. Буквально на днях один из наших клиентов задал вопрос по отражению в программе покупки основных средств. Более того, он поинтересовался, есть ли разница в том, как это делается в «коробочной» версии программы и с помощью нашего сервиса. Мы со своей стороны сказали, что благодаря скорости и тому, что сервис «не тупит», данная задача решается в разы быстрее, если использовать «облако».
Давайте посмотрим, что необходимо сделать пользователю, чтобы оприходовать ОС:
Первый делом, разумеется, открываем стартовую страницу. В левой колонке выбираем раздел «ОС и НМА», в открывшемся списке – «Поступление оборудования».
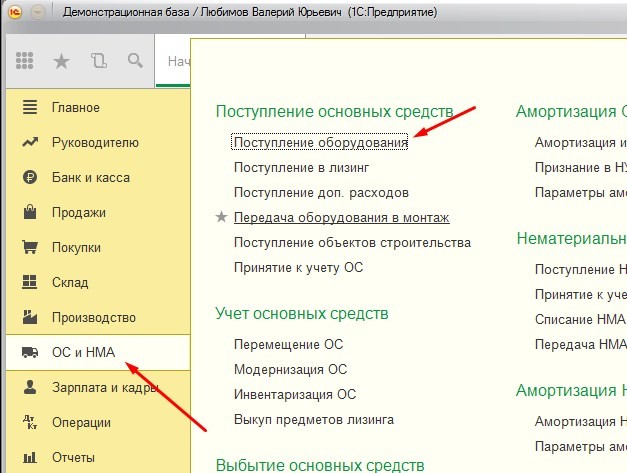
В открывшемся окне заполняем соответствующие строки. В частности, необходимо указать склад, на который поступил товар, организацию-покупателя, контрагента, а также непосредственно сведения об ОС.
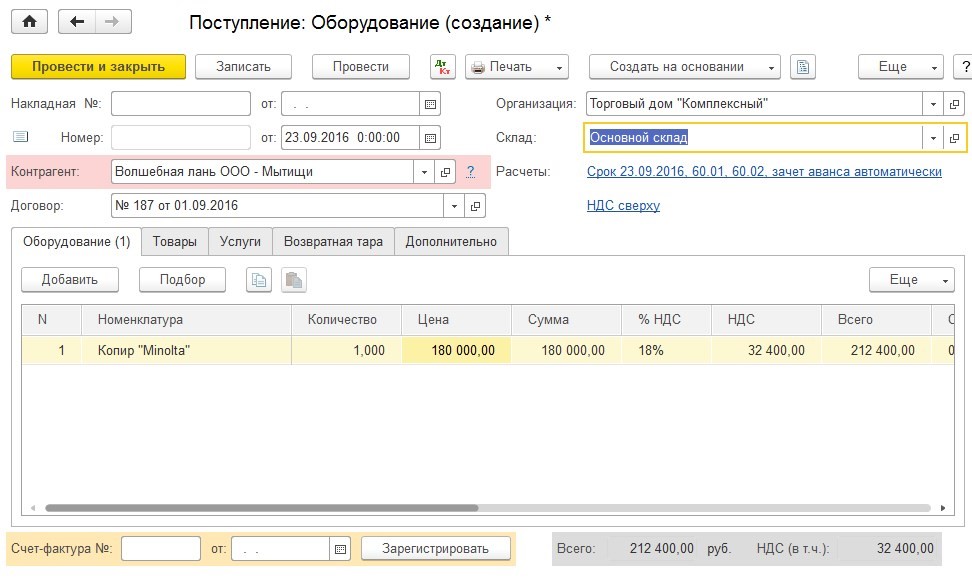
Заполнение закладки «Оборудование» формирует проводки в журнале проводок по счету 08.04. На этом операцию по приобретению можно считать законченной.
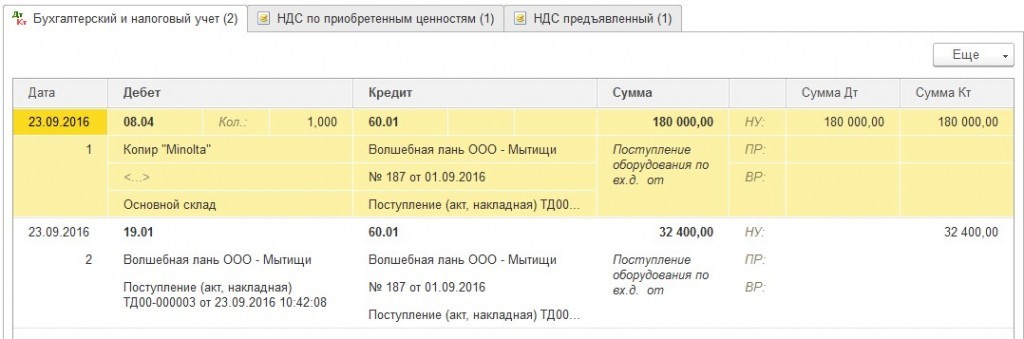
Далее приступаем непосредственно к принятию на учет ОС. Для этого возвращаемся на стартовую страницу и в знакомом нам разделе выбираем строку «Принятие к учету ОС».
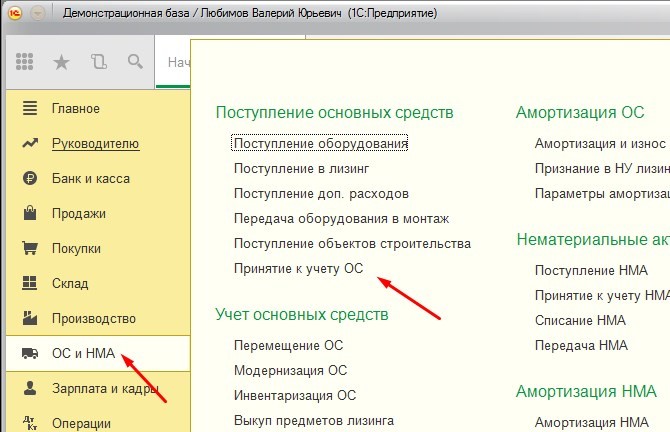
После того, как откроется окно, необходимо опять-таки заполнить необходимые поля. В частности, прописываем номер счета, название оборудования, способ поступления и сведения о событии ОС:
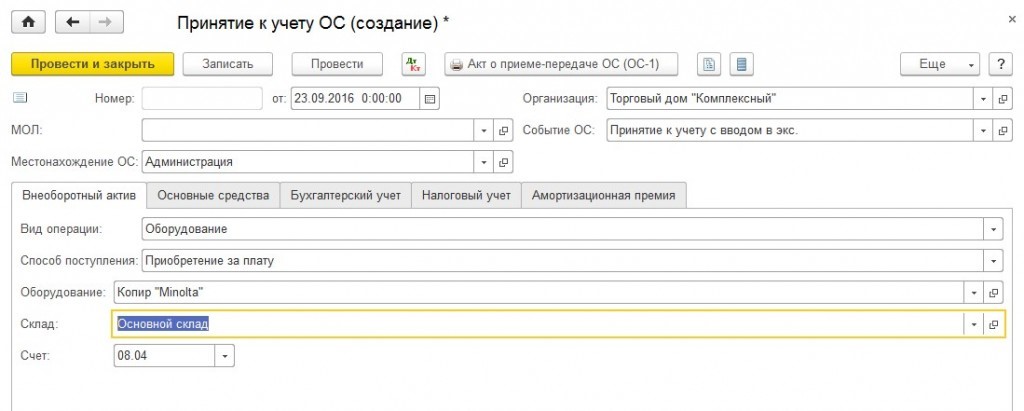
Покидаем вкладку «Внеоборотный актив» и переходим в «Основные средства». Здесь от нас потребуется заполнение названия ОС и проставление инвентаризационного номера:
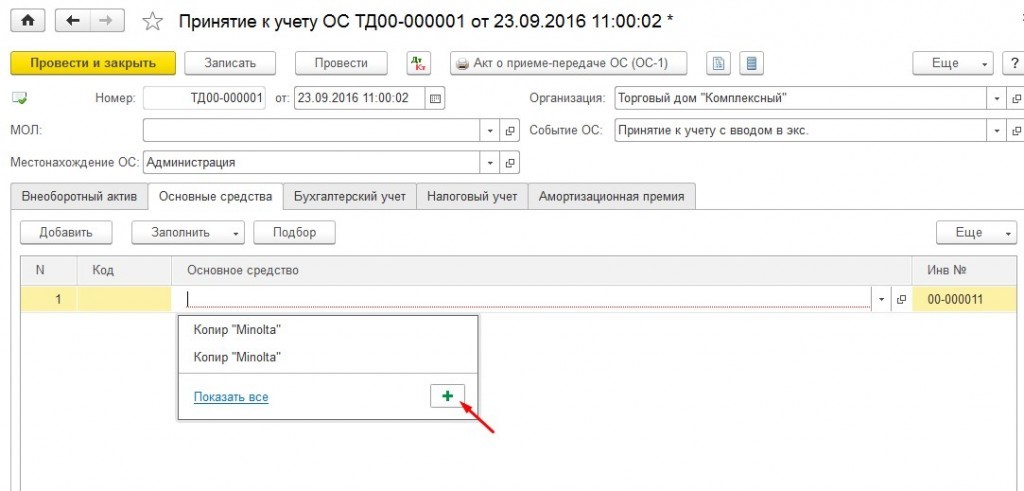
Далее приступаем к работе с нашим основным средством и вносим уточняющую информацию по нему. В частности, указываем амортизационную группу, код по ОКОФ и группу учета ОС:
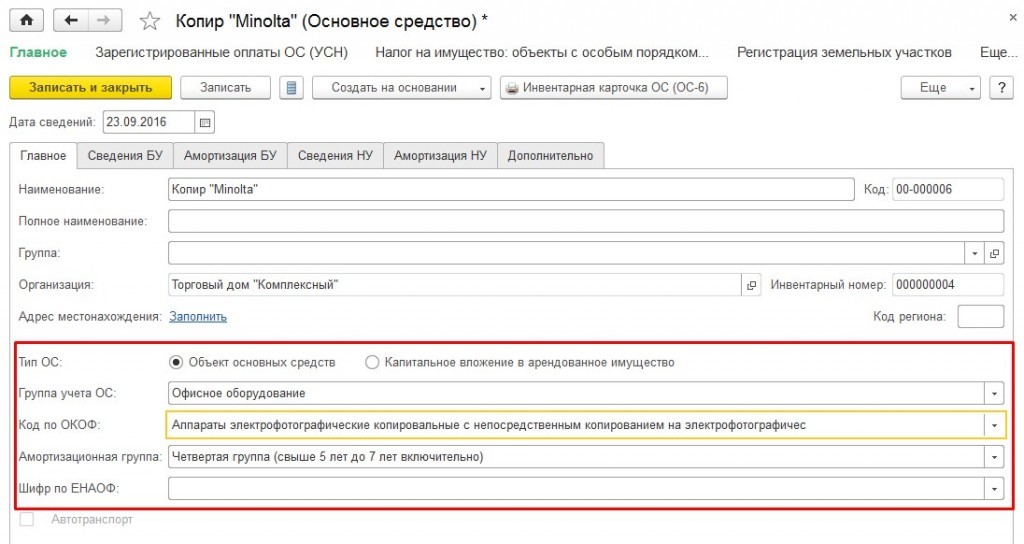
Следующий шаг – заполнение вкладки «Бухгалтерский учет». Указываем параметры начисления амортизации:
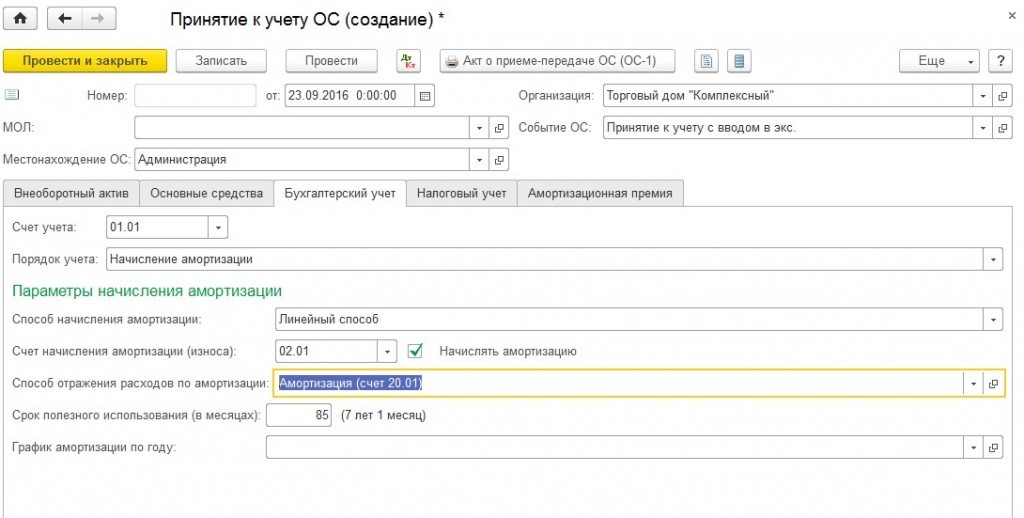
В ходе заполнения всех предыдущих граф важно не забыть о разделе «Налоговый учет», где прописывается срок полезного действия. Он указывается в месяцах:
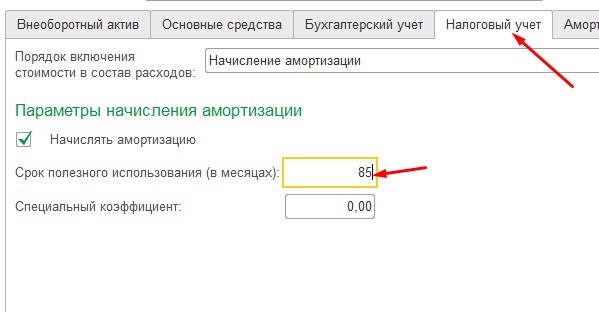
Следующее действие – указание данных во вкладке «Амортизационная премия». В зависимости от класса, она будет определяться в индивидуальном порядке:
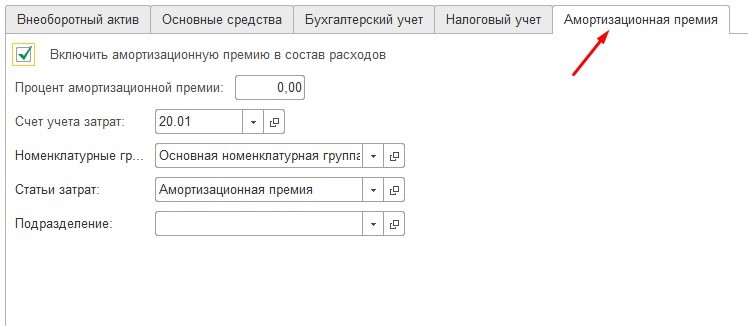
В завершение всего можно (и нужно) проверить, как вновь оприходованное ОС отображается в Инвентаризационной книге. Если все корректно, то, поздравляем, миссия выполнена!
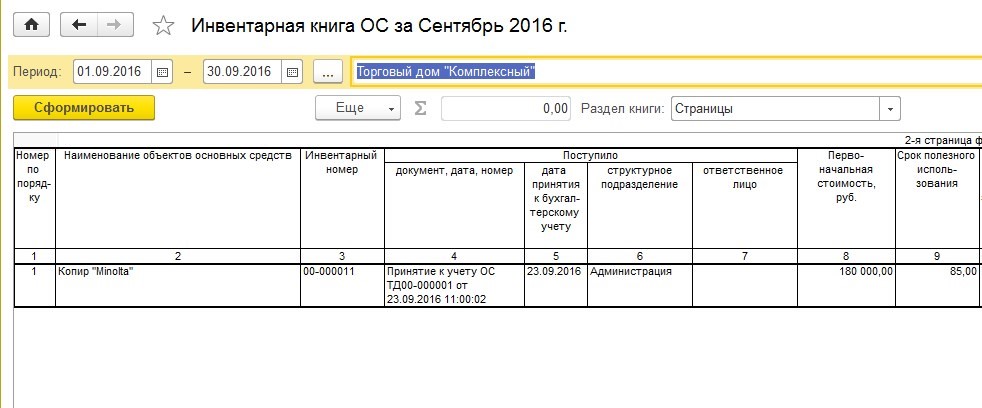
Как вы видите, дорогие друзья, нет ничего сложного в работе с сервисом «1С Онлайн»! Не забудьте воспользоваться бесплатным доступом на 14 дней и оценить все преимущества облачной 1С!
Желаем вам удачи и до скорого!