Настройка
Для начало необходимо включить использование ордерной схемы в настройках. Перейдем в Администрирование - Склад и доставка. Необходимо поставить флаг Ордерные склады:
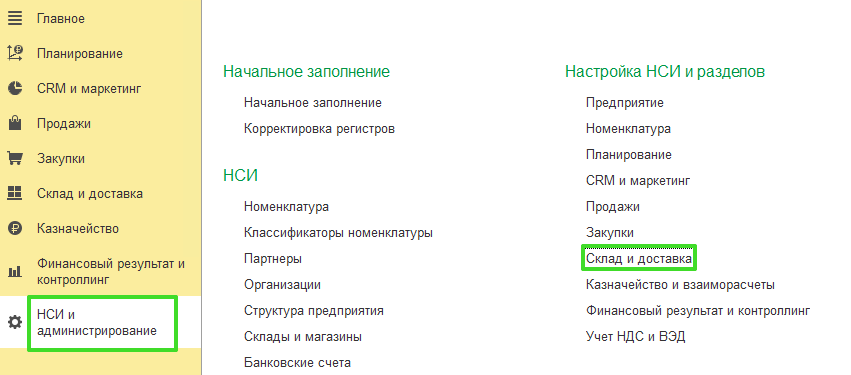
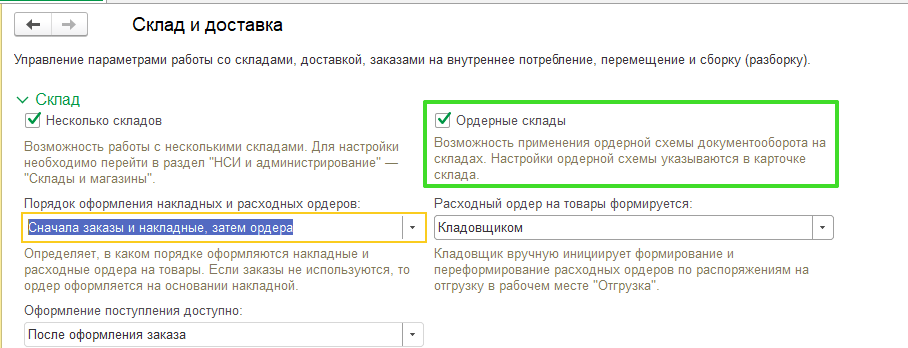
Программа позволяет использовать ордерную схему на каждом складе индивидуально. Для того, чтобы включить ордерную схему на конкретном складе, необходимо зайти в справочник Склады и магазины и поставить флаги Использовать ордерную схему документооборота:
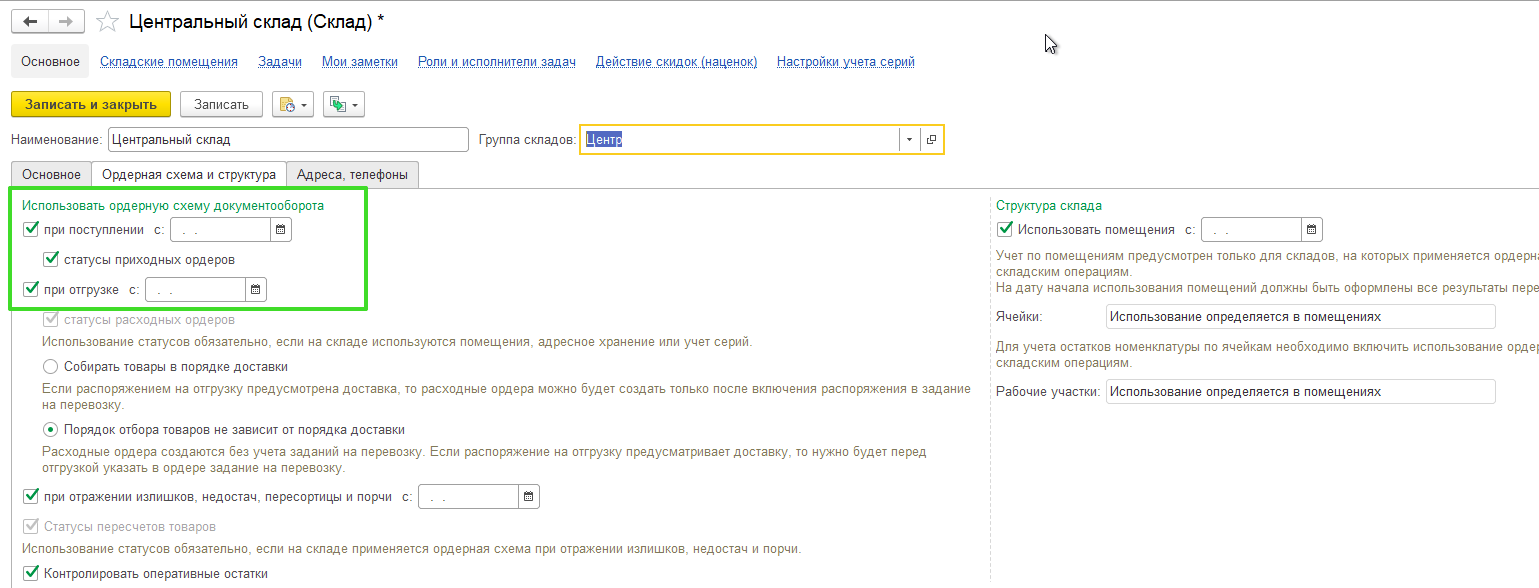
Причем есть возможность не только включать или не включать ордерную схему для каждого склада, но и определить при каких операциях будет использоваться ордерная схема, например, можно включить, что она будет использоваться только при оприходовании товара или при отгрузки. Отражение излишек и недостач тоже выделено в отдельный флаг.
Работа ордерной схемы
Для начала оформим обычное поступление на ордерный склад:
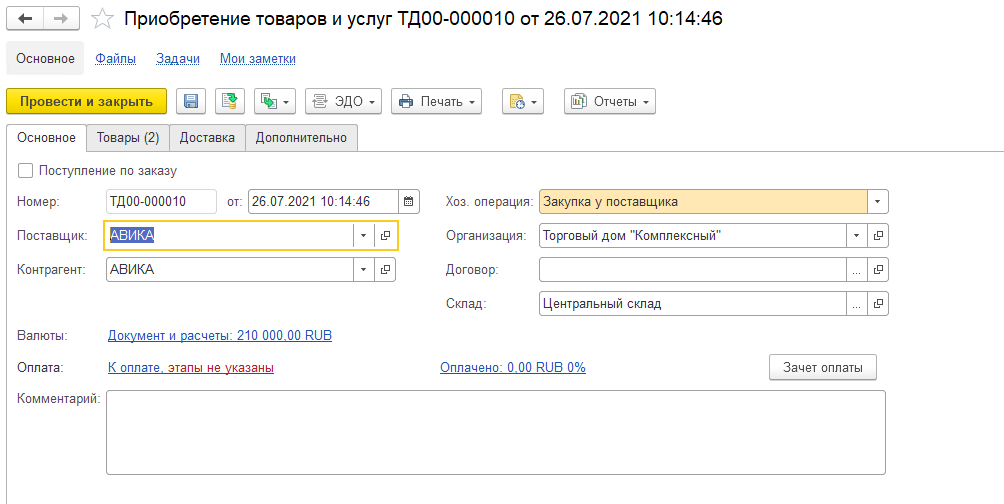
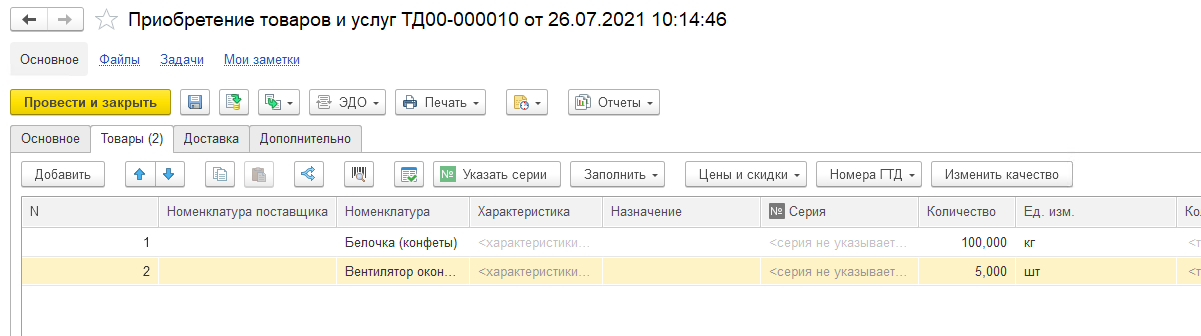
Посмотрим движения по регистрам, которые сформировал документ:
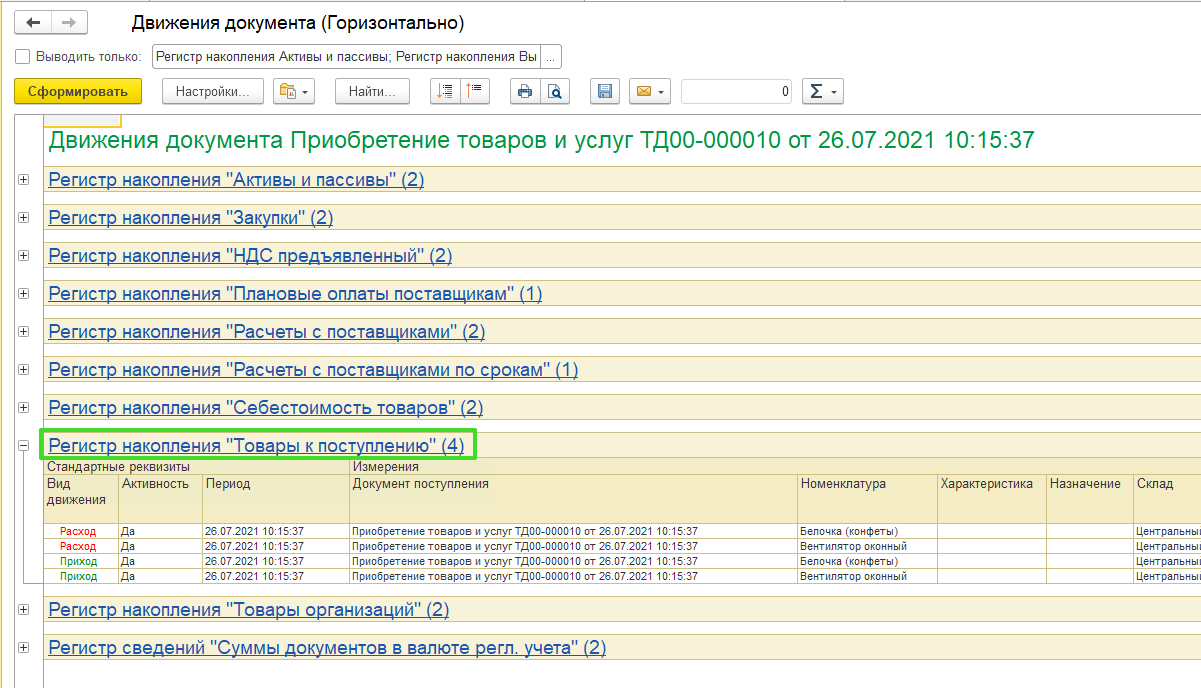
Обратим внимание на отсутствие движения по складским регистрам, присутствует только по регистру Товары организации. Наличие записей в регистре Товары к поступлению сигнализирует программе о том, что необходимо создать Распоряжение на приемку товара.
Для наглядности просмотрим на движения документа Приобретение товаров и услуг, если бы поступление происходило на обычный склад:
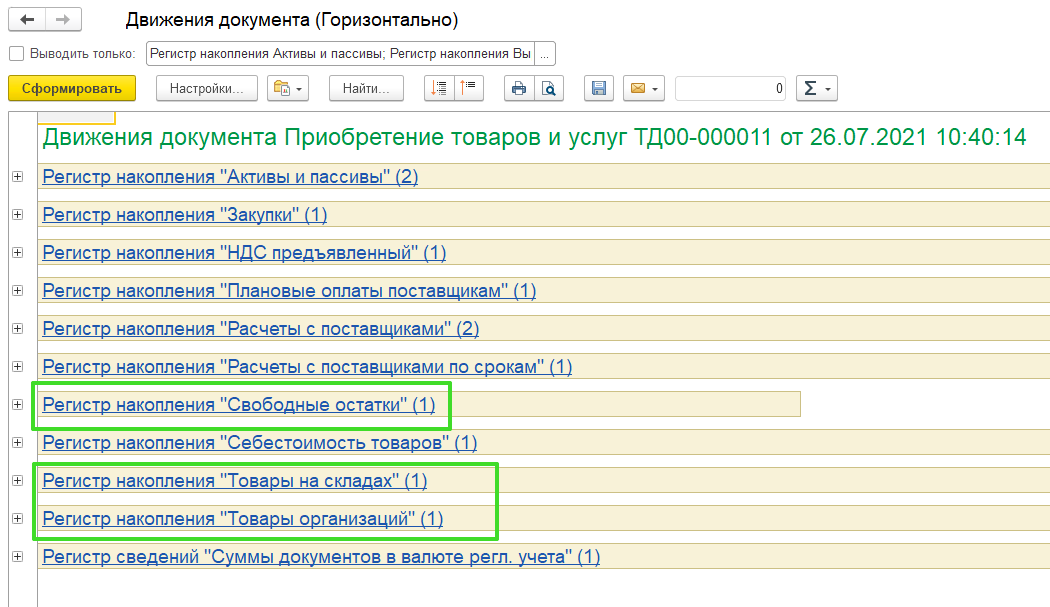
И мы видим, что нет регистров Товары к поступлению, зато присутствуют движения по складским регистрам Товары на складах и Свободные остатки.
Регистр Свободные остатки показывают товар, который можно продать, а регистр Товары на складах показывает реальные остатки на складах.
Теперь перейдем к складским операциям, есть специальный интерфейс для приёмки или отгрузки товара. Называется он Приемка товара на склад (или Отгрузка товара на склад) и открывается из раздела Склад по командам Приемка и Отгрузка:
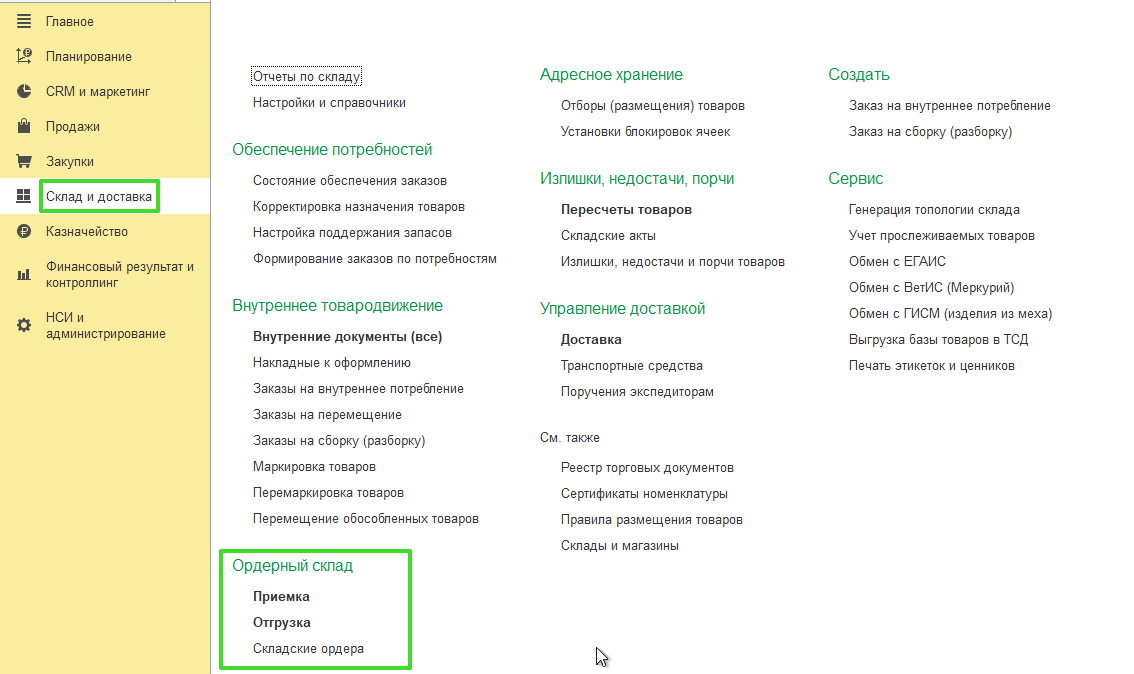
Нажмем на команду приемка и нам откроется рабочее место Приемка товара на склад. Указываем склад и отбор - поля Состояние и Дата поступления:
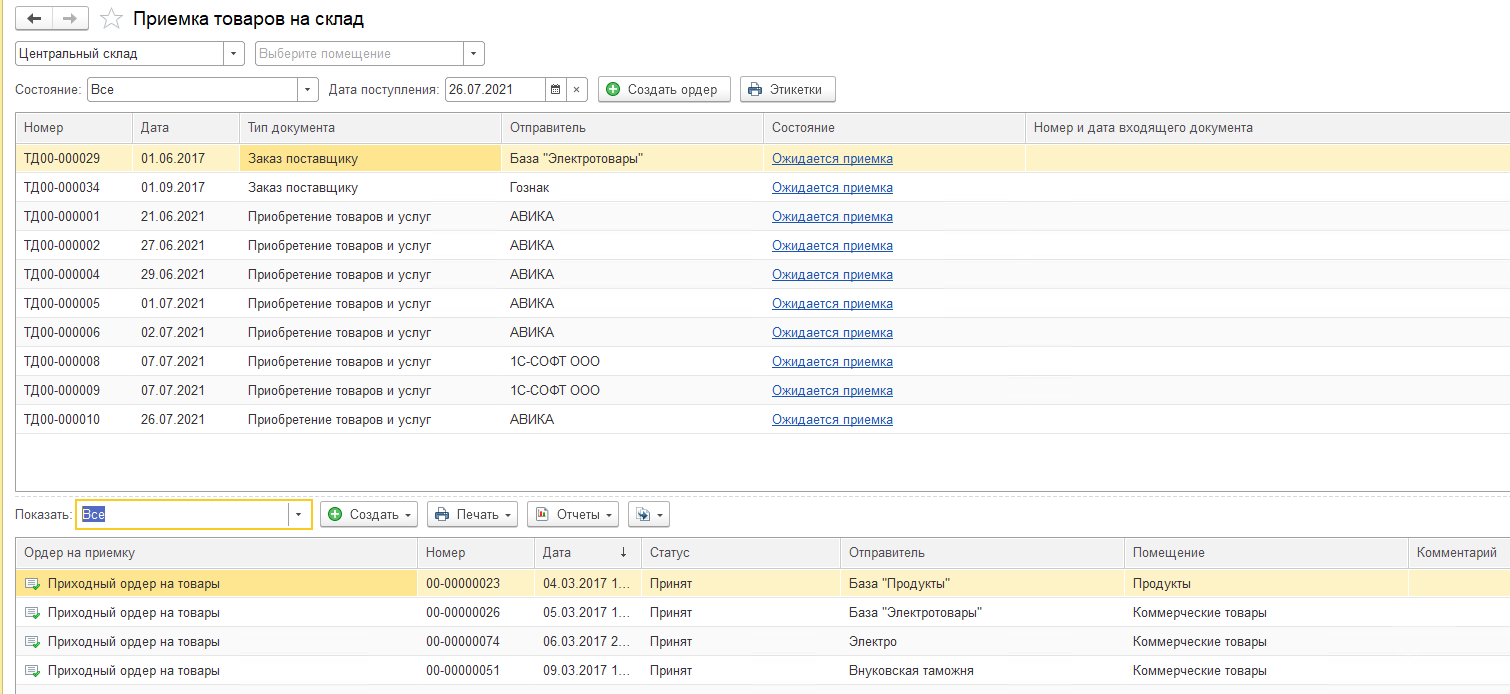
В списке распоряжений на приемку будут отражены все поступления или другие документы, которые могут являться распоряжениями на приемку (Перемещение, Оприходование).
Далее необходимо нажать на кнопку Создать ордер:
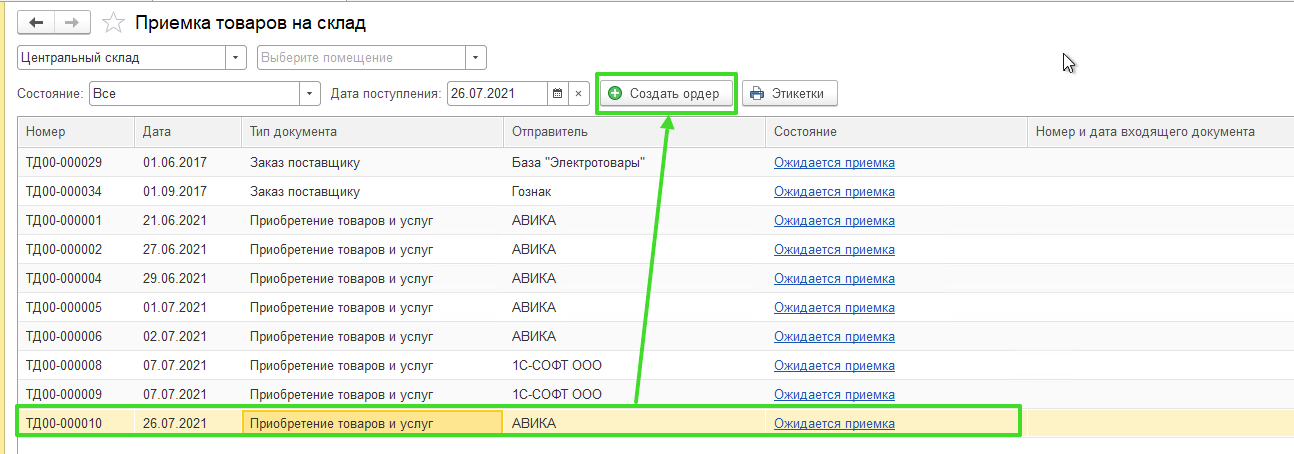
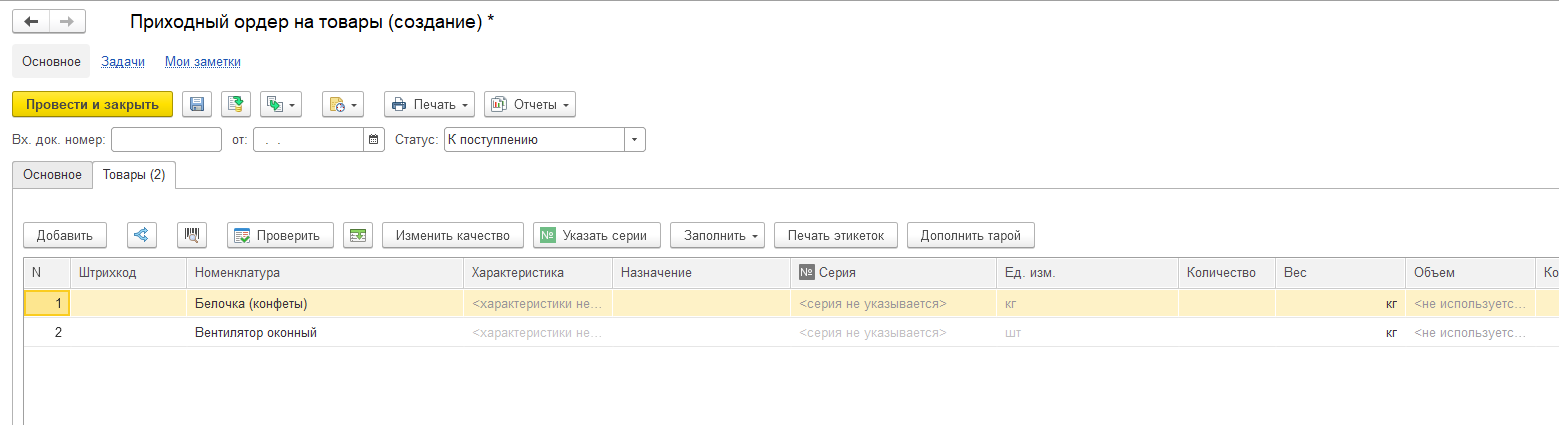
Будет создан документ.
ВАЖНО – колонка количество в новом документе будет пустая, данный функционал сделан для того, чтобы ответственный за приемку товара пересчитал полученный товар и указал фактическое количество.
Можно упростить пересчет товара, если воспользоваться сканером штрих-кодов. По кнопке Проверить можно открыть интерфейс, в котором можно просканировать количество товара по штрих-кодам:
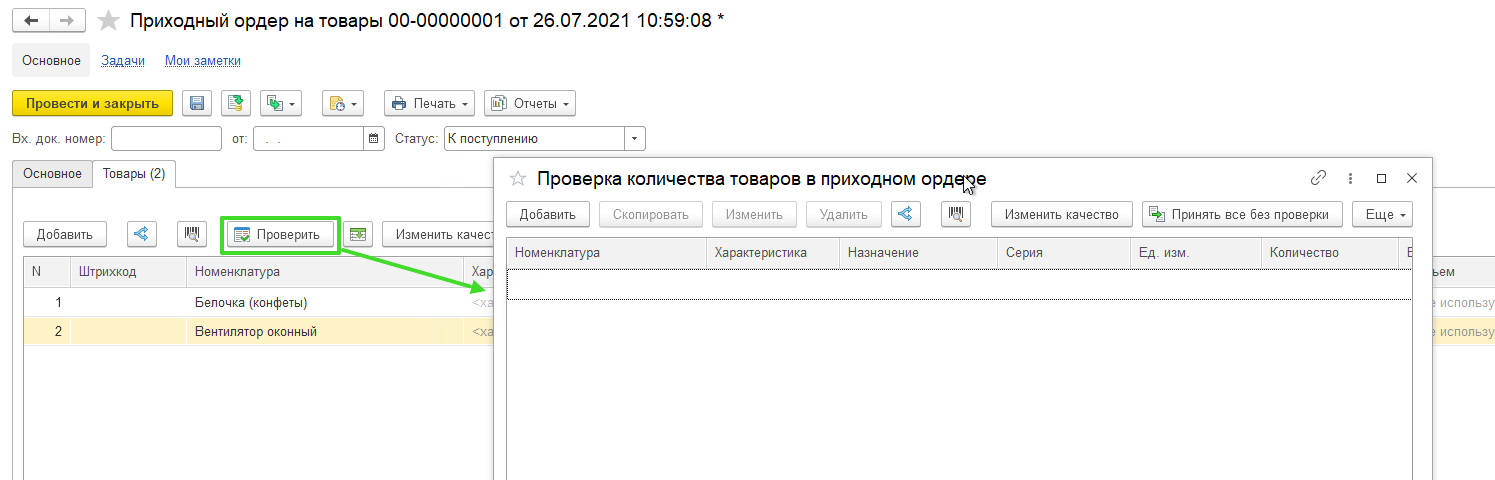
Также, есть команда Заполнить. По которой можно заполнить количество, номенклатуру и номенклатуру вместе с количеством:
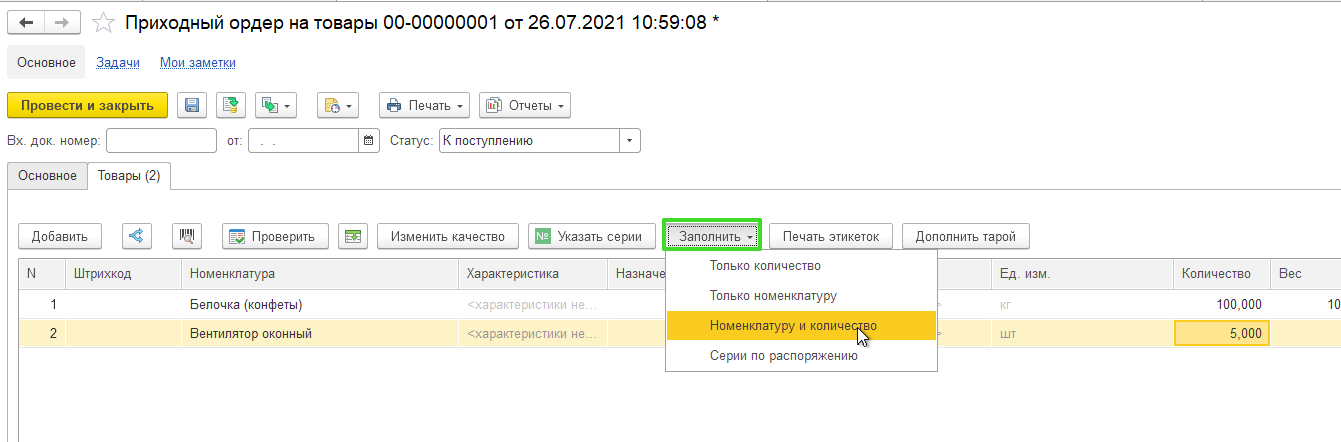
Если вы используете упаковки номенклатуры, то по команде Показать дополнительную информацию можно будет указать количество поступившего товара в конкретных упаковках:
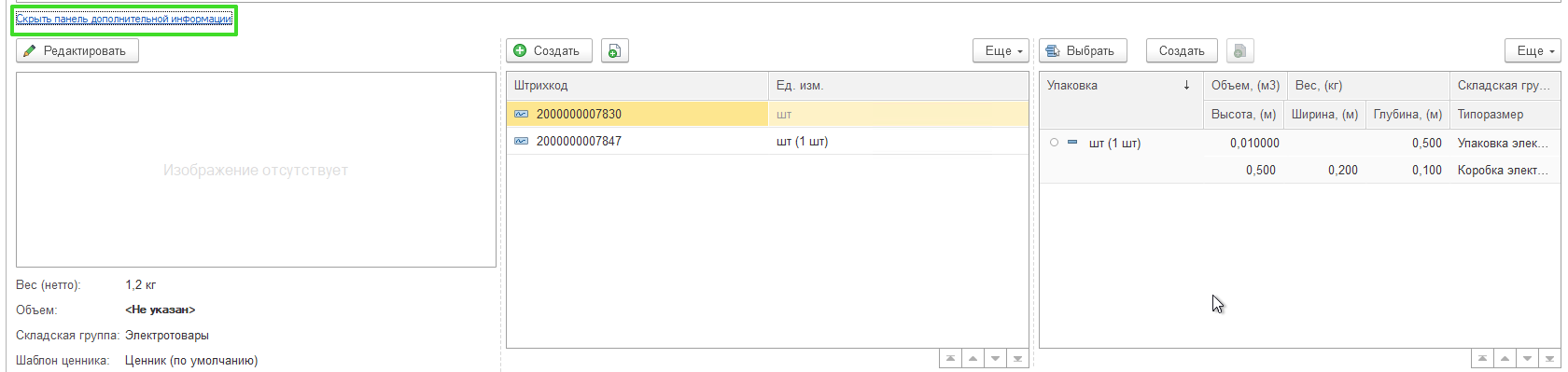
Также, можно задать штрих-кода. Откорректировать или задать вес товара (упаковки) и даже завести изображение.
Посмотрим на движения, которые формирует Приходный ордер на товары:
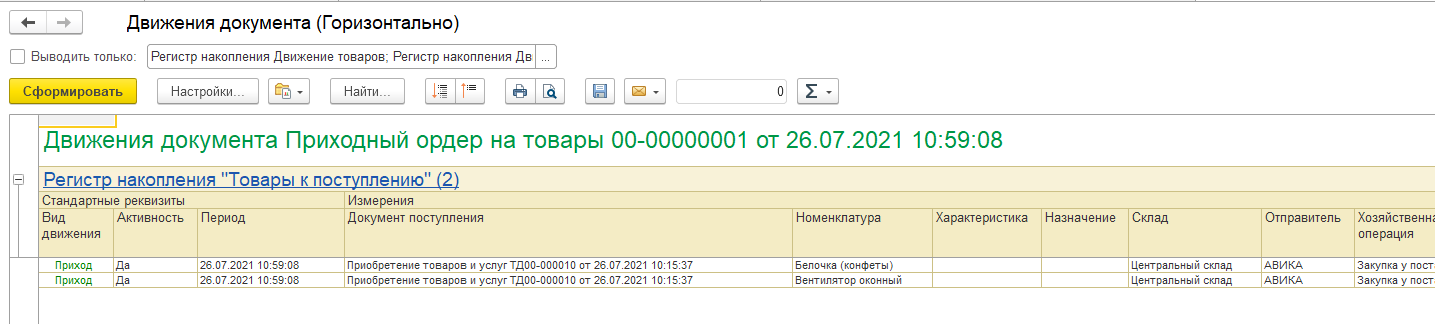
Регистр Товары к поступлению остается, так как статус документа К поступлению
Поменяем статус документа на принят и посмотрим движения документа:
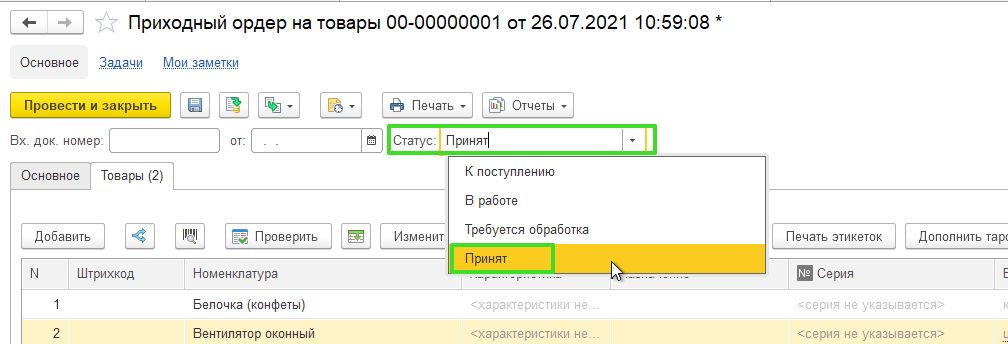
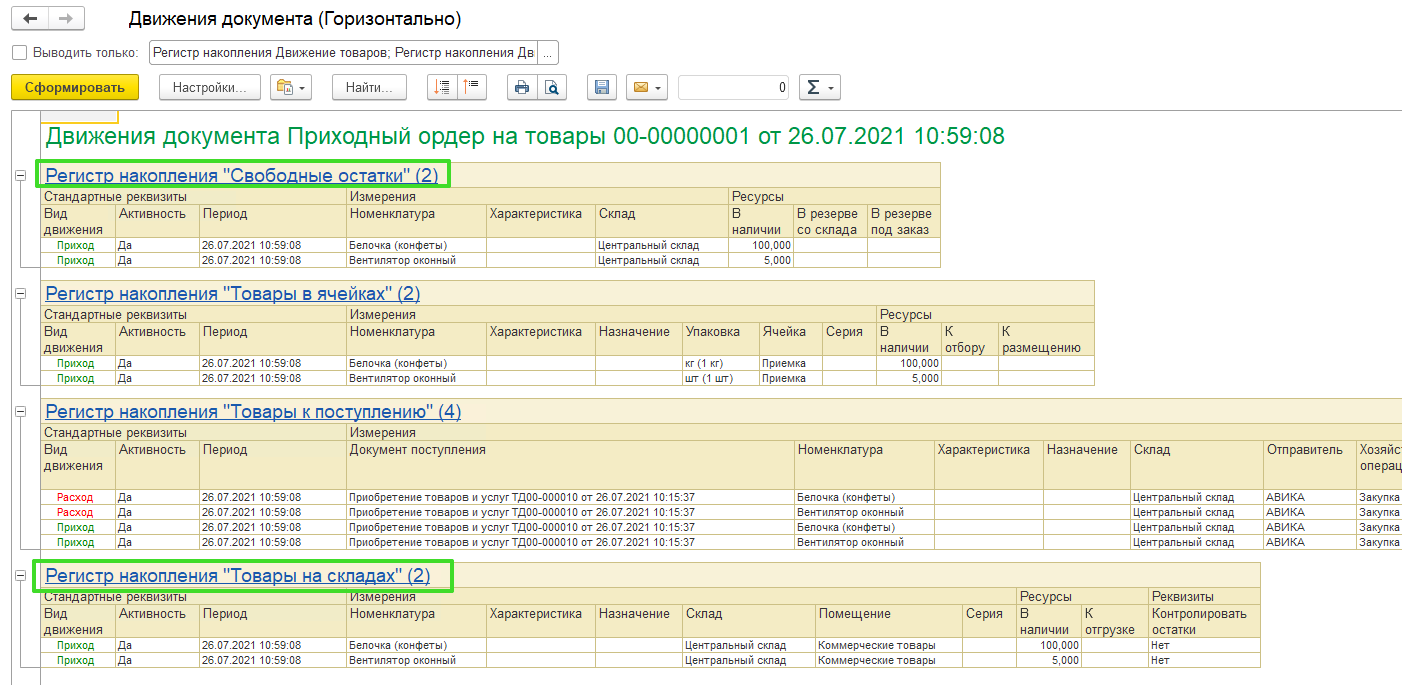
В регистре Товары к поступлению закрылось количество К поступлению, а главное появились остатки на складах и свободные остатки. Теперь товар фактически есть на складе и его можно продать.



