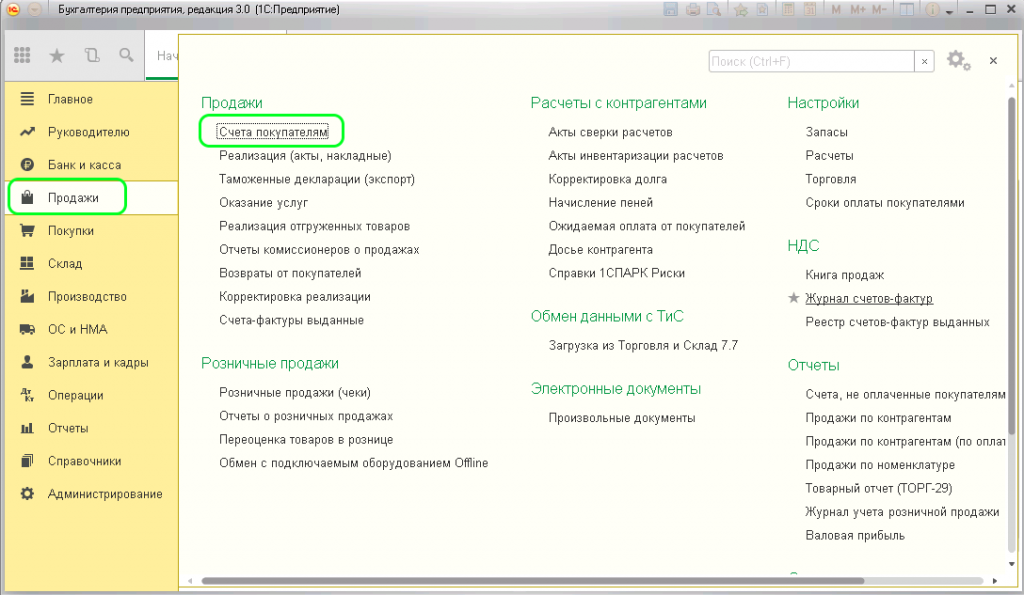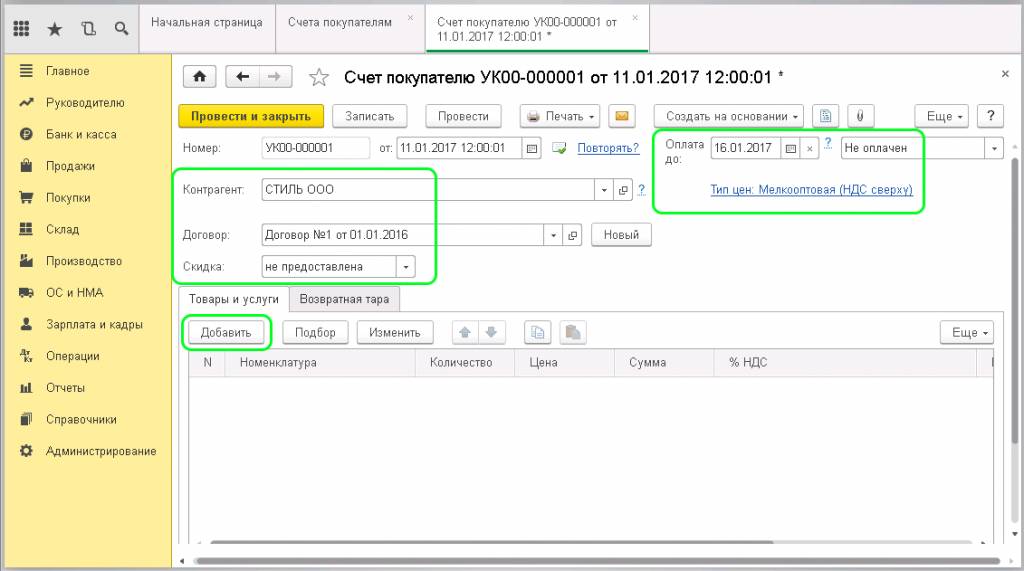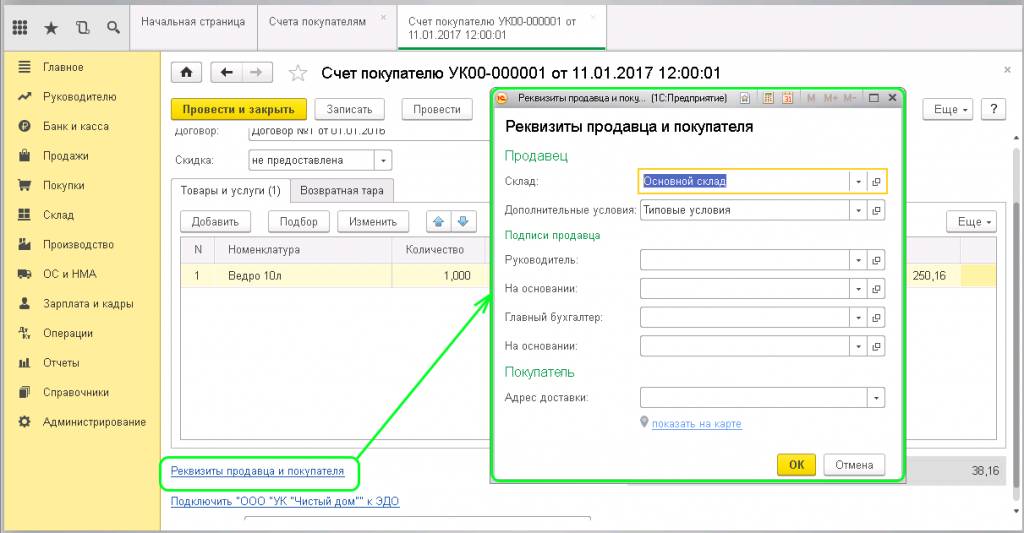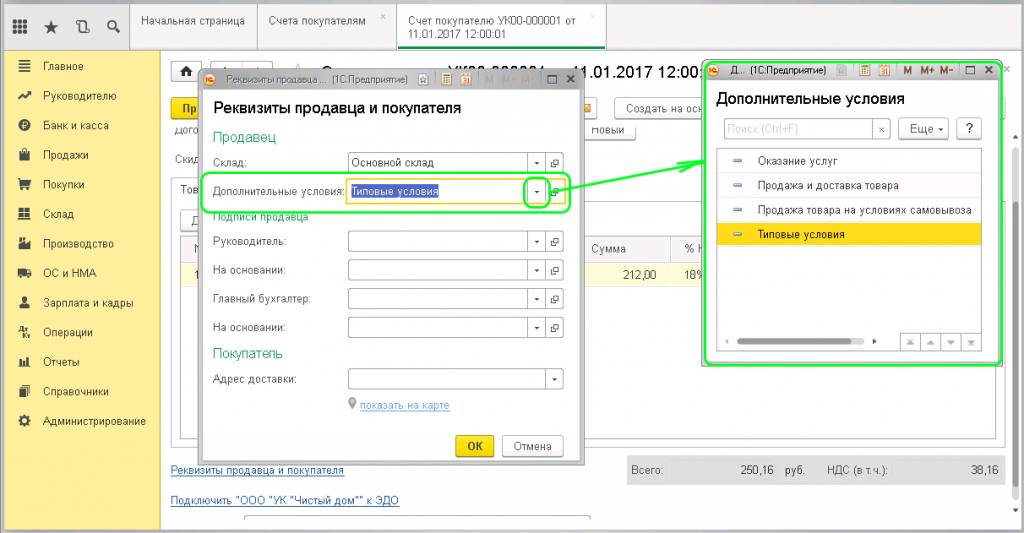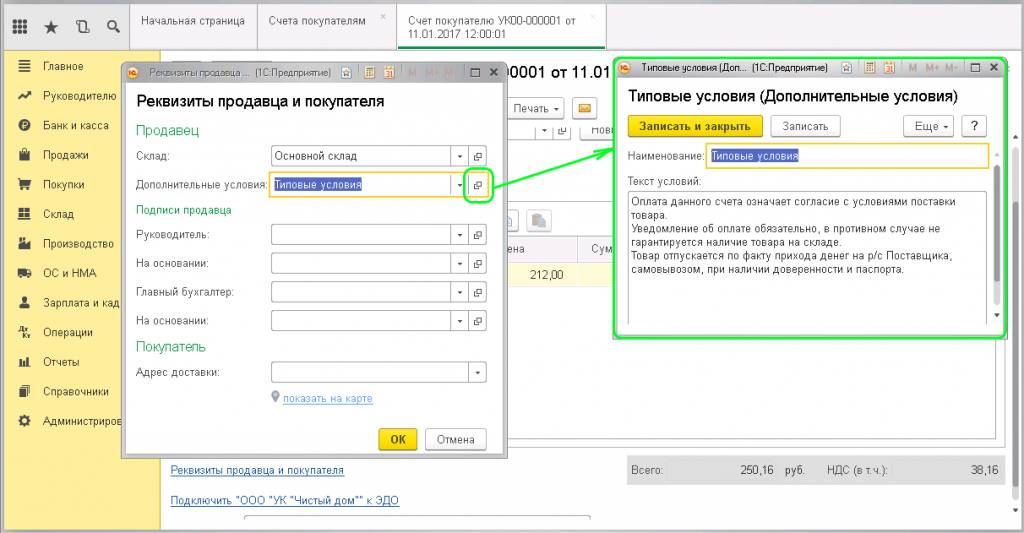Оплата продажи или покупки товаров происходит по счёту. В некоторых случаях требуется договор. Давайте рассмотрим, как в программе 1С Бухгалтерия редакция 3.0 выставить счет на оплату и распечатать договор.
Находим в меню слева вкладку Продажи и переходим в журнал Счета покупателям:
В открывшемся окне нажимаем кнопку Создать и попадаем на страницу заполнения:
-
Контрагент - выбираем название организации, для которой нужно выставить счет.
-
Договор - проставляется автоматически после выбора контрагента, так как он должен быть прописан в карточке контрагента.
-
Тип цен - заполняется автоматически на основании введенной информации в карточке контрагента. Эти данные можно проверить, если проследовать в карточку договора. Для этого нужно нажать кнопочку с двумя маленькими квадратиками справа от договора. И развернуть раздел Расчеты.
-
Скидка - здесь можно выбрать варианты предоставления скидки на данный документ.
-
Для примера будем выставлять счет без скидки, поэтому выбираем не предоставлена.
-
Оплата до - здесь проставляется дата, до которой клиенту необходимо оплатить этот счет. В поле справа выбирается статус: Оплачен, Оплачен частично, Не оплачен или Отменен.
-
Добавить - через эту функцию выбираем товар из номенклатуры и проставляем вручную нужное количество. Можно увидеть, что программа автоматически проставила цены по указанному типу цен. Процент НДС и сумма НДС заполняются автоматически на каждый добавленный товар, на основании введенных данных из карточки товара.
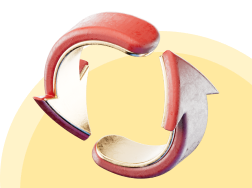
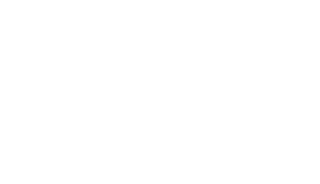
Обратите внимание, внизу слева имеется ссылка Реквизиты продавца и покупателя. При нажатии появляется окошко, где можно изменить параметры по отгрузке.
Рассмотрим поле Дополнительные условия. Нажатием на черточку справа можно выбрать подходящее условие для отгрузки:
Если нажать на два квадратика, то попадаем в описание условия. Здесь прописывается произвольный текст, на основании которого будет проходить отгрузка товара. Этот текс будет отображен в печатной форме счета:
Далее проверяем поле Подписи продавца. Здесь указывается, кто будет подписывать документы со стороны продавца. Эта информация также будет отображаться при печати документов. Следующее поле Покупатель. Здесь указывается адрес доставки. Его можно изменить, если нажать на черточку справа. После заполнения и проверки документ нужно провести нажатием вверху экрана кнопки Провести.