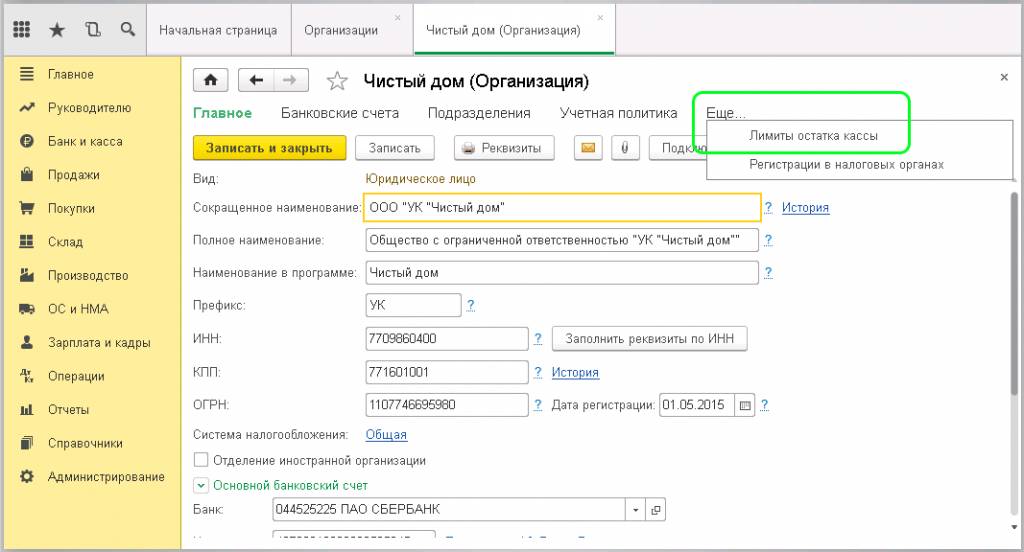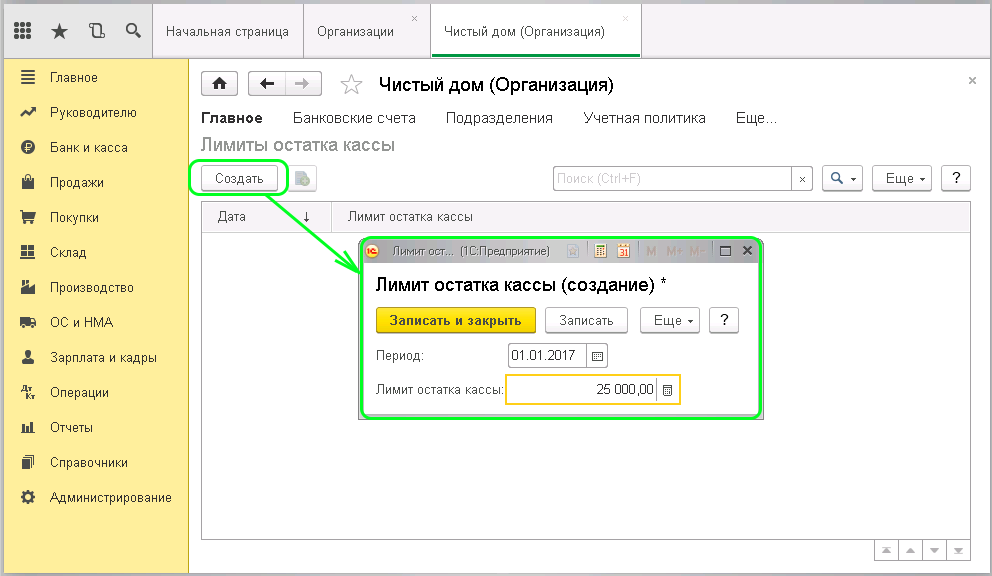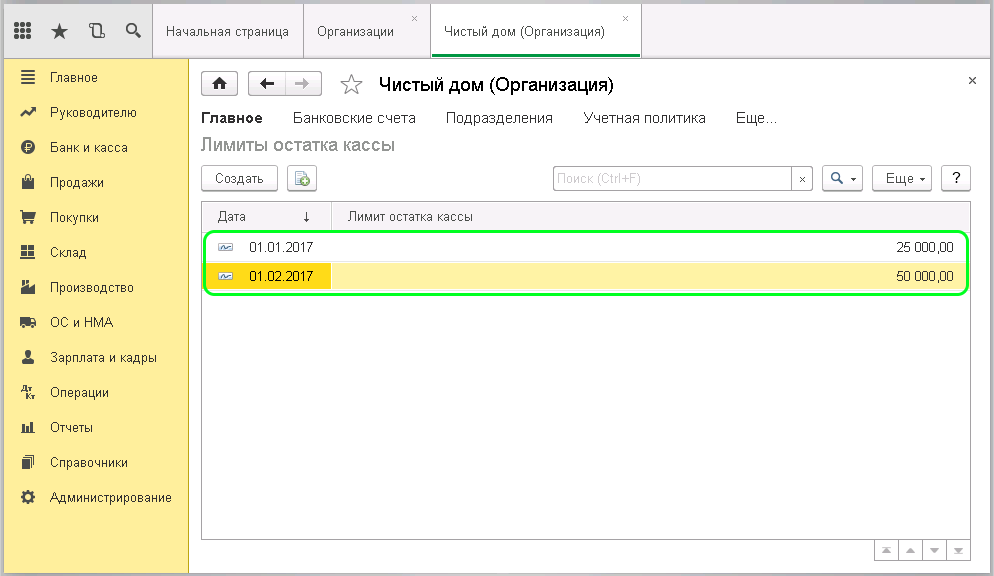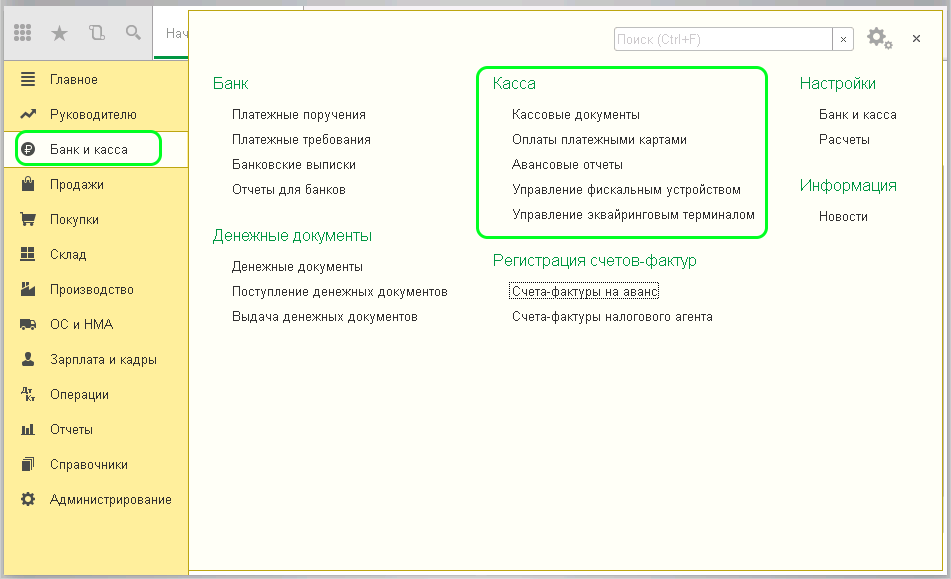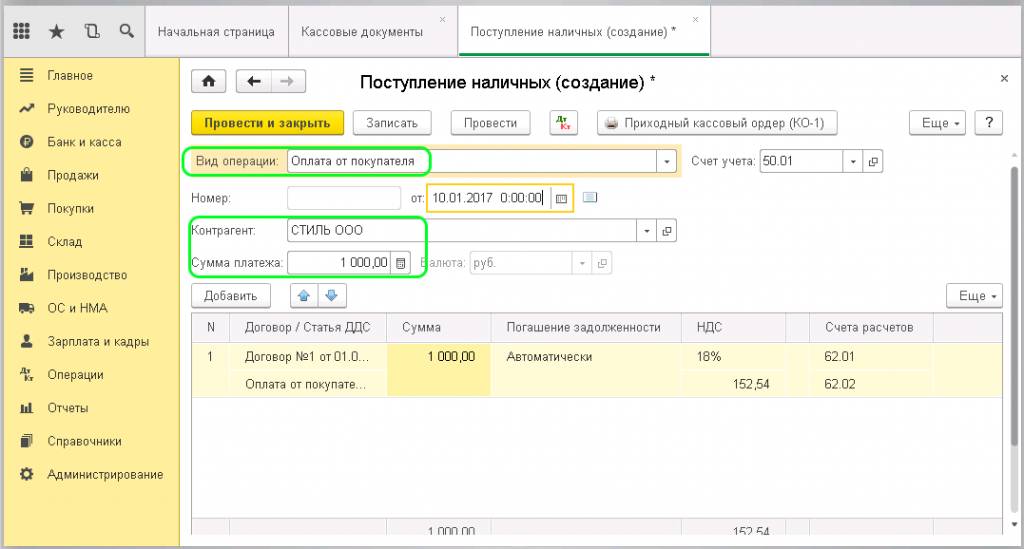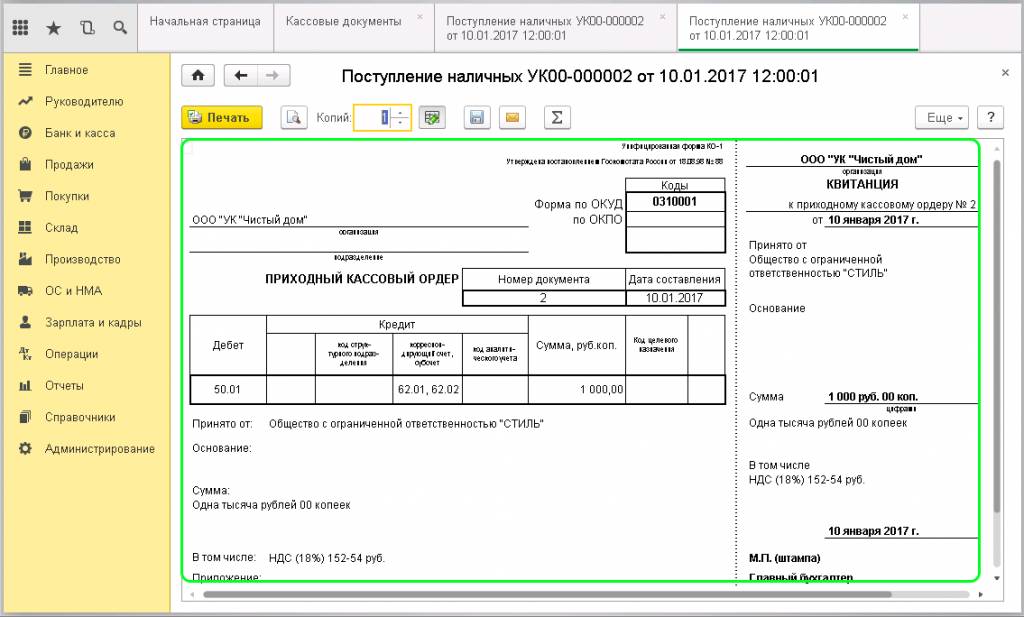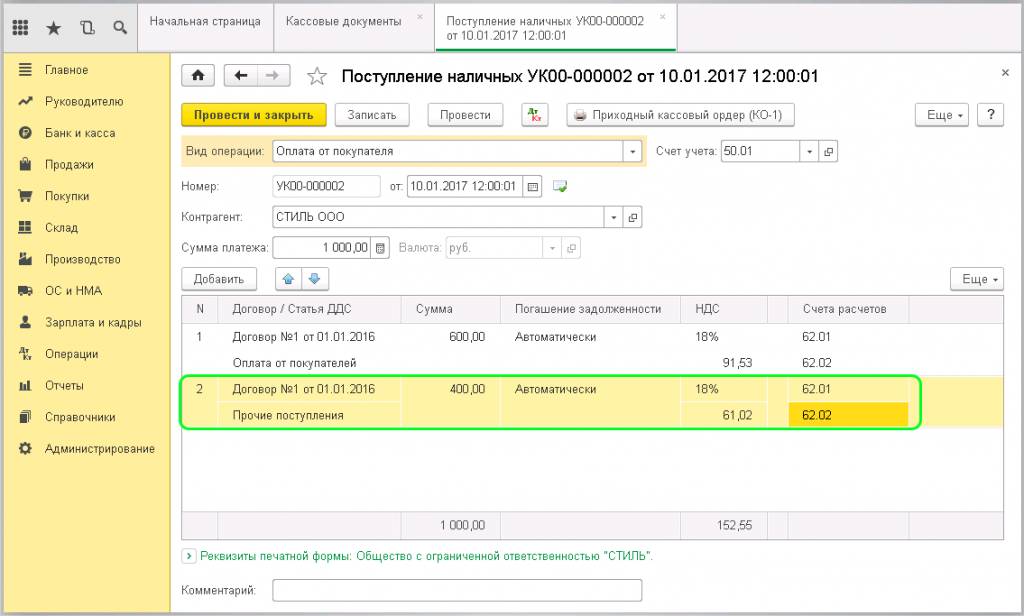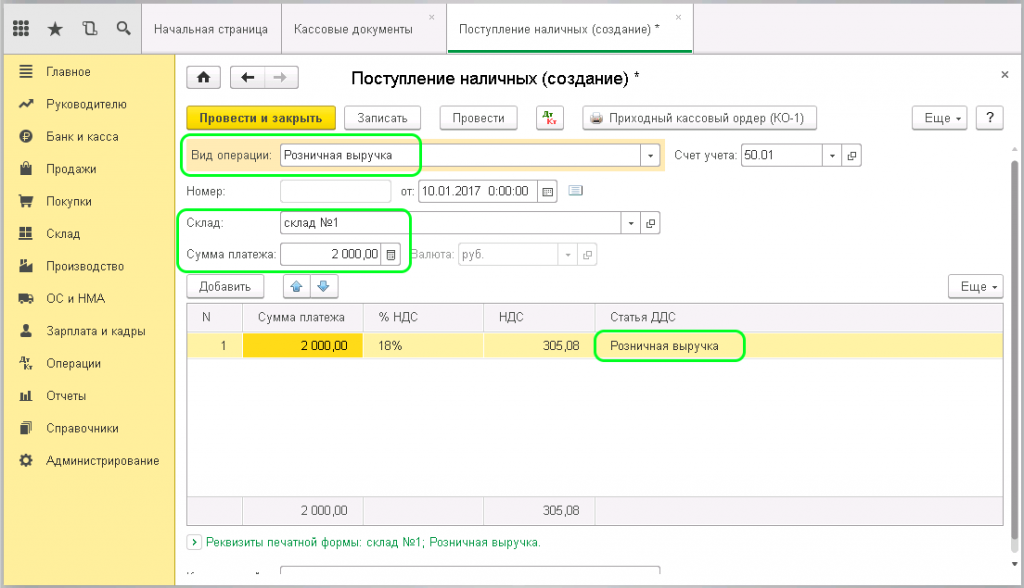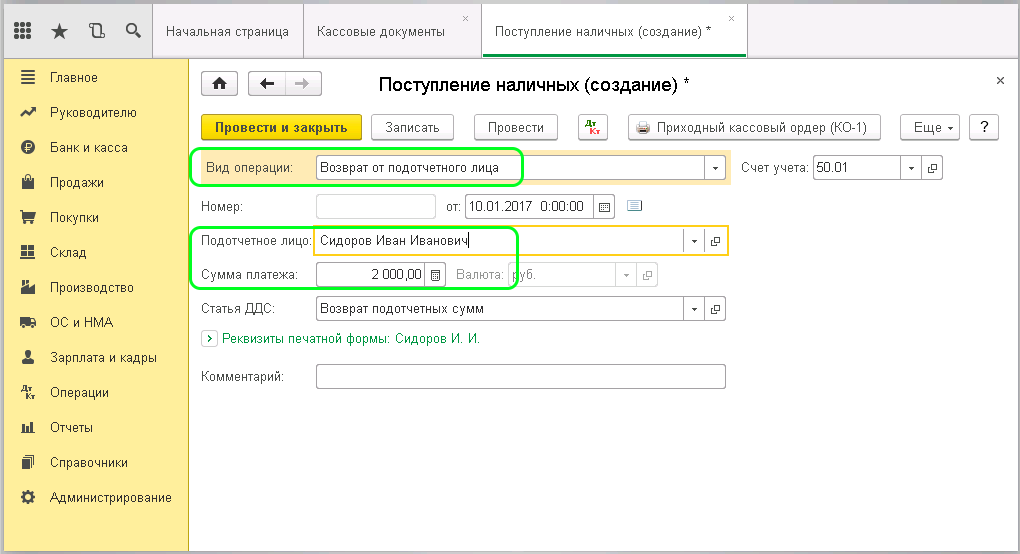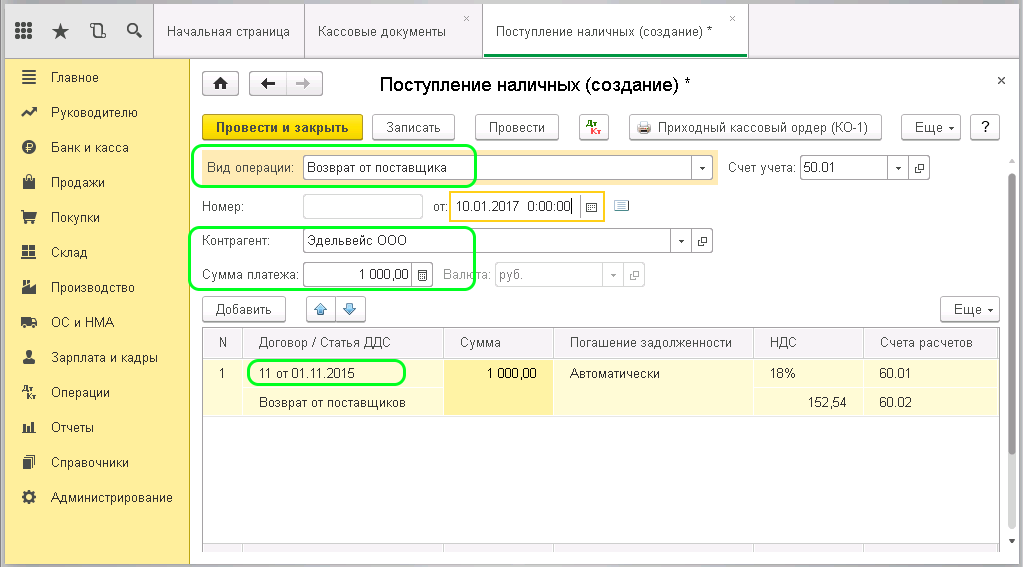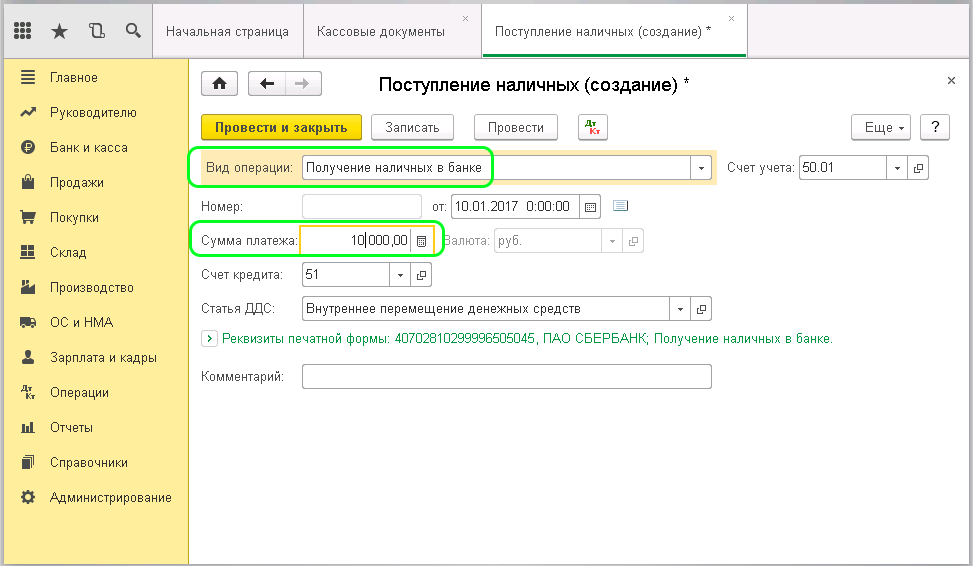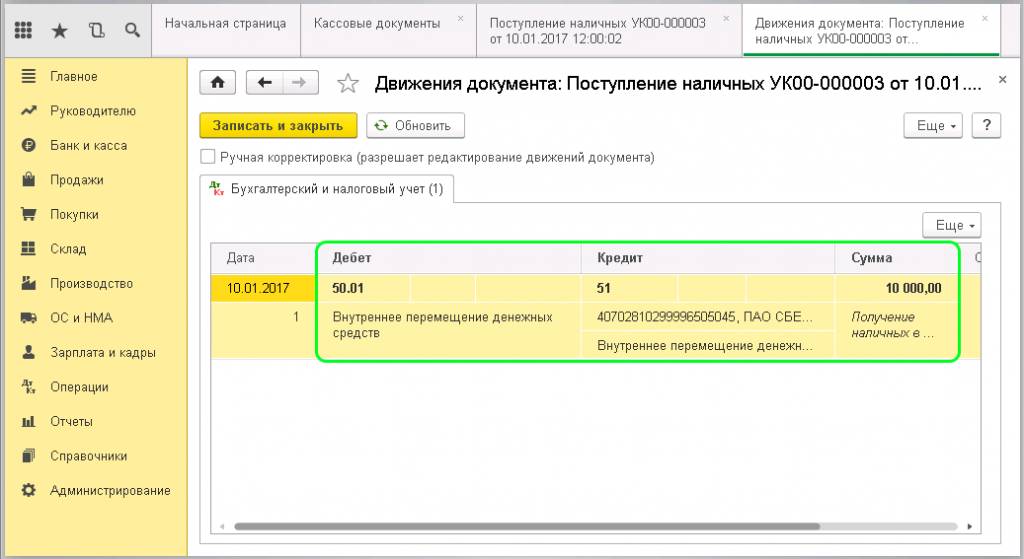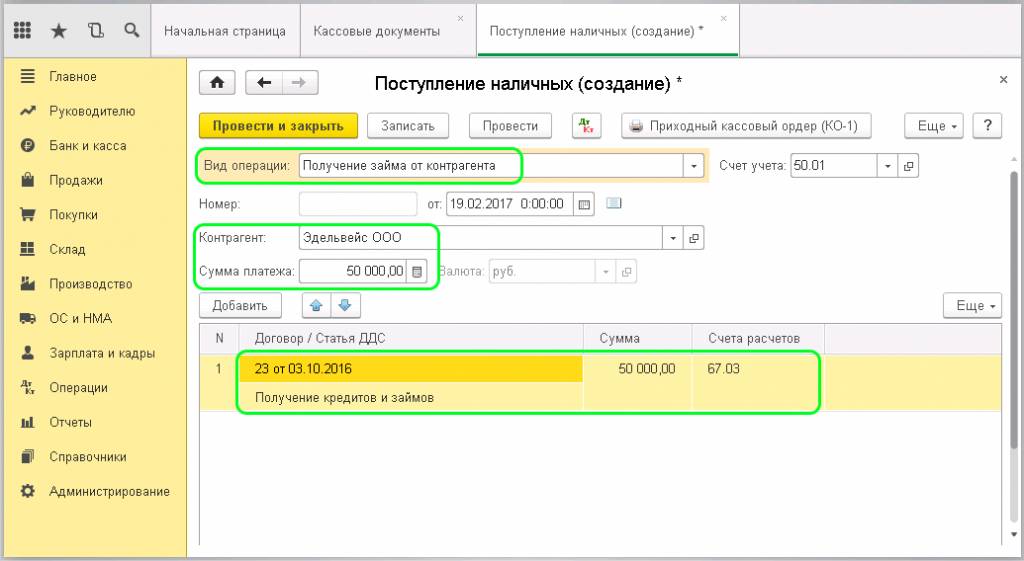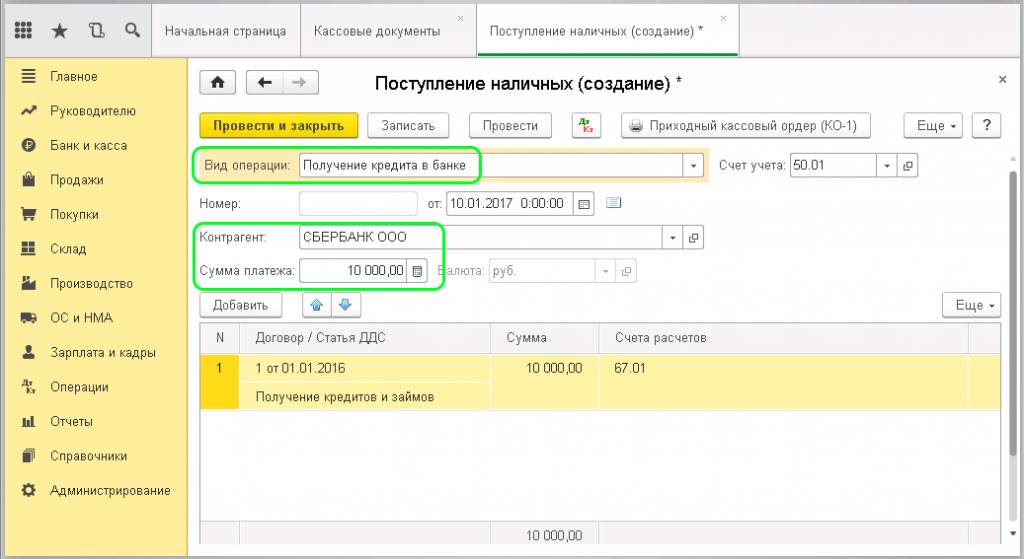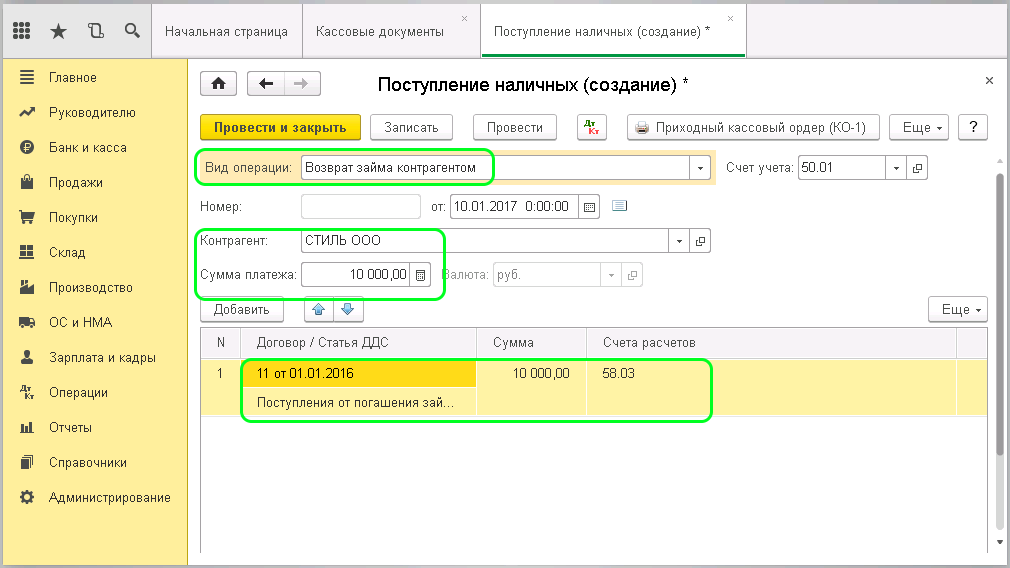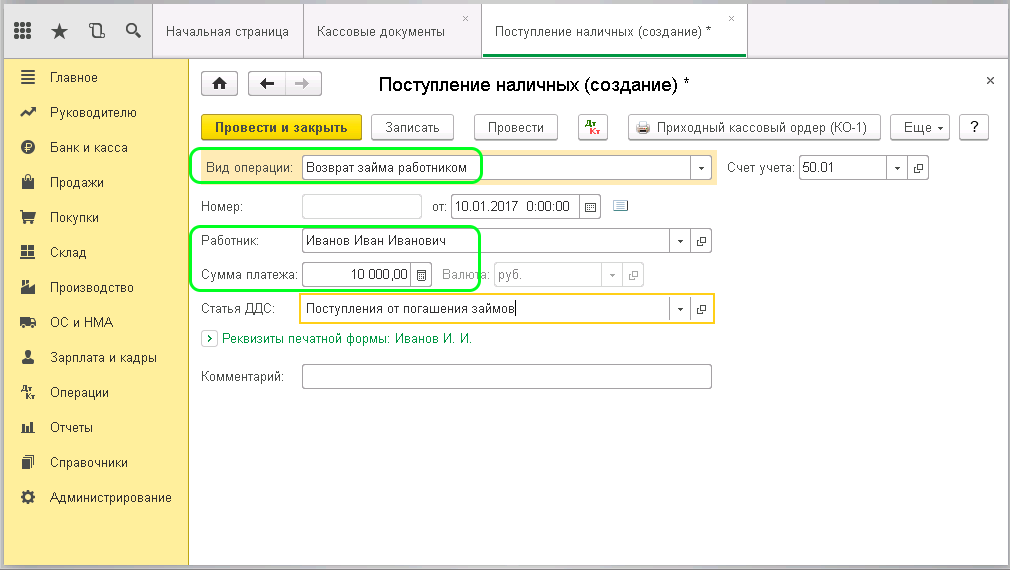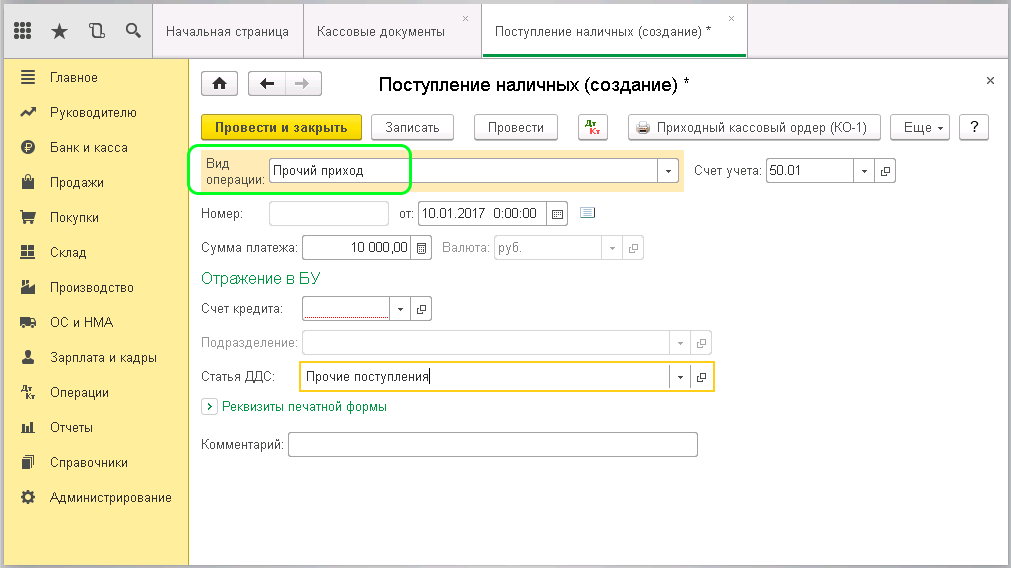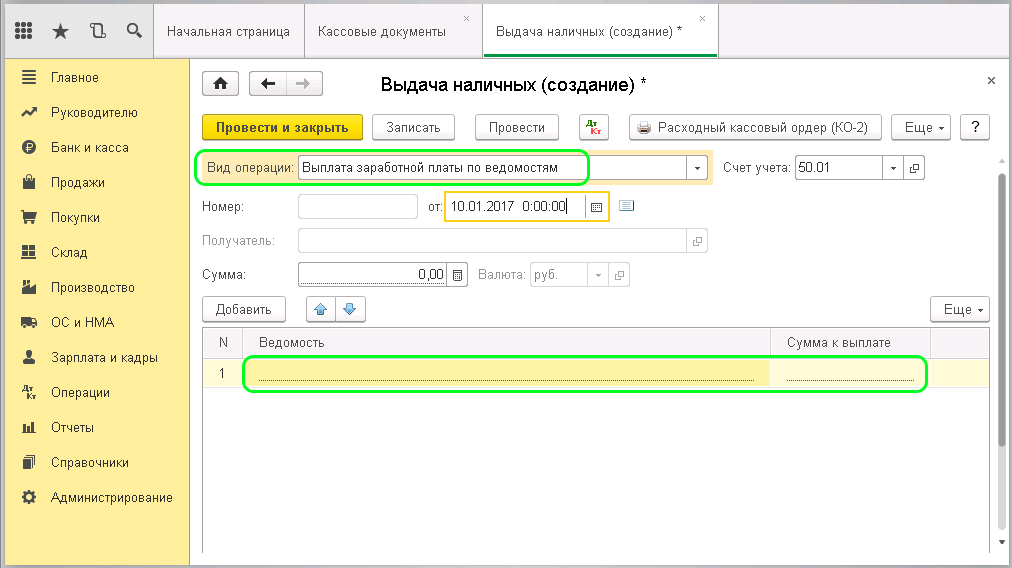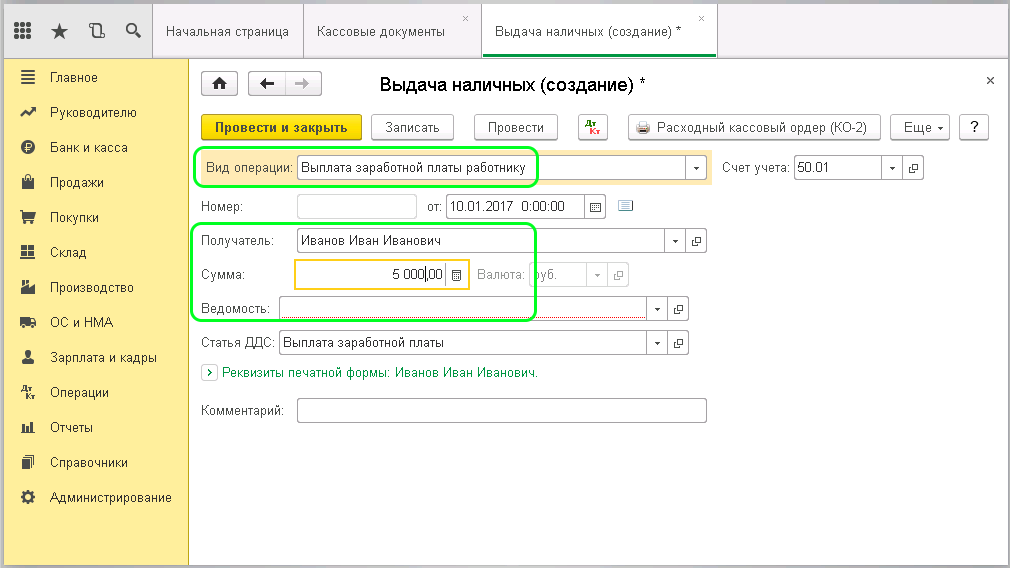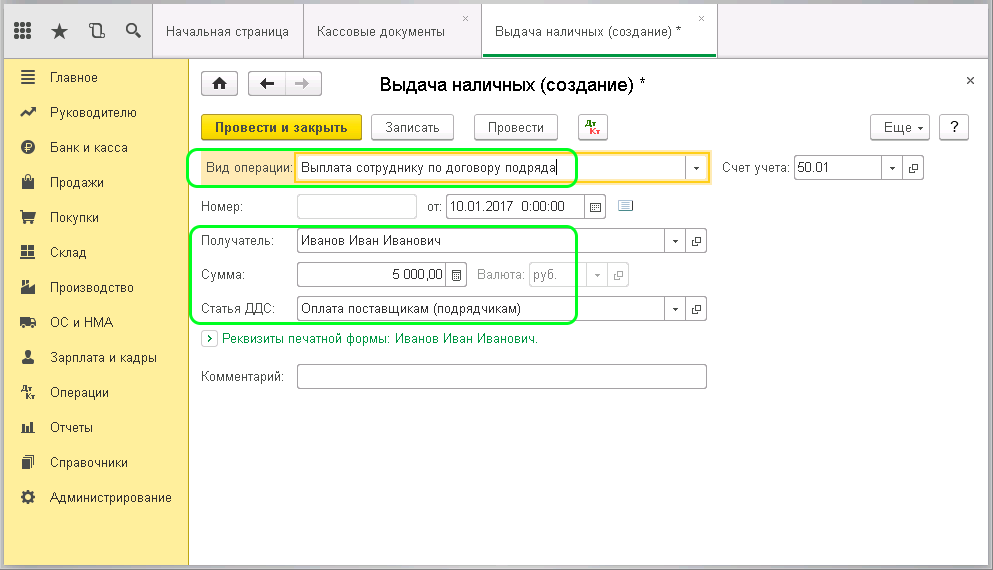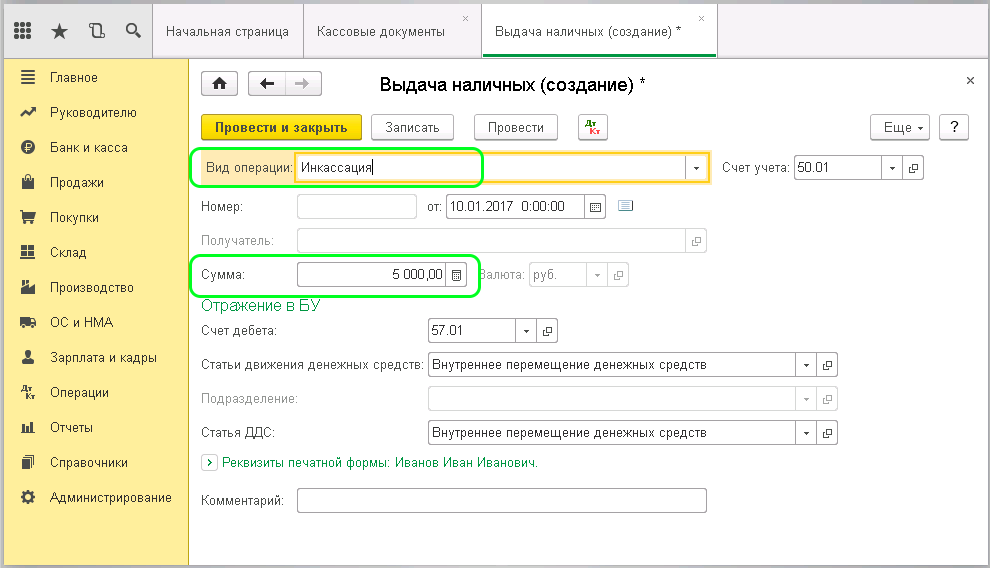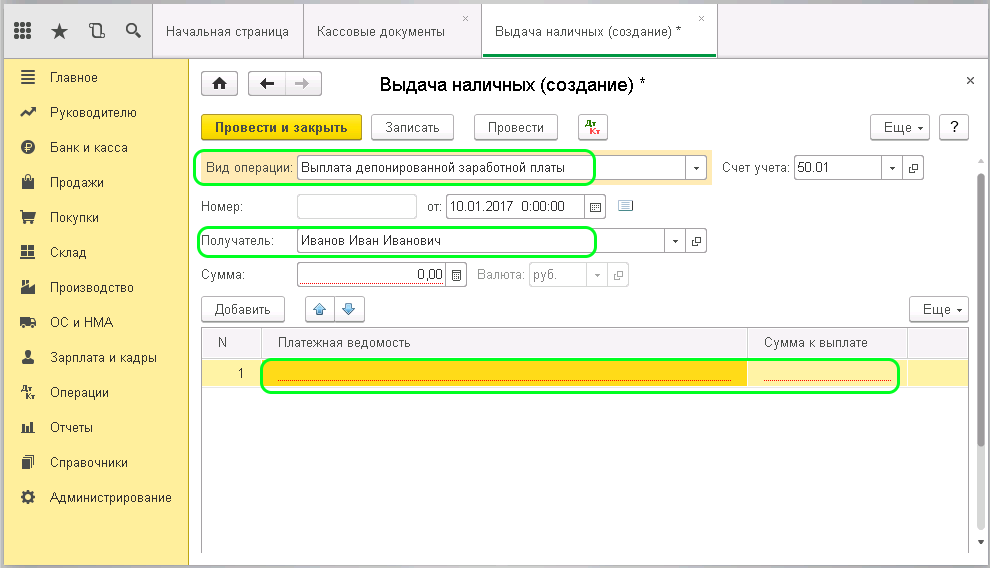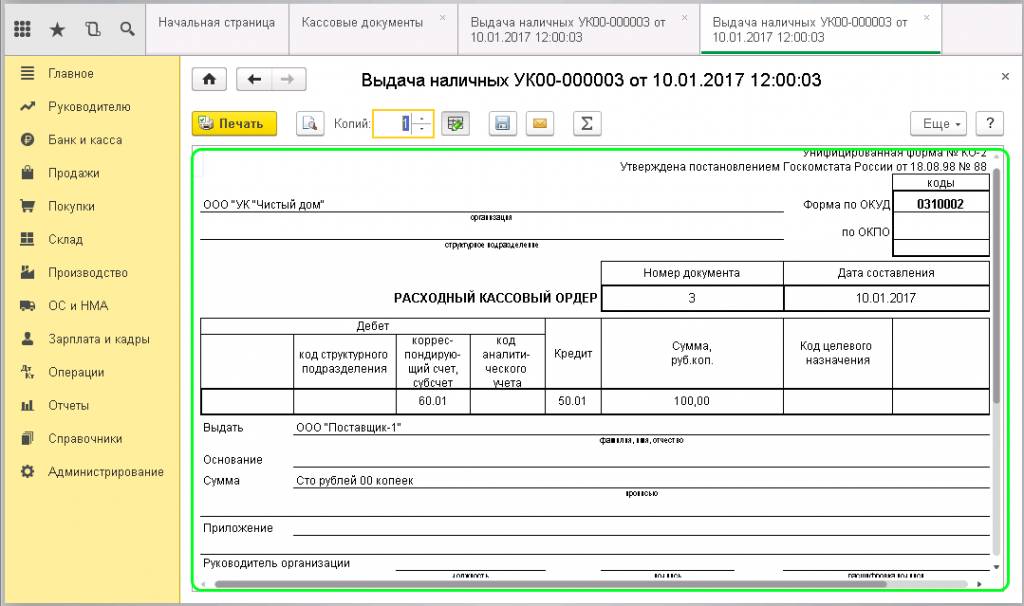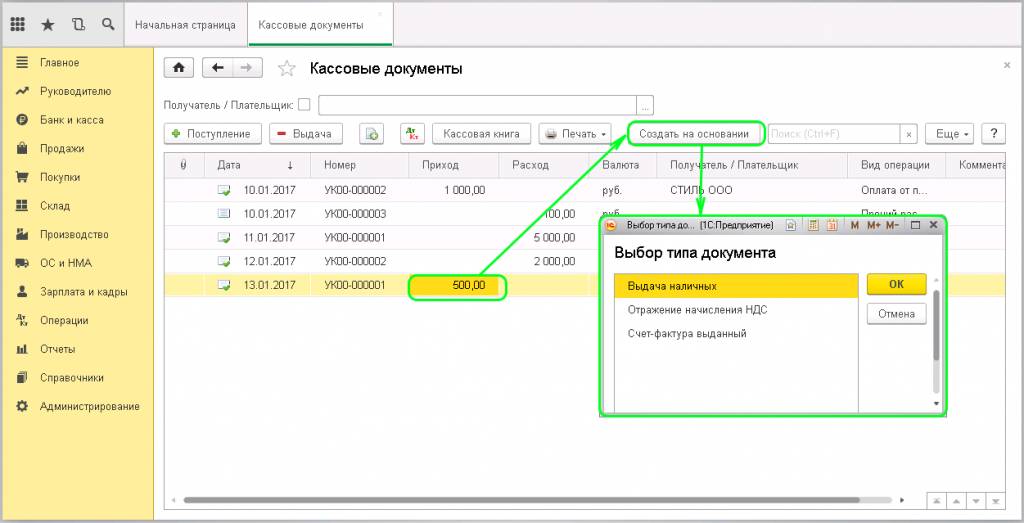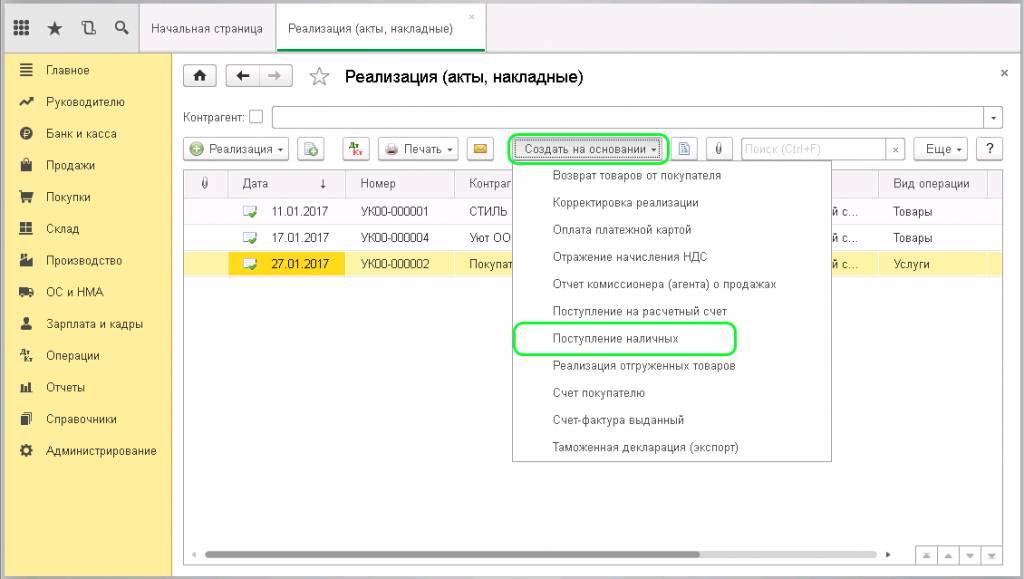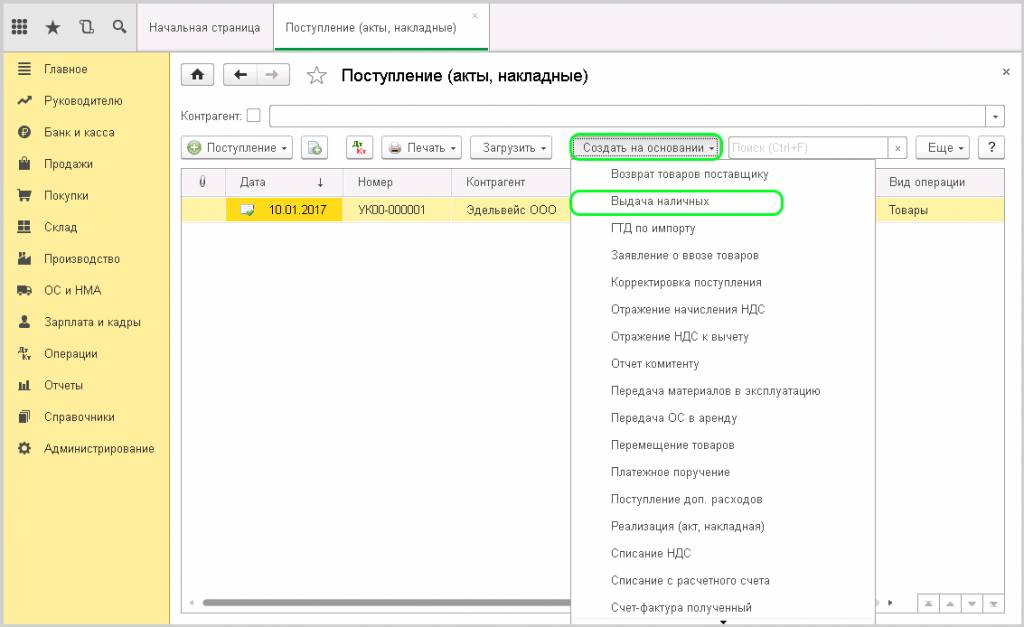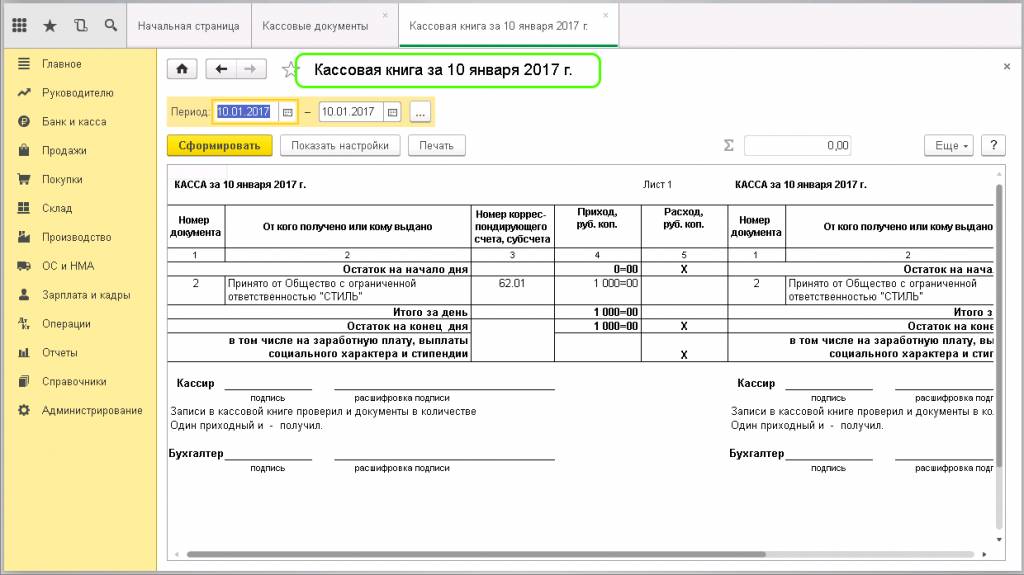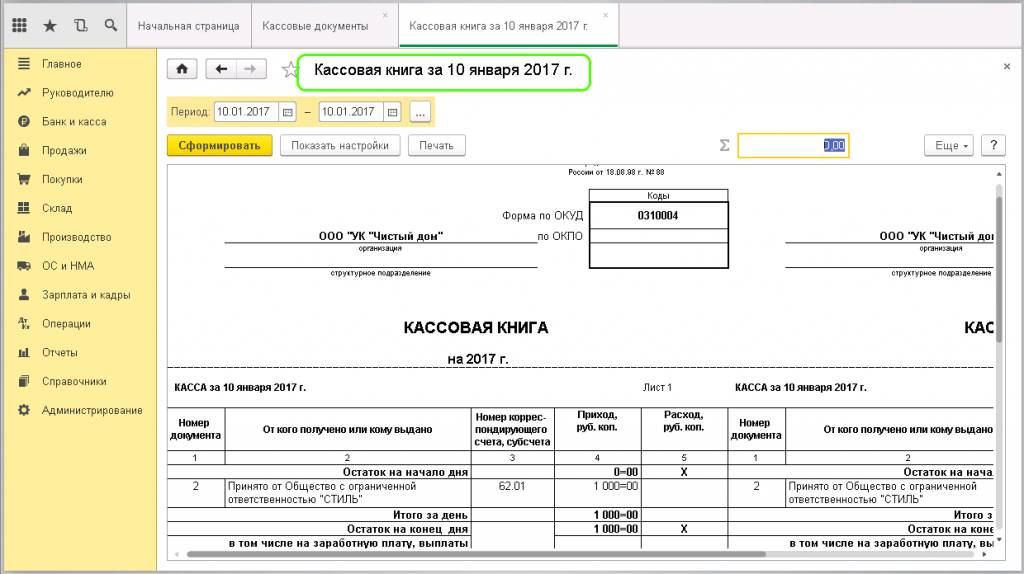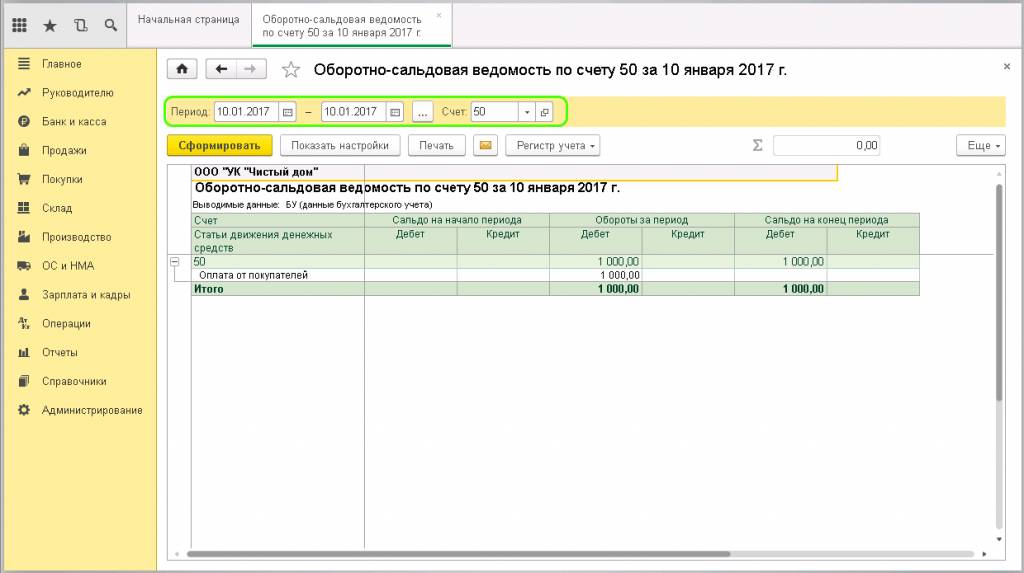Работа с кассой и кассовыми документами - это неотъемлемая часть бухгалтерской деятельности. Она включает установку лимита кассы, учет поступления денежных средств через приходный кассовый ордер (ПКО) и учет расхода через расходный кассовый ордер (РКО). Рассмотрим каждый вид операций по порядку.
Лимит кассы
Каждая крупная организация, которая работает с наличными деньгами, должна устанавливать лимит кассы – это регламентируется Указанием Банка РФ. Исключение составляют малые компании и предприниматели. Установленный лимит кассы нельзя превышать, но можно ежемесячно менять, это должно быть подтверждено документально, подписанным приказом руководства. В противном случае можно получить штраф от налогового инспектора.
Теперь выясним, как в программе 1С Бухгалтерия 8.3 установить лимит кассы. Для этого нужно перейти во вкладку меню «Справочники», раздел «Предприятие», справочник «Организация». Заходим в настройки организации и в верхней панели нажимаем «Еще», выбираем пункт «Лимиты остатка кассы»:
Попадаем в заполнение документа. Нажимаем клавишу «Создать». В открывшемся окошке вводим дату, с которой будет действовать данная настройка, и вводим размер лимита кассы, то есть указываем сумму наличных, которая может находиться в кассе.
Банковские выписки в 1С 8.3 Бухгалтерия 3.0
Жмем «Записать и закрыть». Лимит указан. Это периодическая настройка. Если, допустим, хотим, чтобы через месяц действовал другой лимит, то создаем новый документ с нужной датой, указываем размер лимита и проводим. Все документы можно просмотреть в журнале:
Перейдем теперь во вкладку меню «Банк и касса» и посмотрим, какие журналы в себя включает раздел «Касса»:
- Кассовые документы – это приходные и расходные кассовые ордера
- Оплаты платежными картами – это эквайринг
- Авансовые отчеты – позволяют отчитываться подотчетным лицам
- Управление фискальным регистратором – позволяет закрыть смену, сделать X-отчет и Z-отчет
- Управление эквайринговым терминалом – позволяет произвести настройку данного терминала.
Приходные кассовые ордера
Теперь рассмотрим подробно кассовые документы. Начнем с приходных кассовых ордеров. Они оформляются через кнопку «Поступление». С помощью ПКО можно сделать большое количество операций. Это определяется пунктом «Виды операций»:
- Оплата от покупателя
- Розничная выручка
- Возврат от подотчетного лица
- Возврат от поставщика
- Получение наличных в банке
- Получение займа от контрагента
- Получение кредита в банке
- Возвращение займа контрагентом
- Возврат займа работником
- Прочий приход.
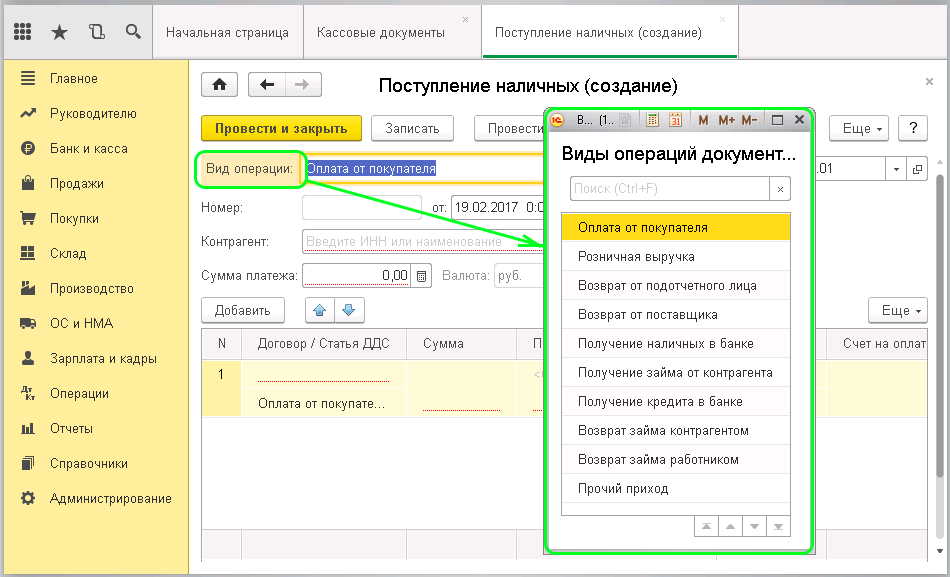
Теперь посмотрим заполнение приходного ордера по каждому виду подробно.
Вид операции «Оплата от покупателя»
Заполняются поля:
- «Контрагент» - выбираем название организации, от которой поступила оплата наличными
- «Сумма» - указываем размер поступившей оплаты
- В табличной части необходимо заполнить
- «Договор»
- «Способ погашения».
По документу формируется проводка Дт50.01 - Кт62.01 – поступление от покупателя.
После проведения документа внизу появляется настройка «Реквизиты печатной формы». Здесь можно указать информацию, которая будет отображаться при печати ПКО:
- Принято от - название организации
- Основание – наименование документа и номер
- Приложение
- Комментарий.
Печать осуществляется через клавишу вверху экрана «Приходный кассовый ордер (КО-1)». Печатаем и отдаем на подпись.
Если подключен фискальный регистратор, то через кнопку «Напечатать чек», которая находится на верхней панели, можно распечатать чек. Обратите внимание, что в ПКО можно добавить неограниченное количество строк. Сделано это для того, чтобы можно было разделить оплату либо по договорам, либо по статьям движения средств. Для примера добавим еще одну строку, разделим сумму поступления и укажем статью ДДС – «Прочие поступления». А счет расчетов 62.01.
Проведем документ и посмотрим сформировавшиеся проводки. Единственное, что изменилось, эта сумма разбилась на две части:
- Дт50.01 - Кт62.01 – оплата от покупателей
- Дт50.01 - Кт62.01 – прочие поступления.
Вид операции «Розничная выручка»
Заполняются поля:
- Вид операции – розничная выручка
- Номер и дата формируются автоматически
- Склад – указываем розничный склад
- Сумма выручки
- Статья ДДС – розничная выручка.
Проверяем, проводим. При необходимости отправляем на печать и отдаем на подпись.
Вид операции «Возврат от подотчетного лица»
Здесь заполняем:
- Вид операции – возврат от подотчетного лица
- Номер и дата – пропускаем
- Подотчетное лицо – вводим данные, от кого принимаем возврат денежных средств
- Сумма
- При необходимости заполняем пункт «Реквизиты печатной формы» - будет отображаться при печати ПКО.
Печатаем и отдаем на подпись.
Проводка по этому виду будет выглядеть так: Дт50.01 - Кт71.01.
Вид операции «Возврат от поставщика»
- Вид операции – возврат от подотчетного лица
- Контрагент – название организации, от которой принимаем возврат
- Сумма платежа
- Договор
- Все остальное заполняет программа самостоятельно
- При необходимости заполняем «Реквизиты печатной формы».
- Проводим, печатаем, отдаем на подпись. Формируется проводка Дт50.01 - Кт60.01
Вид операции «Получение наличных в банке»
В данном случае нужно проставить только вид операции и сумму, а все остальные параметры программа заполнит автоматически. Остается только проверить и провести документ. Печатаем и отдаем на подпись. Если посмотреть проводку, то отразится движения средств с расчетного счета в кассу: Дт50.01 - Кт51:
Вид операции «Получение займа от контрагента»
Заполняем:
- Вид операции
- Контрагент – от кого получаем заем
- Сумма платежа
- Договор – должен быть прочим
- Статья ДДС – получение кредитов и займов
- Счета расчетов – 67.03.
Проводим, печатаем, отдаем на подпись. Смотрим проводки: Дт50 - Кт67.03 – получение денежного займа/кредита.
Вид операции «Получение кредита в банке»
Заполняется аналогично предыдущему виду, только в поле «Контрагент» нужно указать название банка. Контрагента необходимо ввести заранее. Счет учета здесь проставляется по умолчанию.
Вид операции «Возврат займа контрагентом»
Заполняем:
- Вид операции
- Контрагент
- Сумма платежа
- Договор – в данном виде должен быть «Прочие»
- Счета расчетов – 58.03 (Предоставленные займы).
Проводим. Если нужно заполняем «Реквизиты печатной формы», отправляем на печать и отдаем на подпись.
Вид операции «Возврат займа работником»
Данный вид заполняется аналогично, только указываем не контрагента, а физическое лицо. Прописываем сумму. Проводим, заполняем если нужно настройки печатной формы. Печатаем, отдаем на подпись. В проводке будет отображаться Дт50.01 - Кт73.01 – поступление от погашения займов.
Вид операции «Прочий приход»
Здесь можно указать любой счет, любую аналитику. С помощью операции «Прочий приход» можно оформить все те операции, которые рассматривали ранее.
Если возникла необходимость оприходовать поступление денежных средств в валюте, то нужно проставить счет 50.21 (Касса организации в валюте). Становится доступным выбор валюты, которая нужна. По кассе, аналогично банковским документам, происходит переоценка валюты и расчет курсовых разниц.
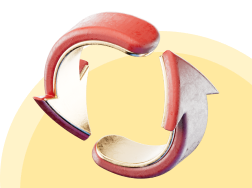
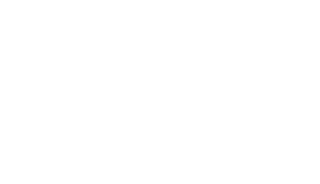
Расходные кассовые ордера
Теперь рассмотрим расходные кассовые ордера (РКО). Оформляются они в журнале «Кассовые документы», через клавишу «Выдача». Заполнение аналогично ПКО, только операция обратная. С помощью РКО можно оформить документы:
- Оплата поставщику
- Возврат покупателю
- Выдача подотчетному лицу
- Выплата заработной платы по ведомостям
- Выплата заработной платы работнику
- Выплата сотруднику по договору подряда
- Взнос наличных в банк
- Возврат займа контрагенту
- Возврат кредита банку
- Выдача займа контрагенту
- Инкассация
- Выплата депонированной заработной платы
- Выдача займа работнику
- Прочий расход.
РКО отличаются от ПКО некоторыми видами операций. Заострим на них внимание.
Вид операции «Выплата заработной платы по ведомостям»
Вид операции «Выплата заработной платы сотруднику»
Отличается от предыдущей тем, что здесь указывается конкретный получатель (сотрудник). Также обязательно указать платежную ведомость.
Вид операции «Выплата сотруднику по договору подряда»
Заполняется аналогично на конкретного получателя. Статья ДДС будет указана – оплата поставщикам (подрядчикам):
В проводках будет отображаться Дт76.10 - Кт50.01:
Вид операции «Инкассация»
Используется для перемещения денежных средств между офисами, магазинами. Здесь используется счет – 57.01
Вид операции «Выплата депонированной заработной платы»
Депонированная заработная плата – это оплата труда, которую сотрудник по каким-то причинам не смог получить вовремя в течение срока, установленного в организации. Заполняется:
- Получатель
- Сумма
- И обязательно указывается ведомость.
Вид операции «Прочие расходы»
Аналогичен прочим приходам. Через эту операцию можно провести все предыдущие. Распечатать РКО можно также прямо из документа через клавишу «Расходный кассовый ордер (КО-2)».
Через клавишу «Создать на основании», прямо из журнала «Кассовые документы», можно создать некоторые документы. На основании ПКО:
- Выдача наличных
- Отражение начисления НДС
- Счет-фактура выданный.
На основании РКО:
- Поступление на расчетный счет
- Счет-фактура выданный
- Счет-фактура полученный.
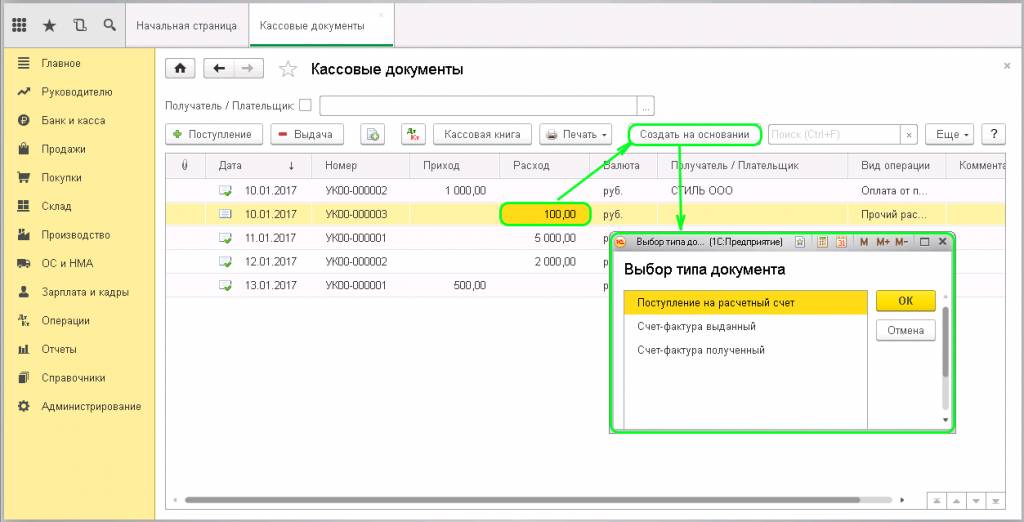
Отметим, что ввод кассового документа возможен практически из каждого документа покупки и продажи. Например, если зайти в журнал «Реализация», то через клавишу «Создать на основании» можно оформить поступление наличных:
А если пройти в журнал «Поступление», через эту же клавишу «Создать на основании» можно оформить выдачу наличных:
В журнале «Кассовые документы» можно распечатать кассовую книгу. Нужно задать период в шапке и нажать «Сформировать». В печатной форме выглядит как отчет. Для этого нужно нажать на соответствующую кнопку в верхней панели «Кассовая книга».
Если нажать на клавишу «Показать настройки», то можно видоизменить печатную форму путем проставления галочек:
- Формировать обложку и завершающий лист
- Выводить основания кассовых ордеров
- Нумерация листов кассовый книги с.
Будет выглядеть вот так: