Настройка типового обмена с сайтом проходит следующим образом:
В разделе «НСИ и Администрирование» нужно перейти по ссылке «Обмен с сайтом».
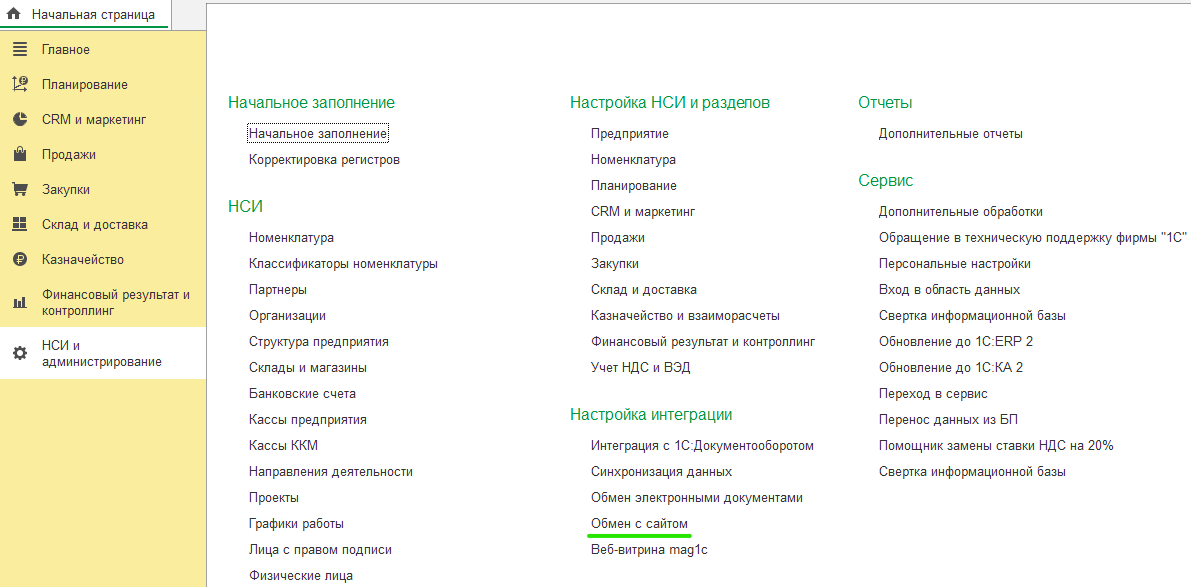
Далее необходимо включить флаг «Использовать обмен с сайтом» и перейти в раздел «Настройки обмена с сайтом».
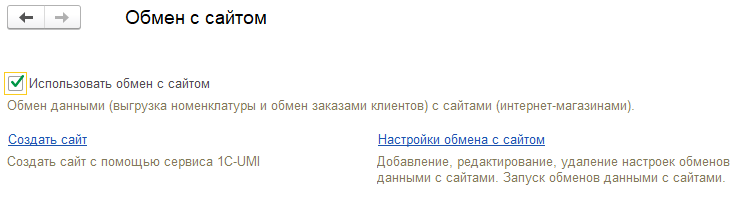
Лучше создавать по два узла обмена. Один на выгрузку товаров, другой на загрузку заказов.
Предусмотрена возможность обмениваться с сайтом следующими способами (устанавливаются в форме «Узел обмена с сайтом»):
■ непосредственно с сайтом (требуется подключение к сети Интернет) – режим «Выгружать на сайт». В этом случае необходимо указать адрес сайта (например, для сайтов, построенных с помощью «1C-Битрикс: Управление сайтом», необходимо указать адрес вида http://www.example.com/bitrix/admin/1c_exchange.php, где http://www.example.com – URL сайта, с которым производится обмен данными), имя пользователя сайта, под которым будет производиться подключение к сайту для обмена, и его пароль. C помощью команды «Проверить соединение» можно проконтролировать корректность введенных данных и узнать о возможности начать обмен с сайтом
■ посредством выгрузки/загрузки данных через файлы (не требуется подключение к сети Интернет) – режим «Выгружать в каталог на диске». В этом случае необходимо указать каталог на диске (поле «Каталог выгрузки»), в который будут выгружаться файлы обмена (при клиент-серверном варианте работы каталог выгрузки будет создан на сервере «1С»). Если предполагается обмен заказами, то дополнительно нужно указать полное имя файла с заказами (поле «Файл загрузки заказов»), который будет формироваться на сайте.
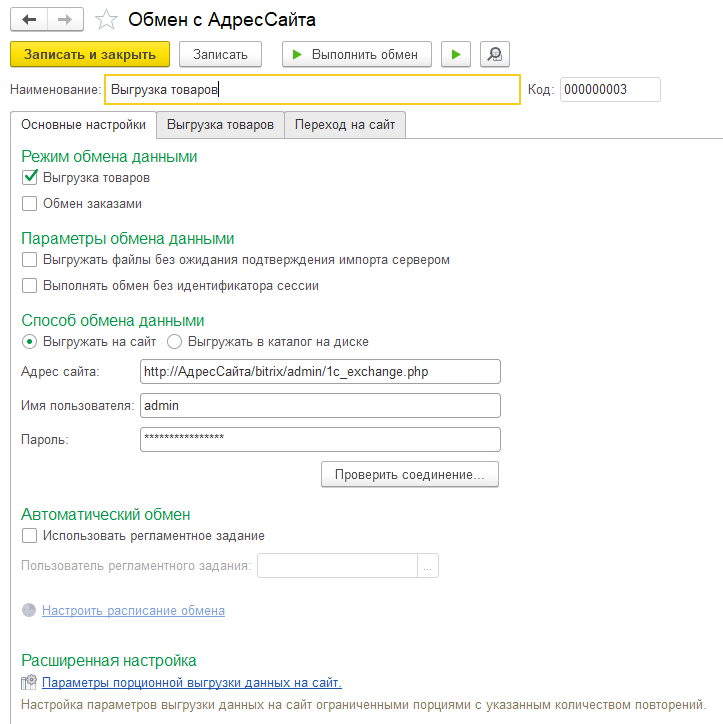
Настройка выгрузки товаров
Заполним наименование, например «Выгрузка товаров», поставим флаг «Выгрузка товаров» и укажем путь к скрипту обмена. Обратите внимание, что для некоторых сайтов нужно указывать протокол не http, а https.
Для настройки выгрузки товаров на сайт необходимо в форме узла на закладке «Выгрузка товаров» указать организацию, от лица которой будут продаваться товары на сайте – поле «Организация-владелец каталога товаров». Данные организации будут записаны в файл обмена.
В разделе «Использовать узел обмена для» можно указать, как проводить обмен: «Обновить на сайте цены и остатки товаров» или «Выгрузить на сайт описания товаров, типов цен, остатков». Чтобы на сайт отправились товары, характеристики цены и остатки, то выберите «Выгрузить на сайт каталог товаров, цен и остатков». Если новые товаров не появлялись, а были только изменены остатки или цены, то можно выбрать «Обновить на сайте цены и остатки», и на сайт придут только цены и остатки товаров. Этот обмен пройдёт значительно быстрее.
В разделе «Выгружаемые данные» укажите, какая иерархия товаров нужна на сайте: по группам или по видам (номенклатуры).
На сайт можно выгружать файлы с изображением товара. Для выгрузки изображений на сайт необходимо установить режим «Выгружаемые данные – Каталог товаров – Файлы изображений». Режим «Выгружаемые данные – Каталог товаров – Прочие файлы» отвечает за выгрузку файла описания номенклатуры в формате html, который указывается в реквизите «Файл описания для сайта» справочника «Номенклатура».
В табличной части «Таблица каталогов» можно задать произвольное имя каталога. Для каждого каталога может быть сформирован список значений отбора по группам или видам номенклатуры.
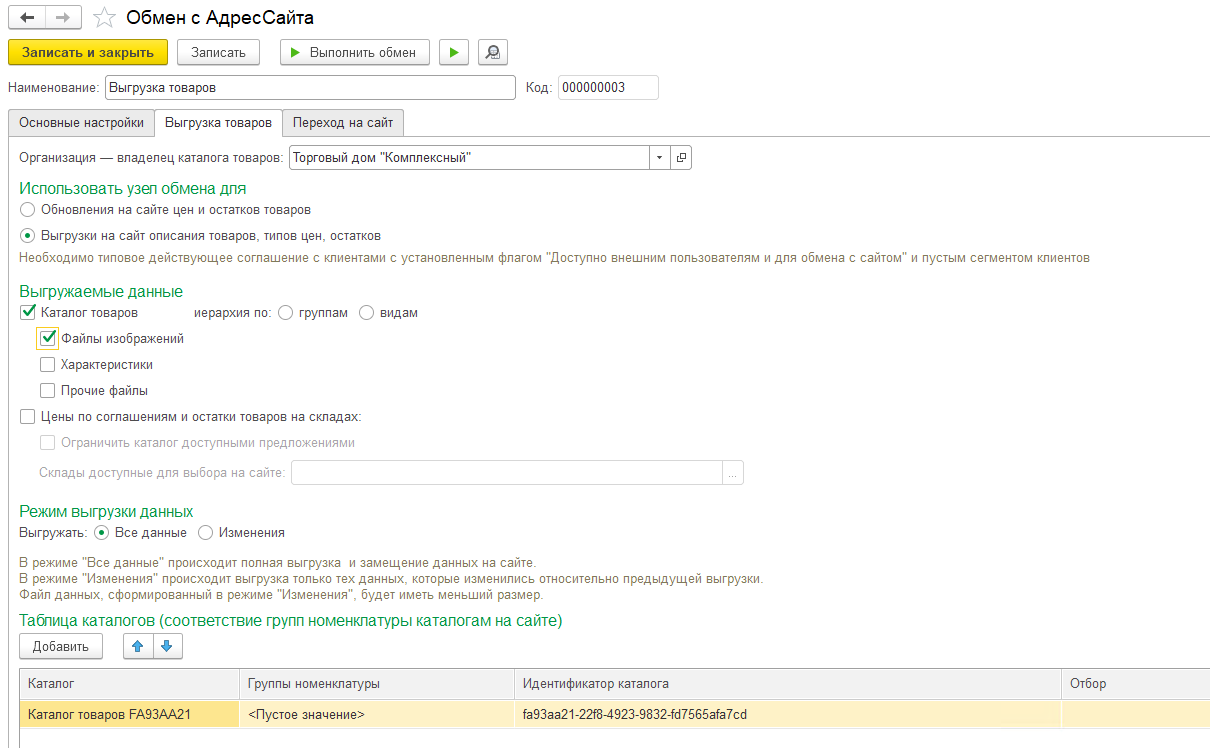
Сохраним настройку и проведём обмен. Для проверки выгрузки на вкладке «Основные настройки» можно выбрать «Выгружать в каталог на диске» и указать папку, куда сохранятся выгруженные из 1С файлы.
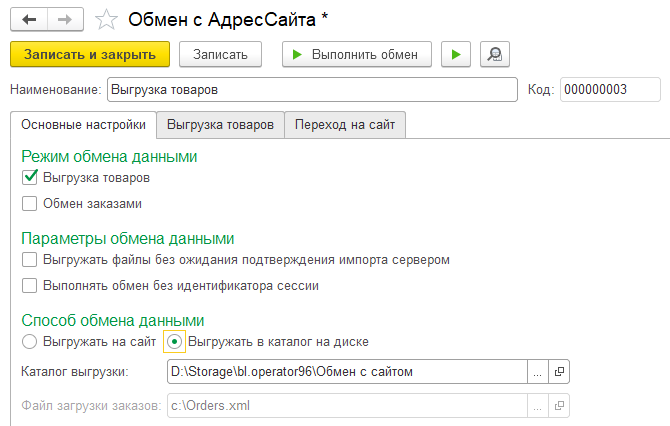
Для выгрузки цен нужно сначала включить использование типовых и индивидуальных соглашений. Зайдите в раздел «Администрирование», в настройке НСИ и разделов в пункте «Продажи» выберите «Оптовые продажи» и установите значение «Типовые и индивидуальные соглашения».
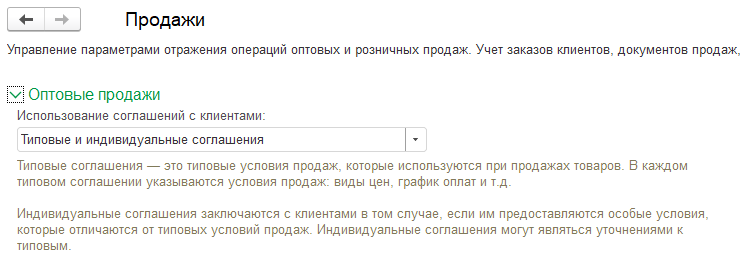
Теперь на вкладке «CRM и маркетинг» появились типовые соглашения.
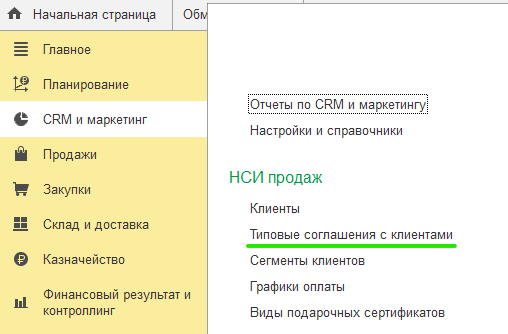
Создайте типовое соглашение и на вкладке «Условия» выберите вид цены, который должен отправляться на сайт и заполните график оплаты. Чаще всего требуется выбирать график с постоплатой, так как это влияет на загрузку заказов.
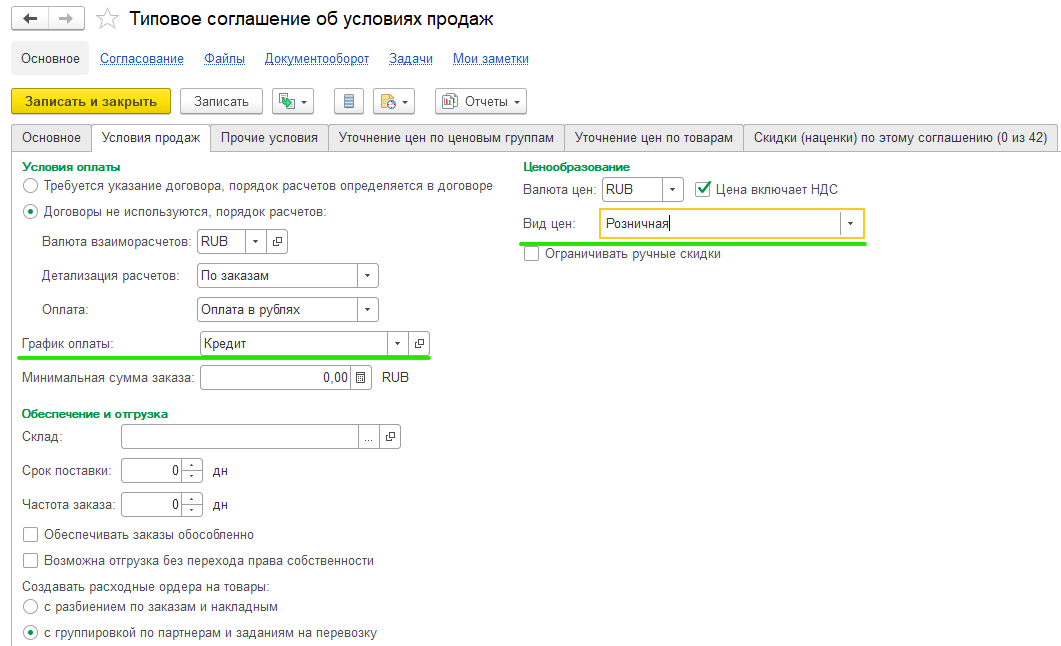
На вкладке «Прочие условия» обязательно поставьте флаг «Доступно для обмена с сайтом».
Типовые соглашения без этого флага не будут участвовать в выгрузке. Можно создать несколько типовых соглашений с разными видами цен, чтобы выгружались два и более видов цен.
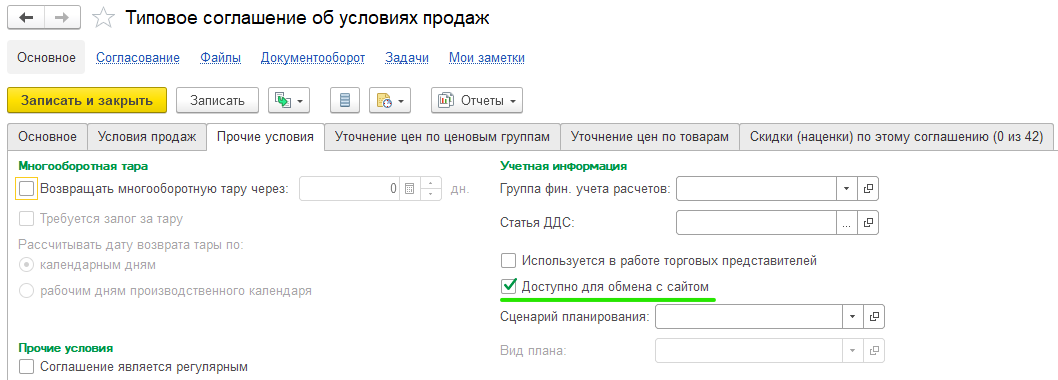
Настройка обмена заказами
Обмен заказами происходит в два этапа: сначала происходит загрузка с сайта, затем выгрузка на сайт (или в каталог на диске). По заказам, загруженным с сайта, формируется документ Заказ клиента. При последующих сеансах обмена табличная часть заказа обновляется в соответствии с информацией, полученной с сайта. В ответном сообщении на сайт отправляется информация об оплате и отгрузке по заказам, ранее загруженным с сайта. Контрагенты и номенклатура, полученные с сайта, идентифицируются в соответствующих списках. Объекты, которые не найдены, создаются.
Для начала заказы должны быть включены на вкладке «НСИ и Администрирование – Продажи – Заказы Клиентов».
На вкладке «НСИ и Администрирование» - Общие настройки» включите флаг «Дополнительные реквизиты и сведения».
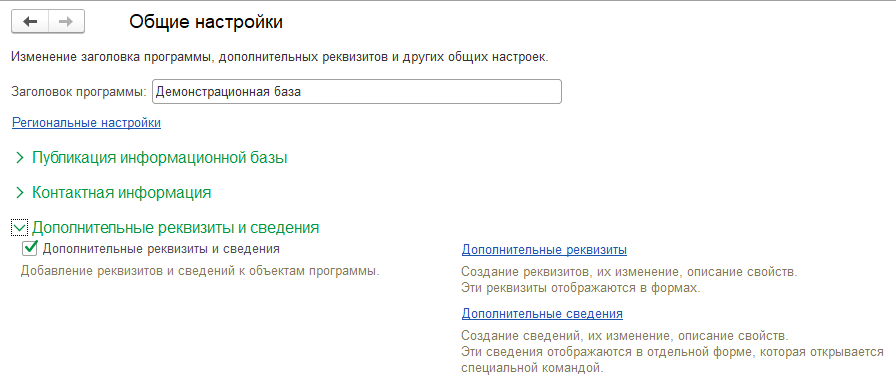
Теперь зайдите в любой заказ клиента, нажмите «Ещё» и выберите «Изменить состав дополнительных реквизитов».
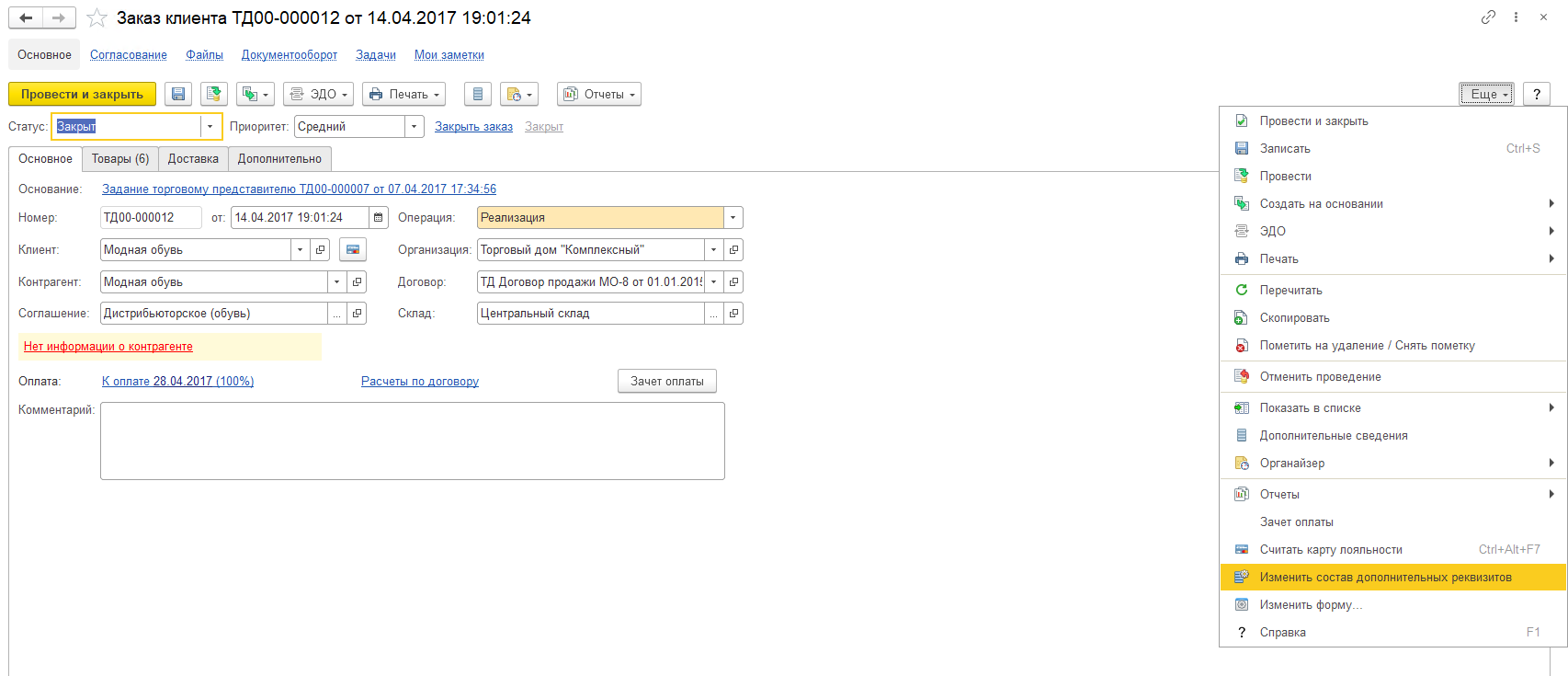
Создайте два дополнительных реквизита:
- «Дата заказа на сайте» с типом «Дата»
- «Номер заказа на сайте» с типом «Строка».
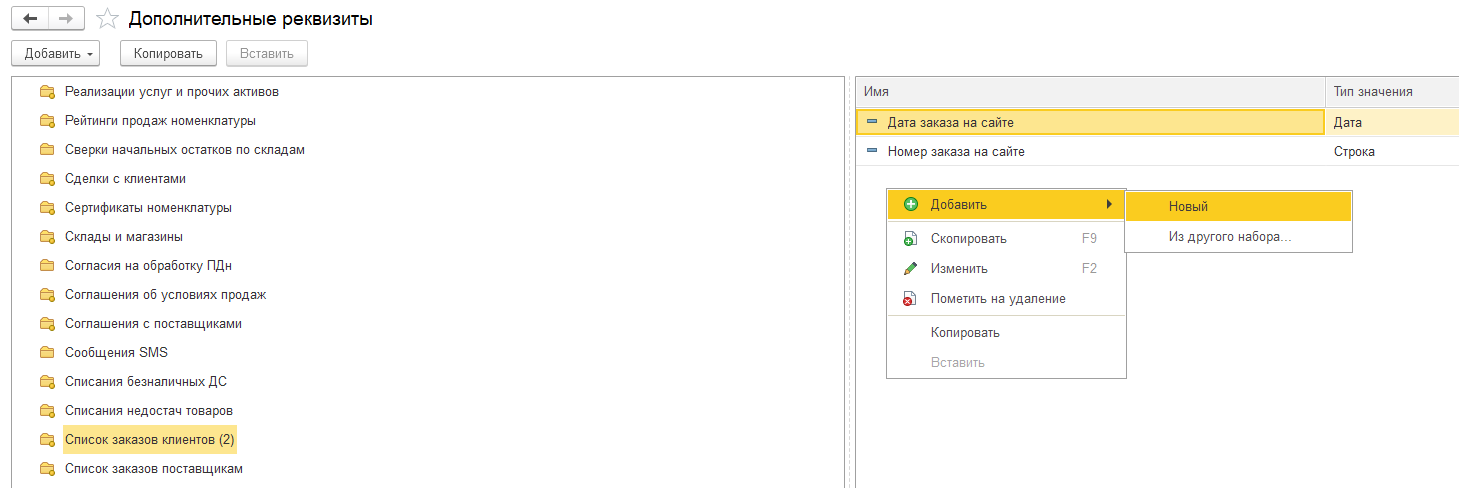
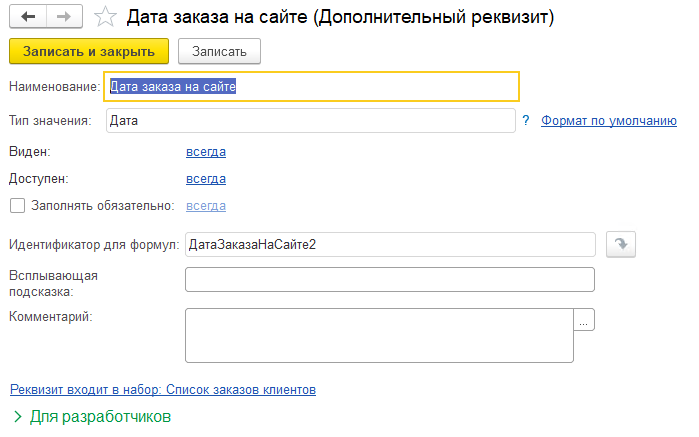
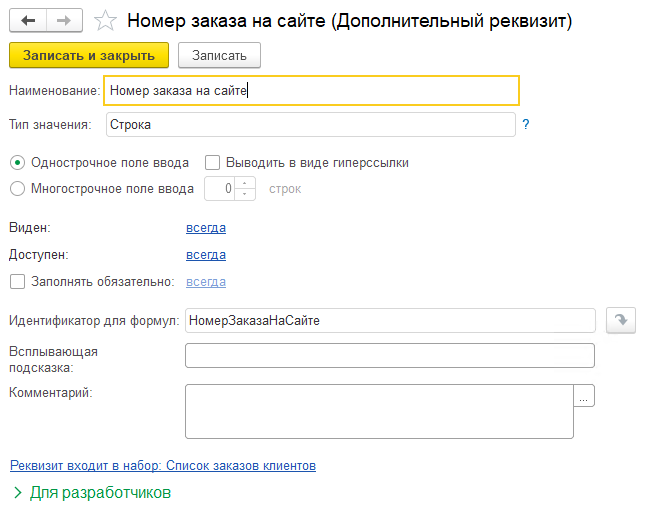
Теперь создайте новый узел обмена и задайте его наименование, например «Загрузка заказов». В нём нужно включить «Обмен заказами» и отключить «Выгрузку товаров», так как товары у нас будут загружаться через другой узел.
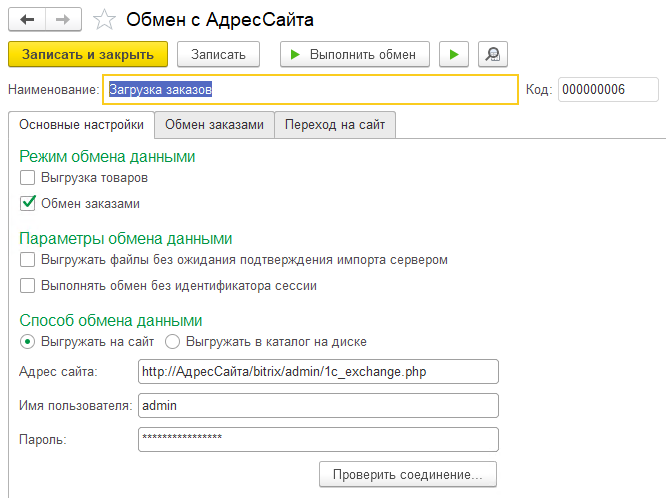
На вкладке «Обмен заказами» заполним все поля. «Дата заказа на сайте» и «Номер заказа на сайте» заполним созданными ранее дополнительными реквизитами. Соглашение укажем то, которое будет подставляться в загруженные заказы.
Заполним склад и организацию для подстановки в заказы. В разделе «Способ поиска
существующих элементов справочника «Контрагенты»» можно указать «Наименование», так как на сайте чаще всего клиенты не указывают свои ИНН/КПП.
Для вновь создаваемой номенклатурной позиции можно задать следующие реквизиты по умолчанию (раздел «Реквизиты для создания новых элементов справочника «Номенклатура»):
■ для товара можно задать вид номенклатуры – указывается в поле «Вид номенклатуры для товаров»
■ для услуги можно задать вид номенклатуры – указывается в поле «Вид номенклатуры для услуг»
■ в поле «Единица измерения» для новой номенклатуры можно указать единицу
■ в поле «Группа номенклатуры» для новой номенклатуры можно указать, в какой группе будет создаваться номенклатура.
Через типовой модуль с сайта в 1С будут приходить только те товары, которые участвуют в загруженных заказах.
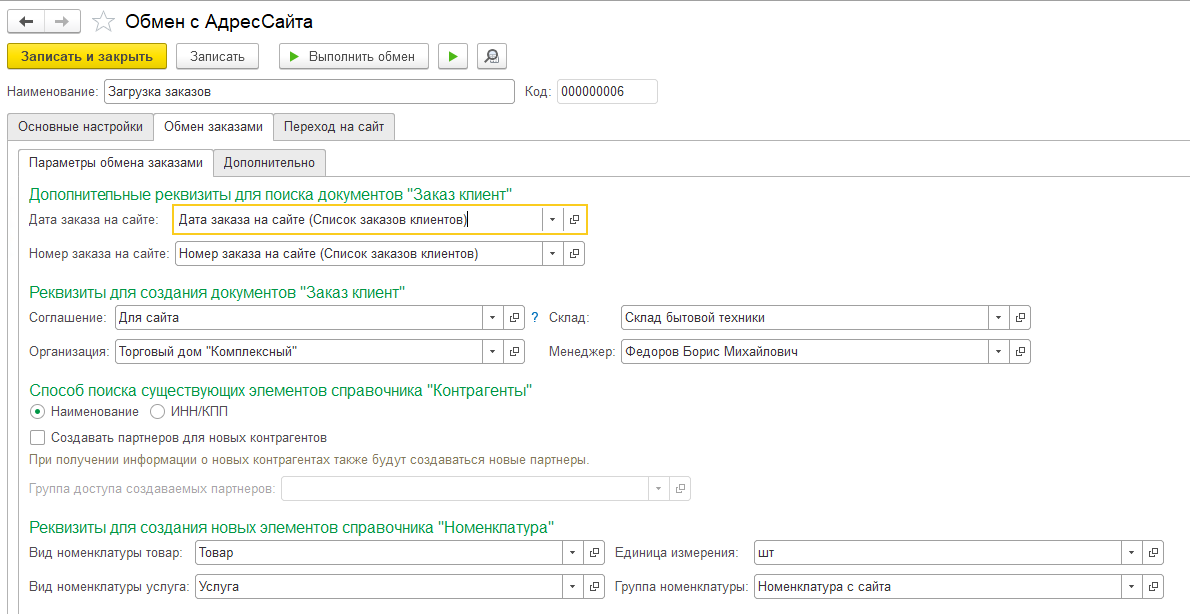
На закладке «Дополнительно» выполняются следующие настройки:
■ причина отмены заказа. Например, если с сайта будут загружаться отмененные заказы, то в настройках можно указать причину отмены, которая будет устанавливаться у таких заказов по умолчанию
■ установка соответствия статусов заказов в информационной базе и на сайте. В поле «Статус на сайте» необходимо точно указать строкой значение статуса заказа на сайте, а в поле «Статус в информационной базе» выбрать соответствующий ему статус заказа в информационной базе. Если соответствие статусов установлено, то при загрузке заказа с сайта программа будет пытаться установить соответствующий статус у заказа клиента. В противном случае такая попытка предприниматься не будет.
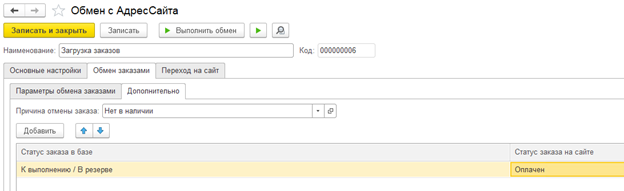
Так как модули и в 1С и на сайте постоянно обновляются, то некоторые настройки могут отличаться от инструкции. Перед первым обменом обязательно сделать резервную копию сайта, чтобы в случае неправильных настроек можно было быстро восстановить сайт.




