Перейдем в раздел Закупки и выберем пункт Цены поставщиков (прайс-листы). Мы будем загружать в программу именно прайс-лист, который нам выслал поставщик в Excel файле.
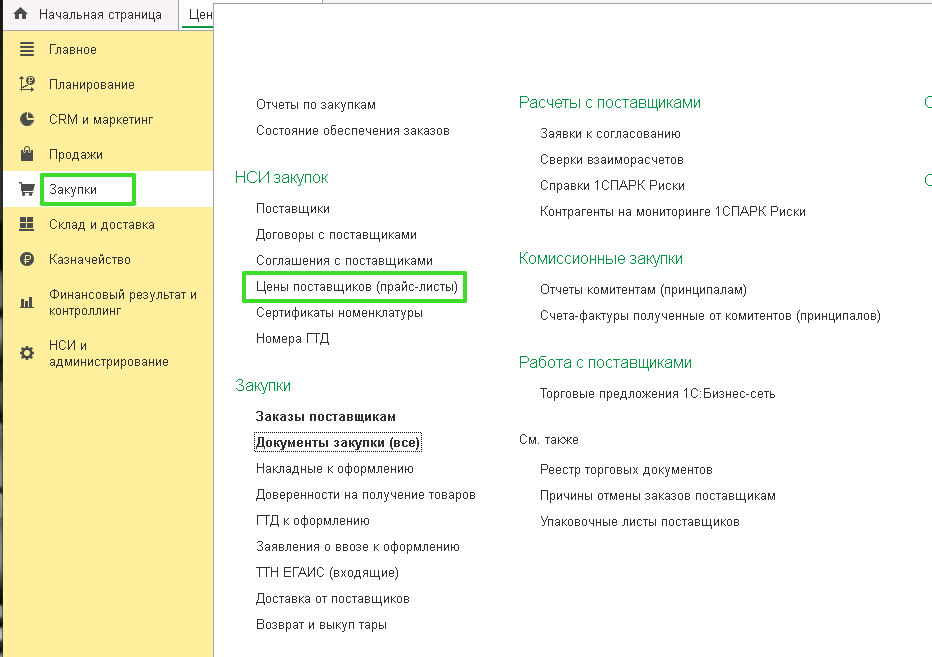
Перед вами откроется форма, в которой можно сформировать прайс-лист на определенную дату с отбором по поставщику. Нажмите в данном окне на кнопку Загрузить из внешнего файла.
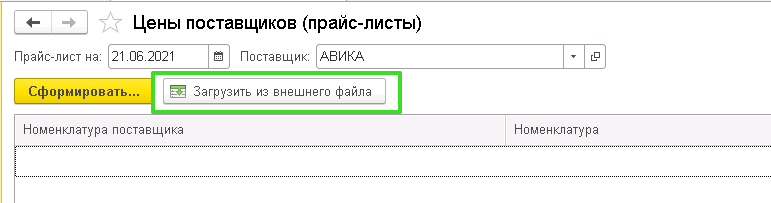
Перед нами появилось окно, в котором расположено поле табличного документа.
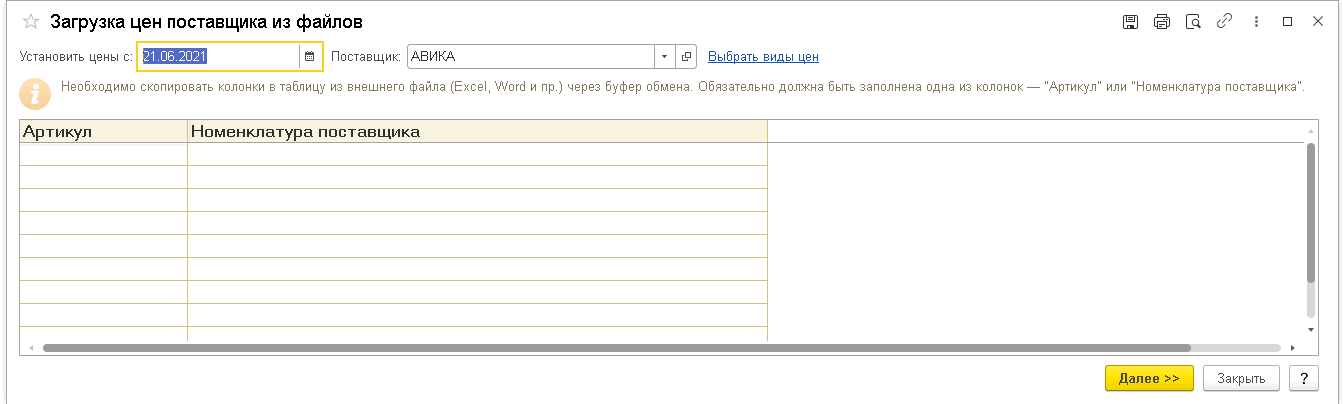
Так же не забудьте указать в шапке помощника загрузки дату и виды цен. В нашем случае это будет оптовая цена:
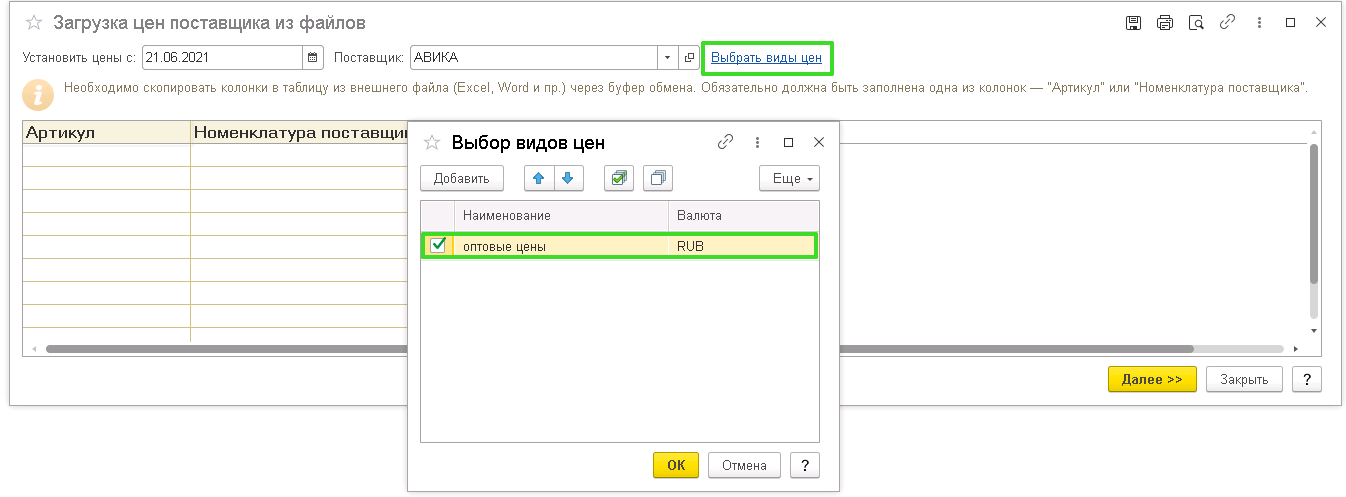
Теперь перейдём к заполнению табличного документа. После выбора типа цен в нем появилась дополнительная колонка – Оптовая. В нее в дальнейшем мы будем проставлять цену номенклатуры поставщика из прайс-листа.
Так же данный табличный документ содержит колонки Артикул и Номенклатура поставщика. Эти данные тоже нужно будет заполнить.
Откроем прайс-лист, который нам прислал поставщик в Excel файле. Дальше нужно выделить ту область, которая должна попасть в 1С. У нас получились три строки с соответствующими колонками.
Далее переходим в 1С и нажимаем на ту ячейку, с которой должна быть произведена вставка скопированных нами данных. Мы вставили данные в первую строку колонки Артикул. Вставку можно осуществить как контекстным меню (правой кнопкой мыши) и комбинацией горящих клавиш Ctrl+V.
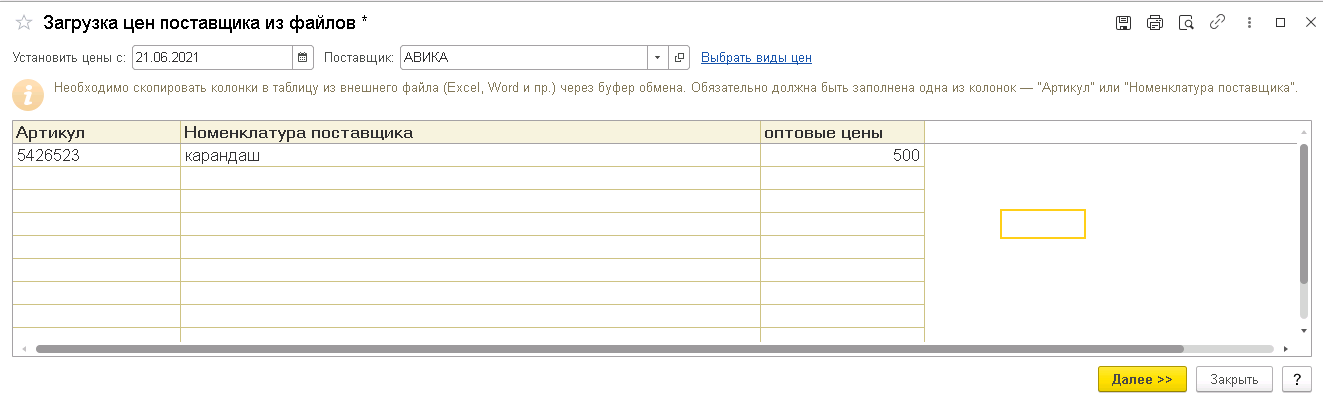
Данные в этот табличный документ можно внести не только копированием из Excel, но и из Word, а также из других файлов, поддерживающих копирование данных. Так же вы можете заполнить таблицу вручную при небольших объемах данных.
После внесения всех строк прайс-листа поставщика, указания даты, видов цен и самого поставщика в шапке помощника загрузки, нажмите в правом нижнем углу на кнопку Далее:
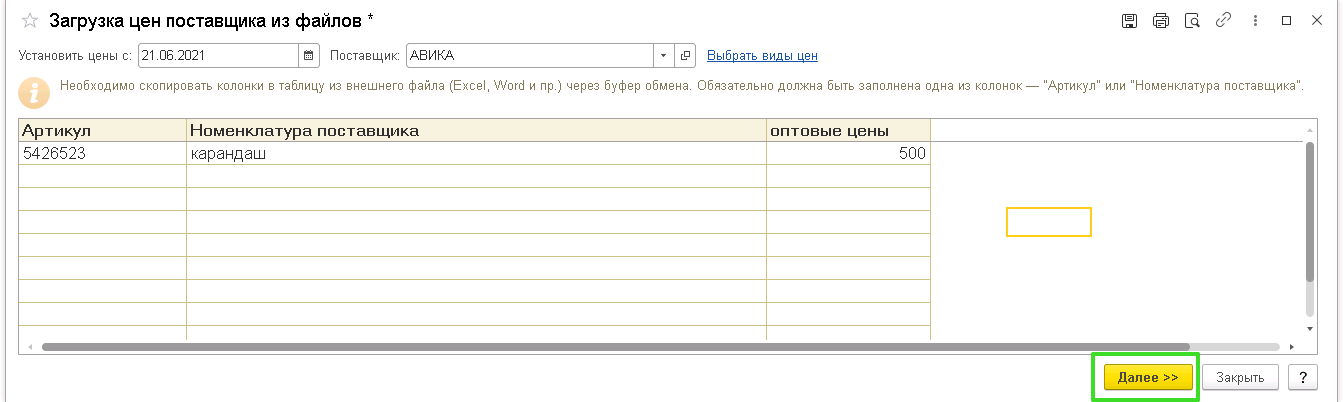
У нас отображается вся номенклатура:
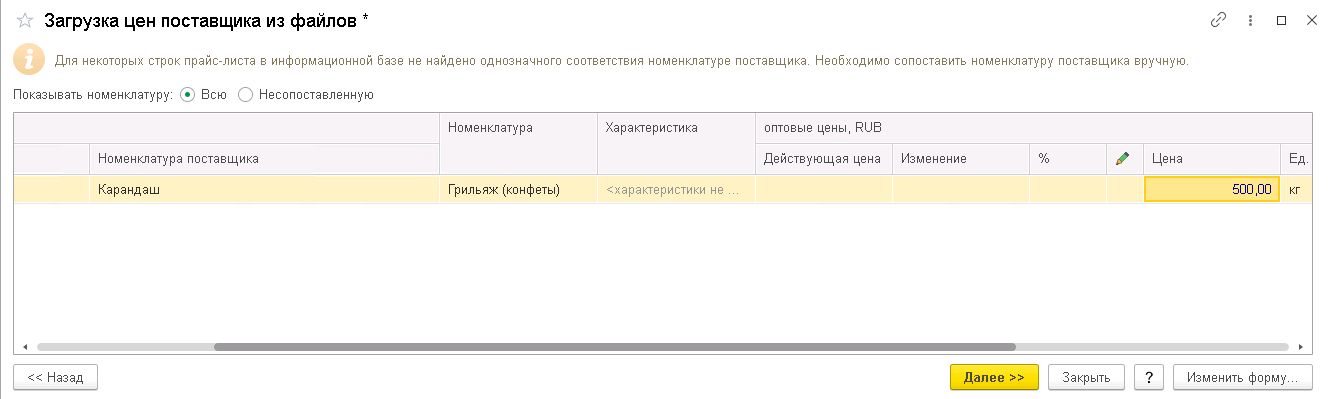
Нажмите на кнопку Далее и укажите способ регистрации цен. Естественно, регистрировать только измененные цены можно только для сопоставленных номенклатурных позиций.
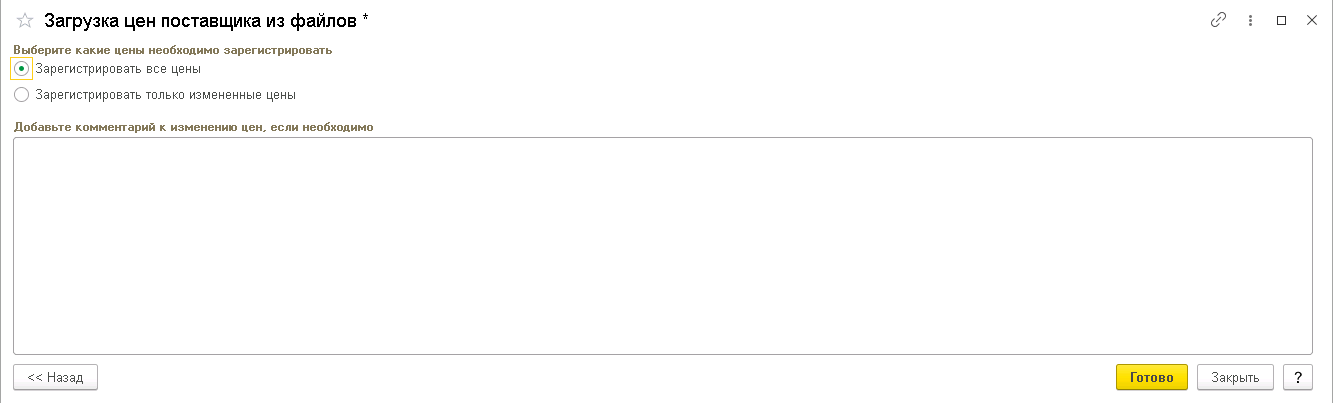
На этом завершена настройка загрузки прайс-листа и все данные попадут в программу.






