Перед началом работы с розничными продажами необходимо включить данный функционал. Переходим в раздел Настройки – Еще больше возможностей:
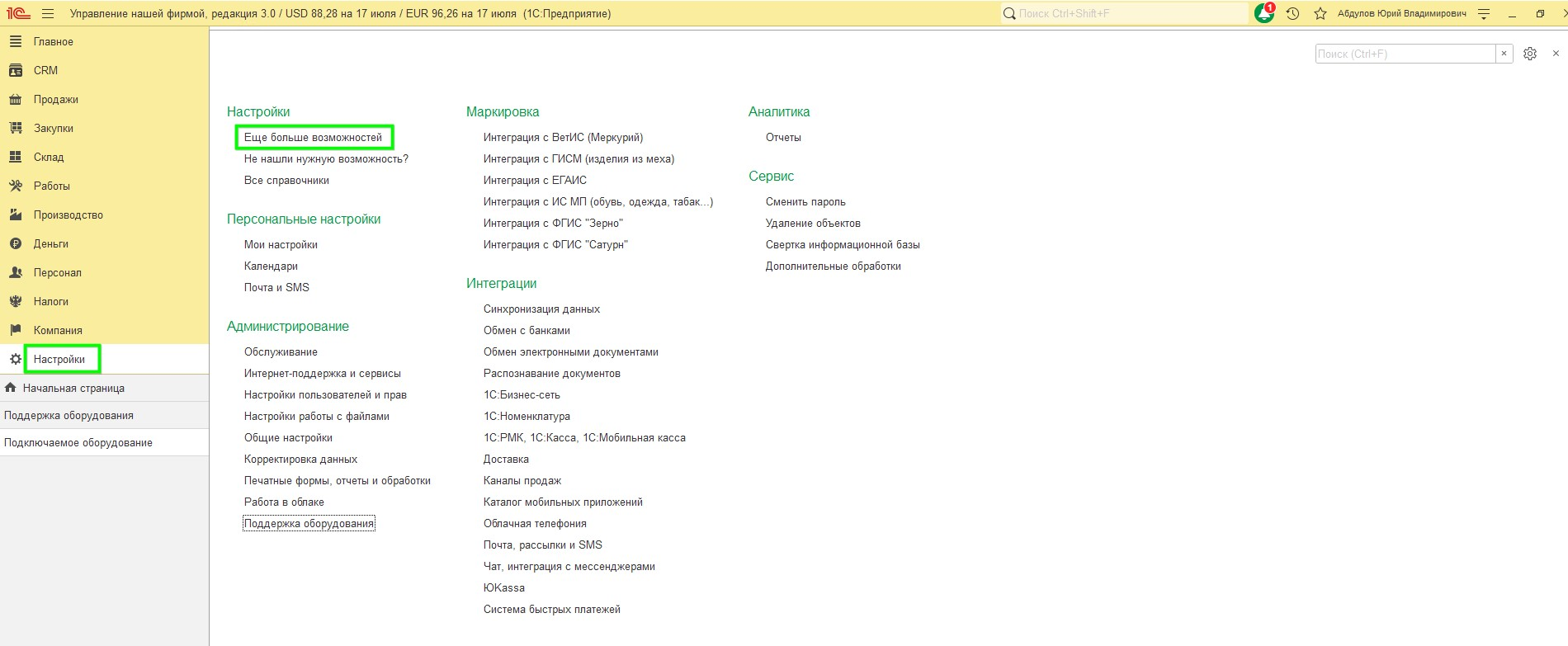
Далее раскрываем Продажи в левом меню и открываем Розничные продажи:
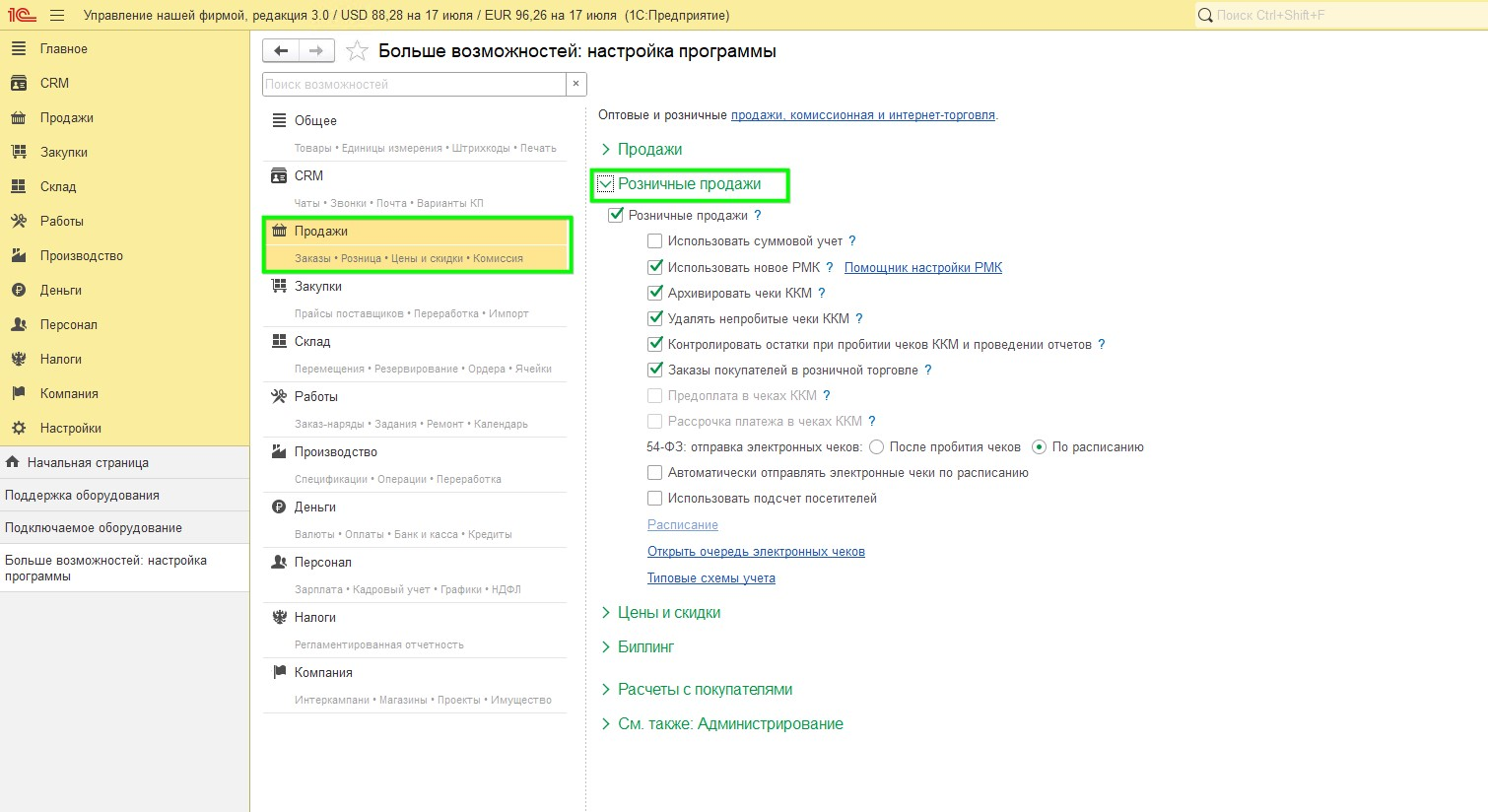
Ставим галку на Розничные продажи и указываем, что будет использоваться новое РМК:
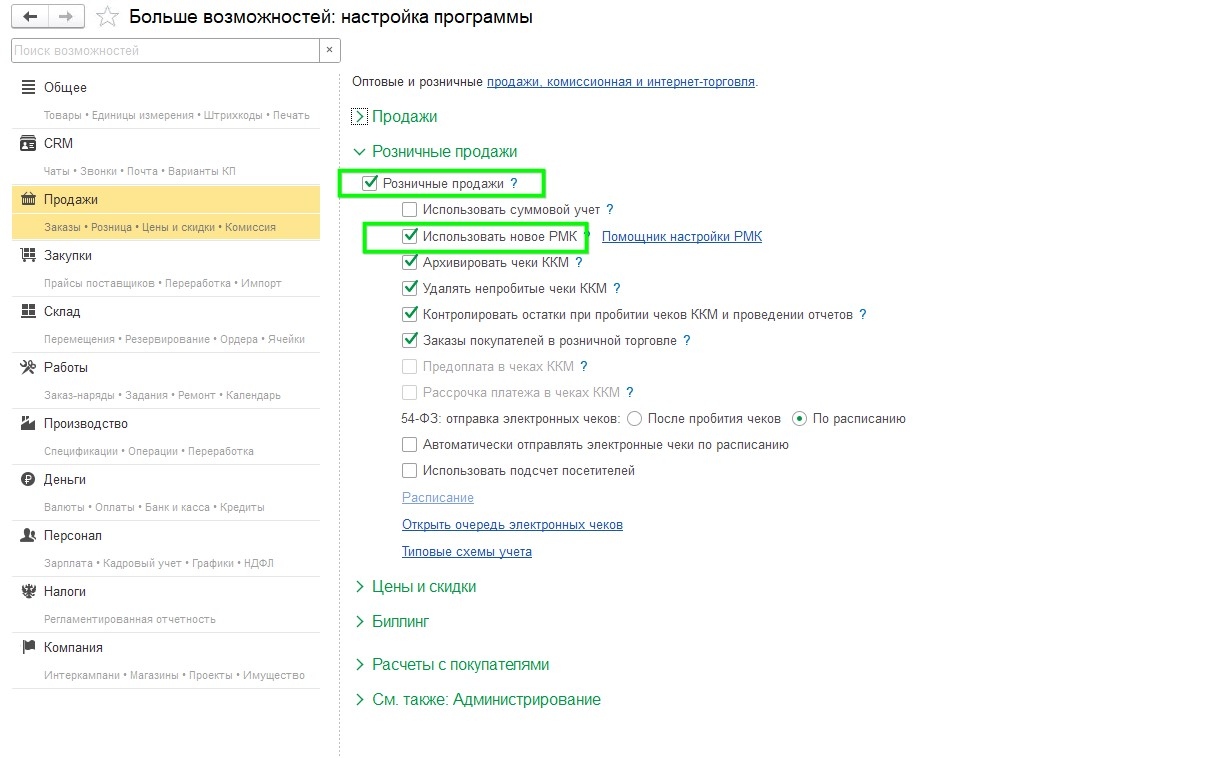
Теперь необходимо подключить торговое оборудование, с которым мы будем работать при продаже. Сделать это можно через раздел Настройки – Поддержка оборудования:
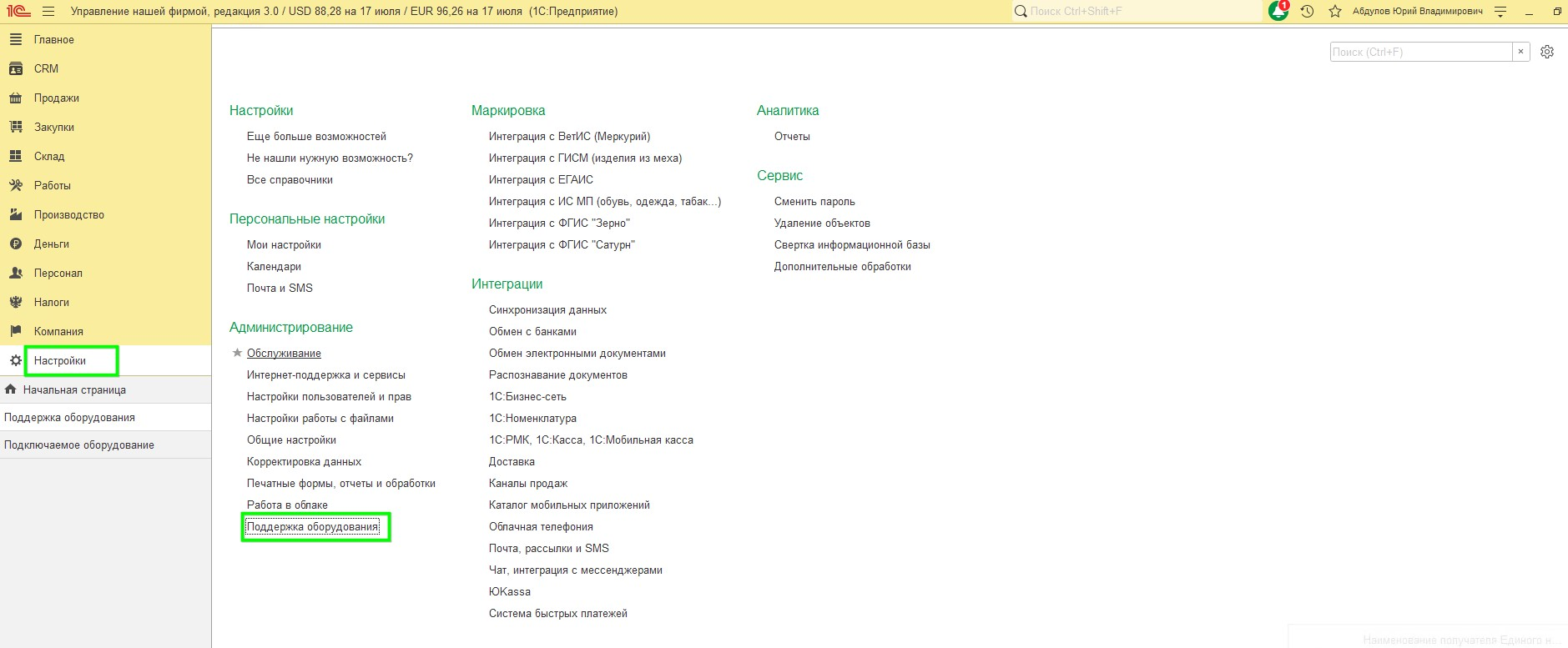
Далее переходим по гиперссылке Драйверы оборудования и добавляем нужный нам (на скриншоте пример и данные из него не надо указывать в вашей базе):
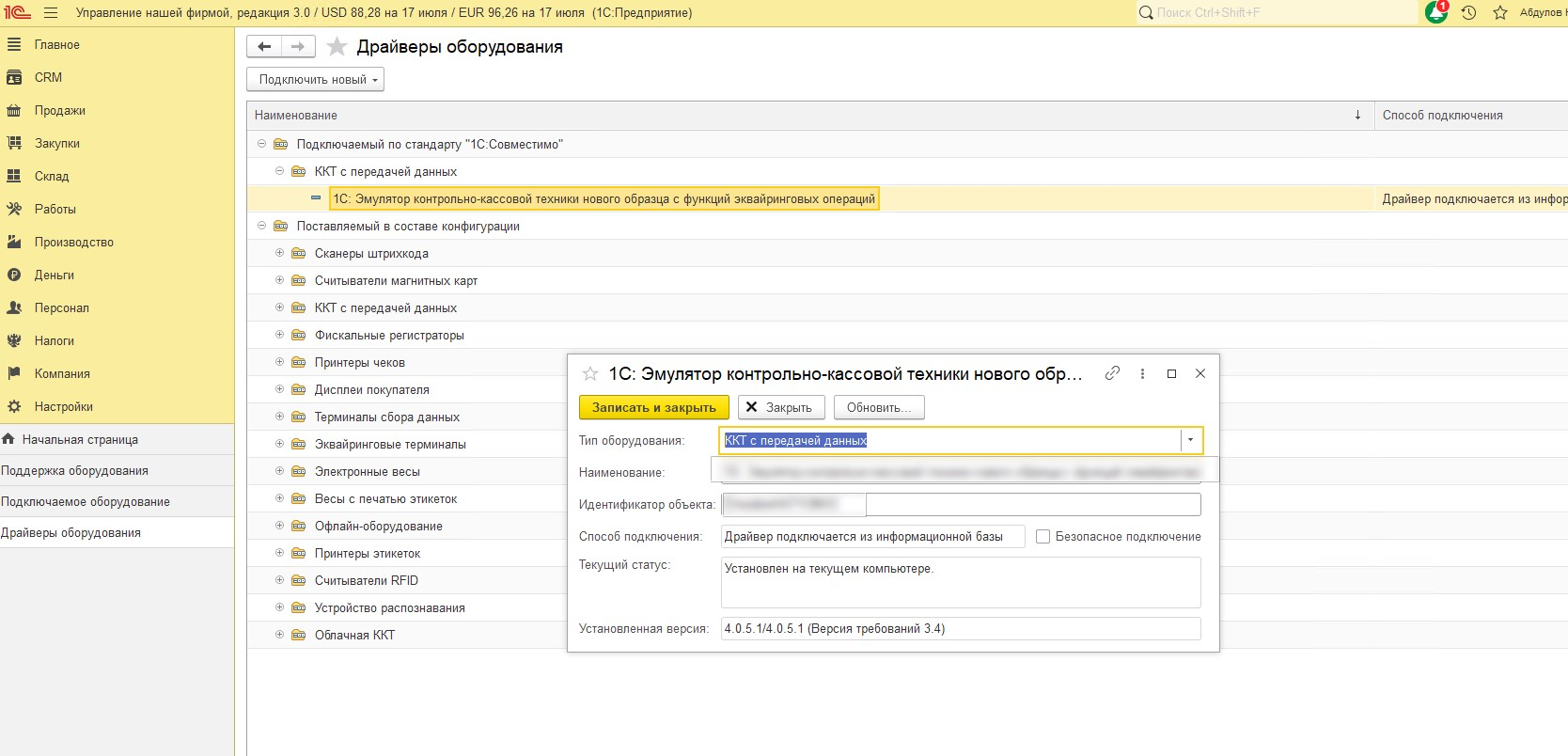
Далее возвращаемся в справочник Поддержка оборудования и переходим по гиперссылке Подключаемое оборудование:
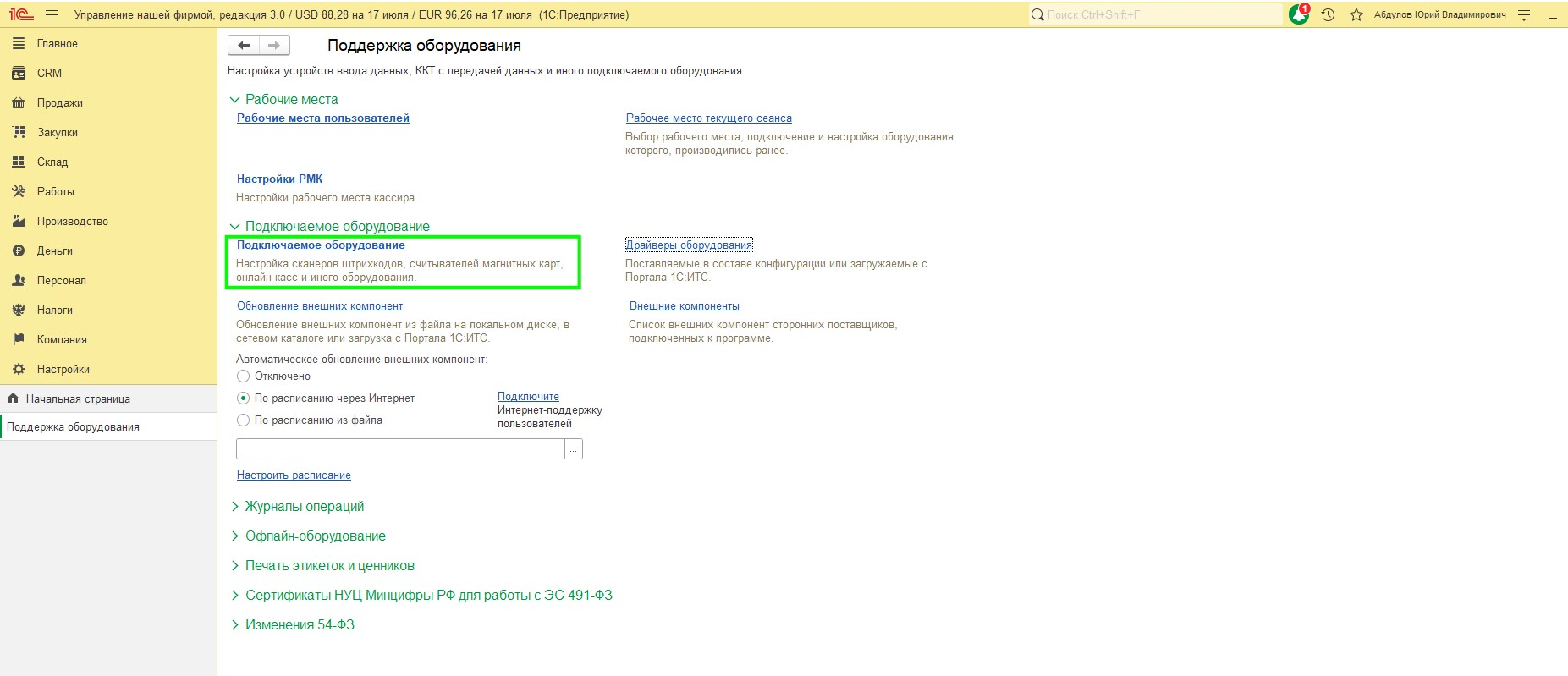
Открываем гиперссылку и нажимаем Подключить новое.
Далее мы выбираем:
Тип оборудования;
Драйвер;
Организация;
Наименование (заполнится автоматически, по необходимости меняем на нужное);
- Рабочее место (подставится автоматически текущее рабочее место).
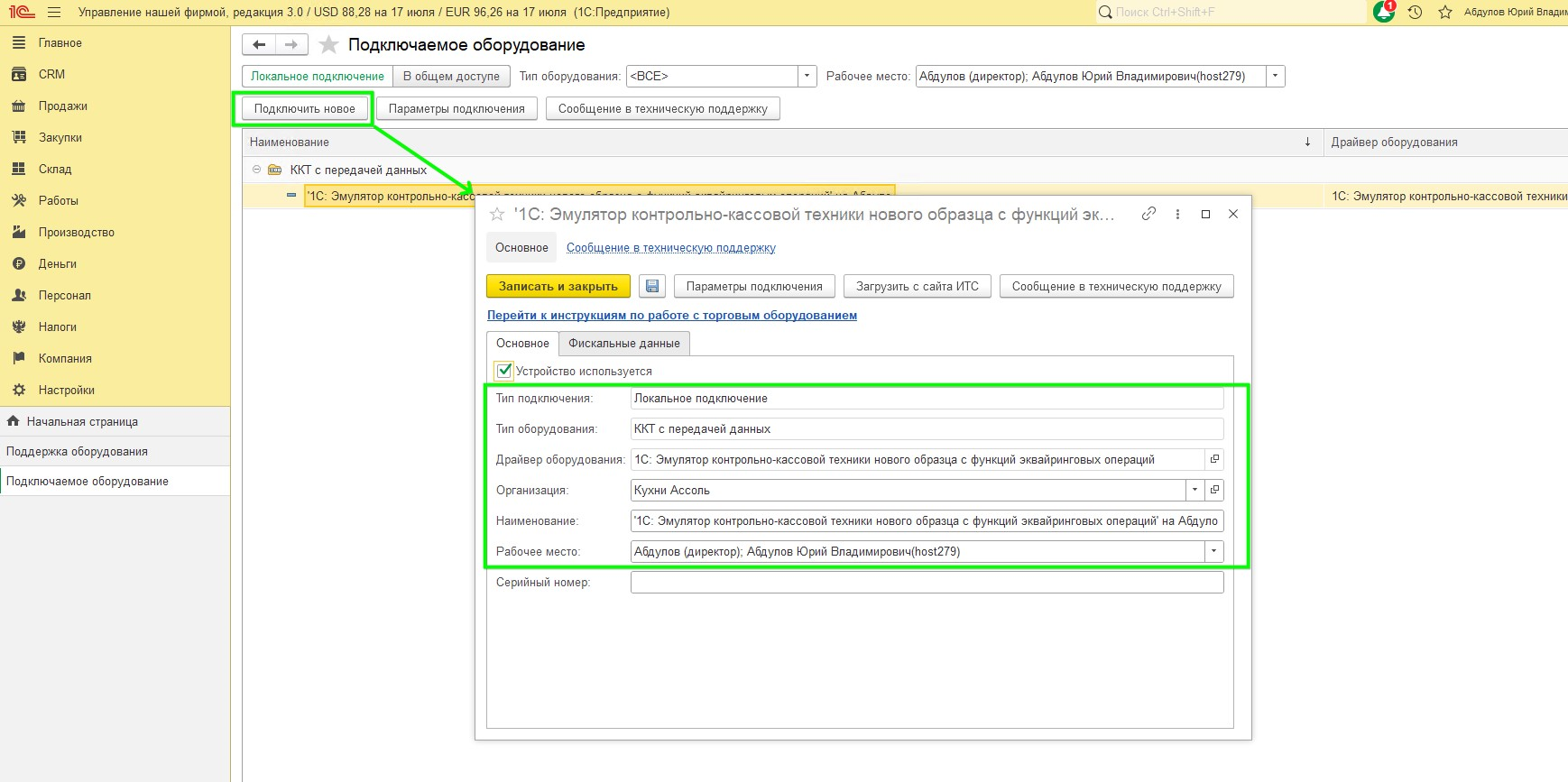
После того, как все заполнили нажимаем кнопку Сохранить, все настройки кассы должны автоматически подтянуться из подключенного оборудования. Для подключения кассы к 1С вы можете оставить обращение в ИТ-отдел.
Теперь переходим к настройкам базы для работы с розничной торговлей.
Переходим в раздел Компания – Все справочники:
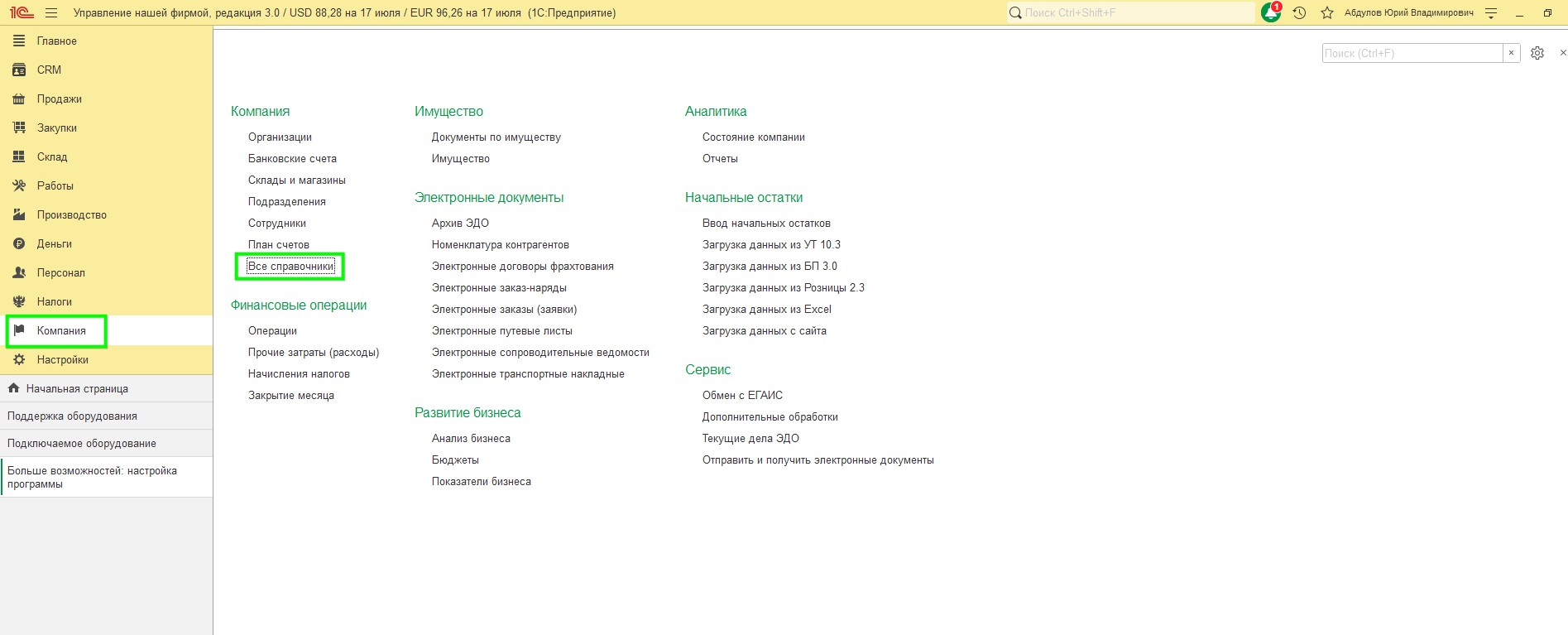
Открываем Кассы ККМ:
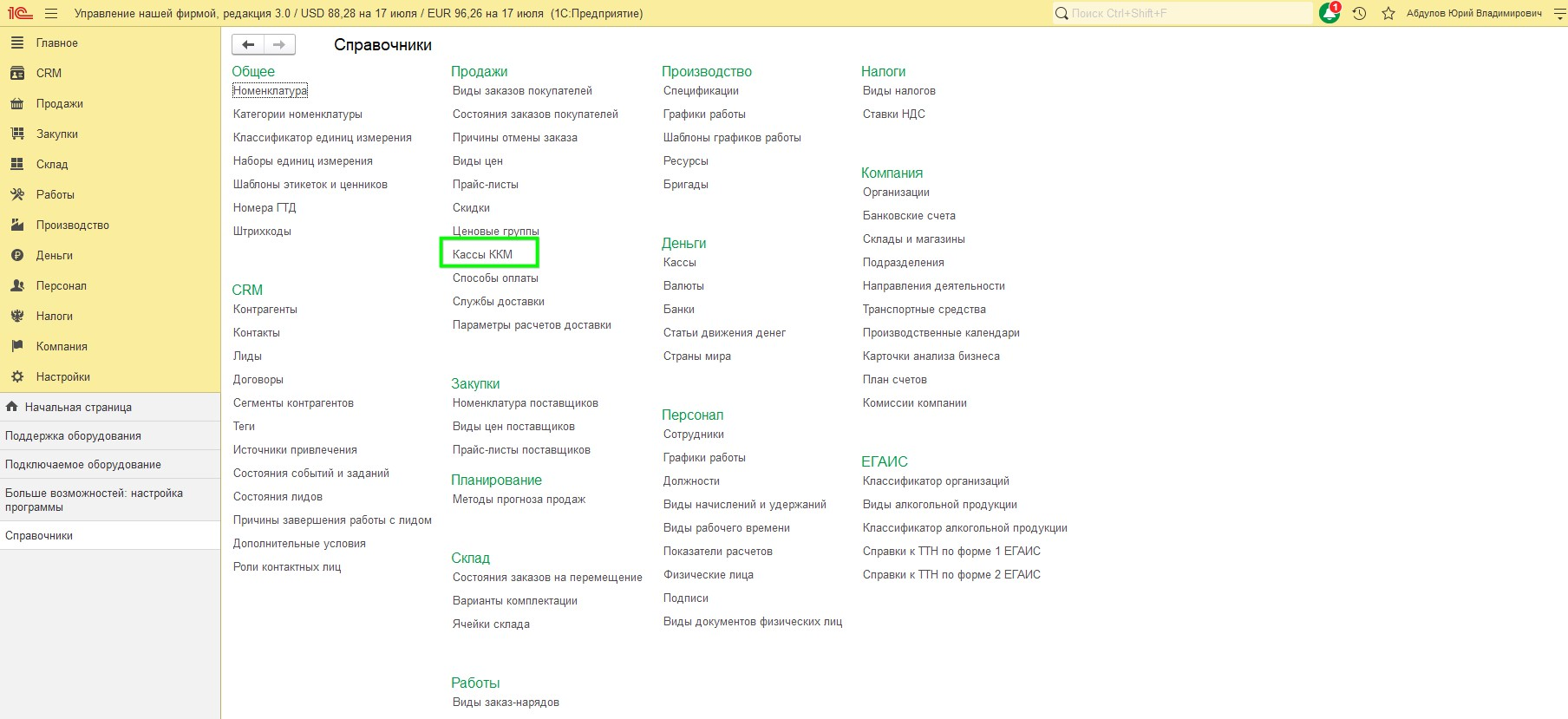
В справочнике создаем новый и заполняем:
-
Организация;
-
Тип оборудования;
-
Валюта;
-
Торговая точка (склад, с которого будет идти продажа);
-
Подразделение;
-
Наименование;
-
Оборудование (которое подключено к 1С);
-
Источник ФИО кассира в чеке;
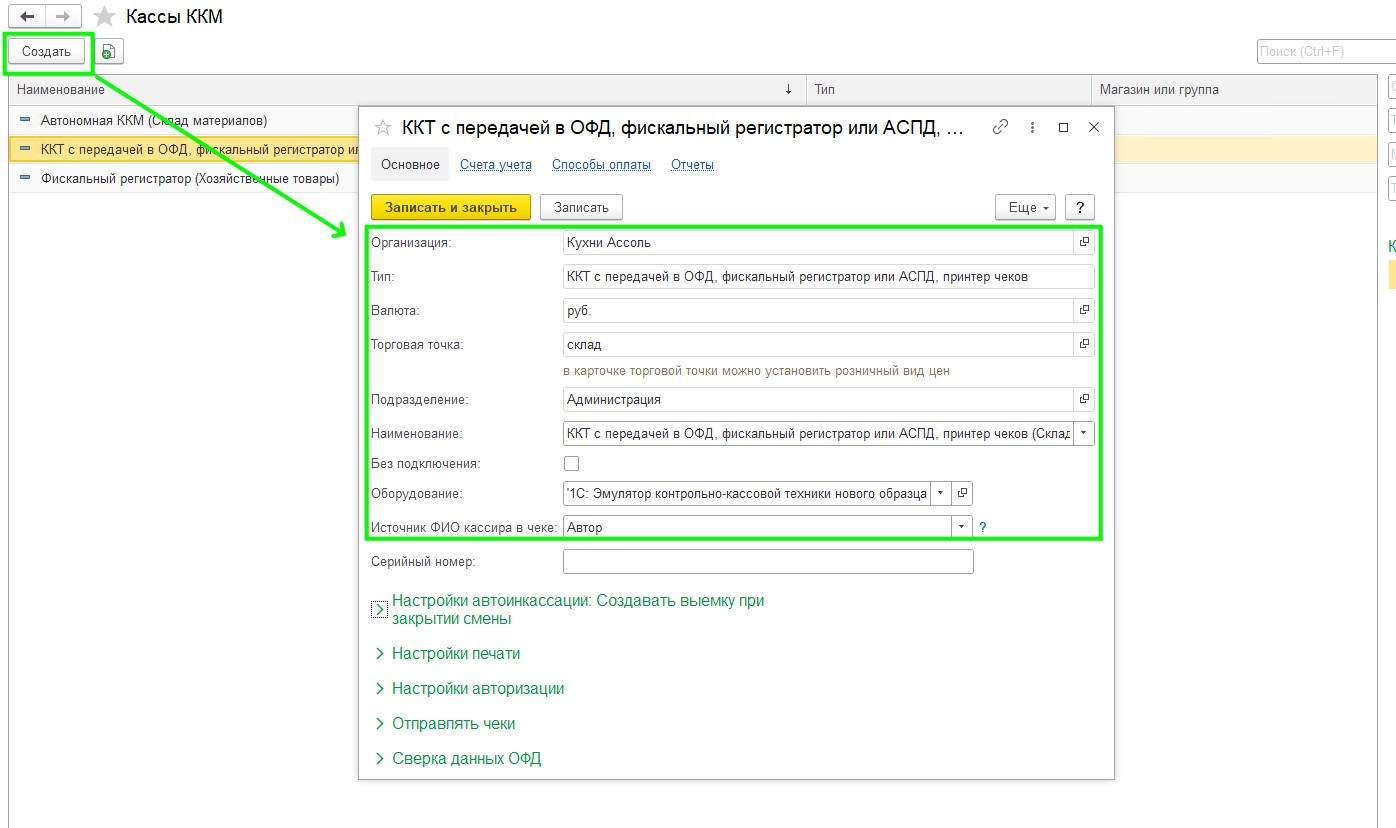
Дополнительно можем настроить автоинкассацию, например, чтобы при закрытие кассовой смены выемка денежных средств проводилась автоматически.
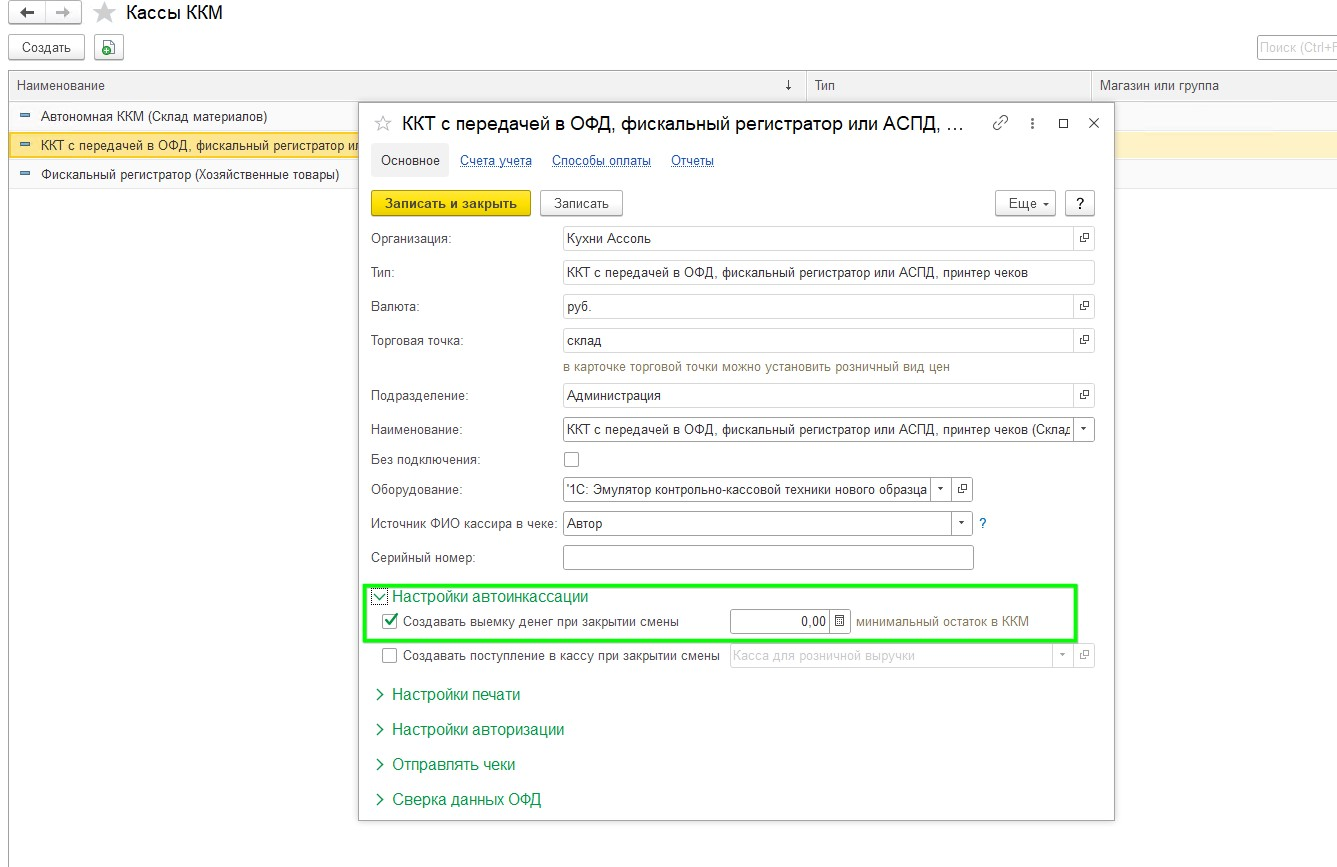
И можем указать, чтобы документы поступления тоже создавались автоматически. Тогда вы получите автоматизированную систему выемку и приемки денежных средств.
Остальные настройки вы проводите по необходимости. Например, вы можете указать, что бумажный чек печатать не нужно или что чеки будут отправлять не через ОФД.
Теперь нужно создать кассу, открываем раздел Компания – Все справочники, далее открываем Кассы:
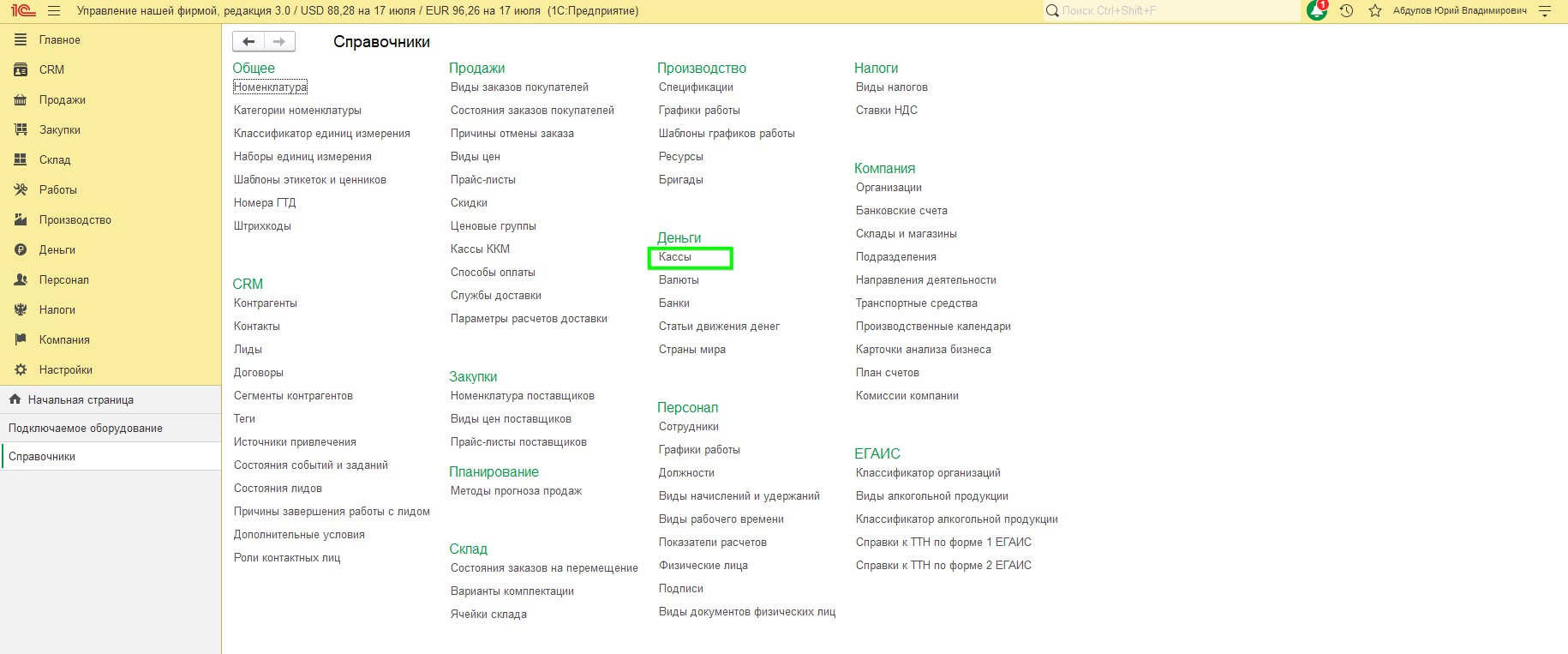
Эта касса нам потребуется, чтобы денежные средства после выемки могли переместиться в кассу организации, и мы могли, например, оплачивать поставку товара за наличные средства.
При создании указываем наименование и валюту:
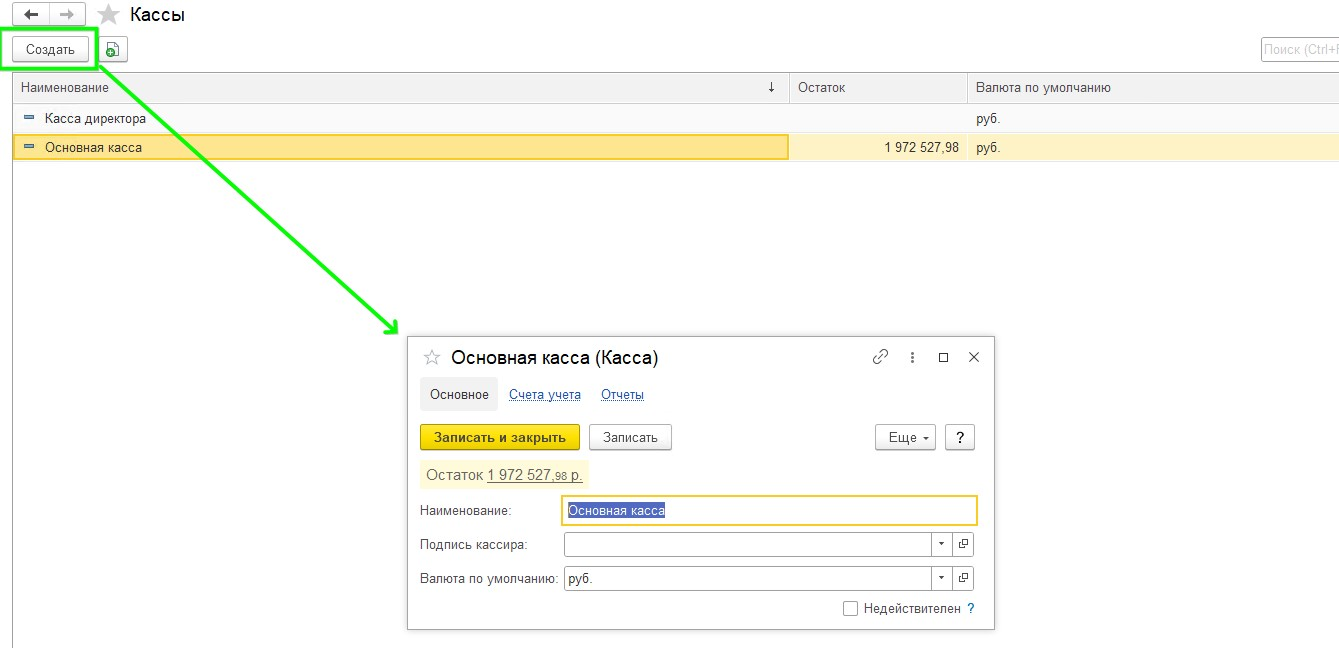
Теперь необходимо создать способ оплаты картой (если у вас будет использоваться экварийнговый терминал).
Переходим в раздел Компания – Все справочники. Открываем Способы оплаты:
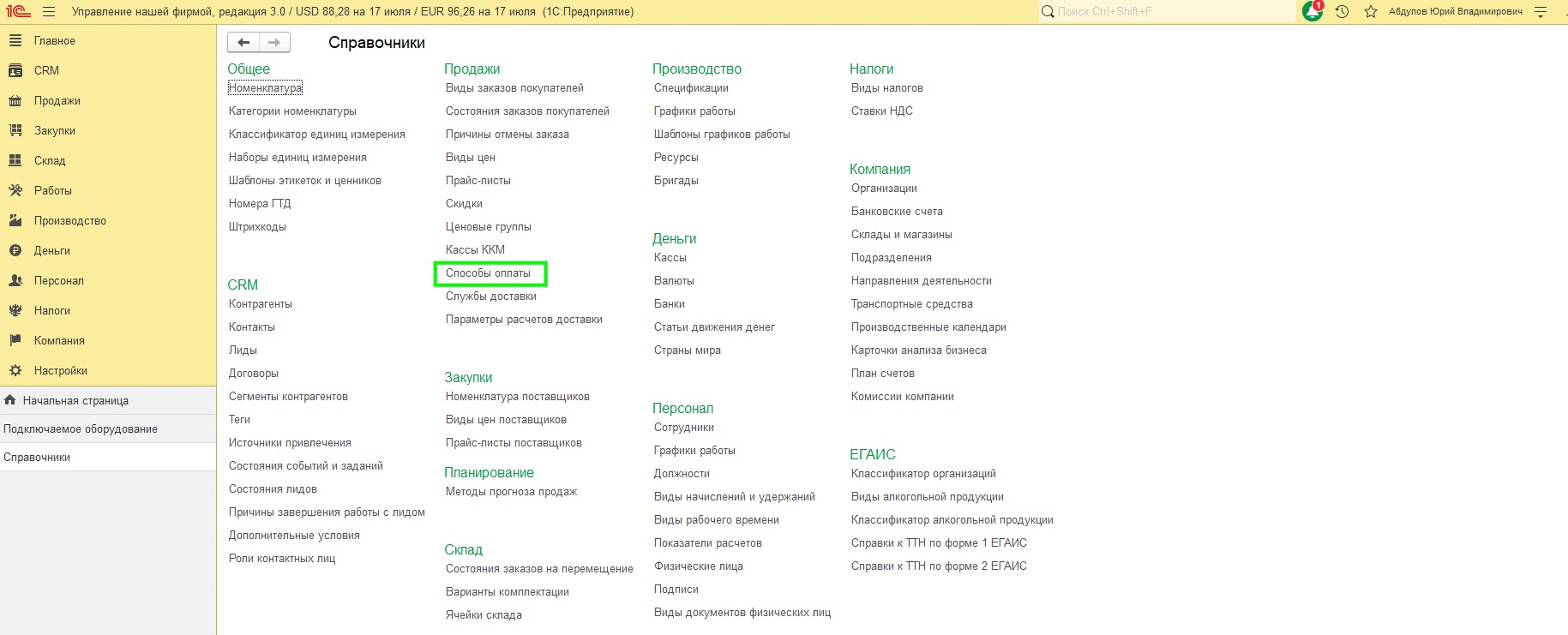
Нажимаем Создать.
Нужно указать:
- Эквайер (контрагент, который будет являться банком);
-
Договор – в договоре обязательно должен быть указан Вид договора - Прочее (с банками, курьерскими службами, налоговыми и др.), и указано, что это договор эквайринга:
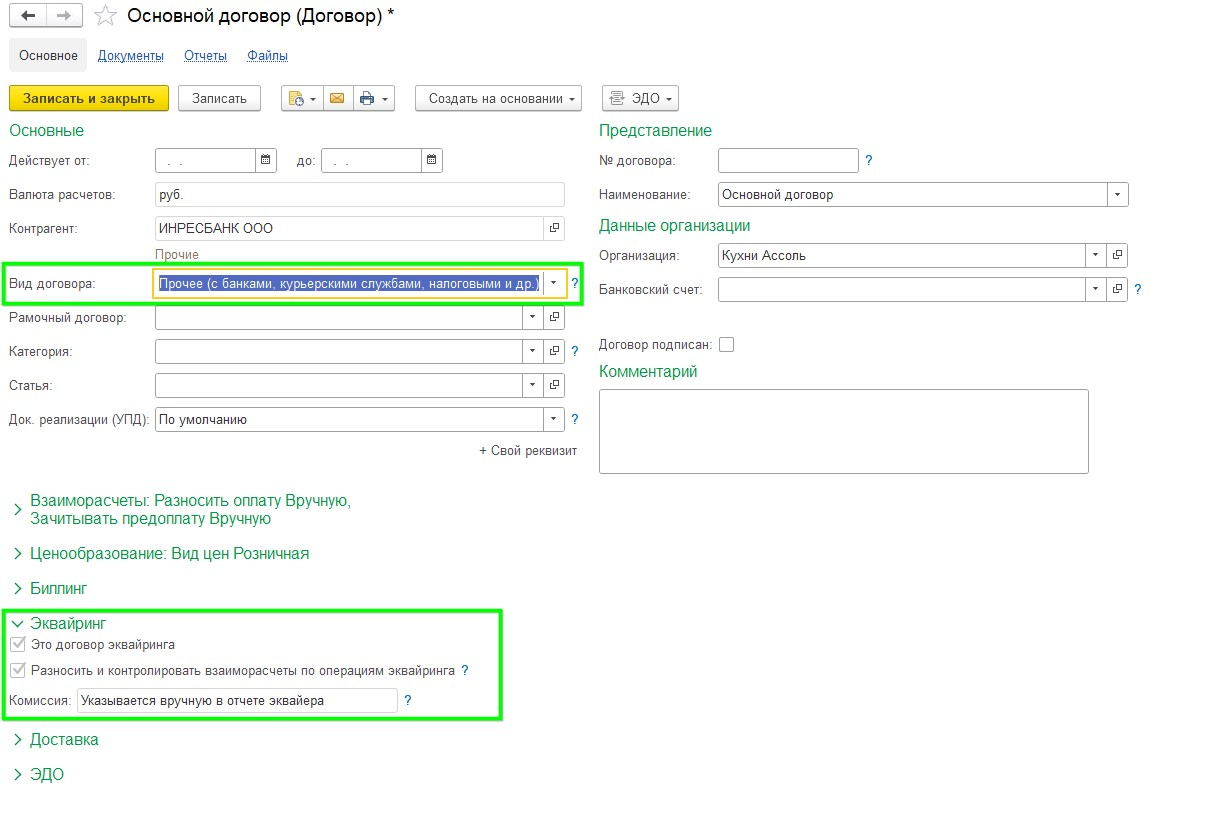
-
Оборудование (эквайринговый терминал подключенный к 1С);
-
Наименование;
-
Организация;
-
Банковский счет (куда будут поступать денежные средства);
-
Касса ККМ (которую вы ранее создали);
-
Добавить в табличную часть вид оплаты (например, masterCart/VISA).
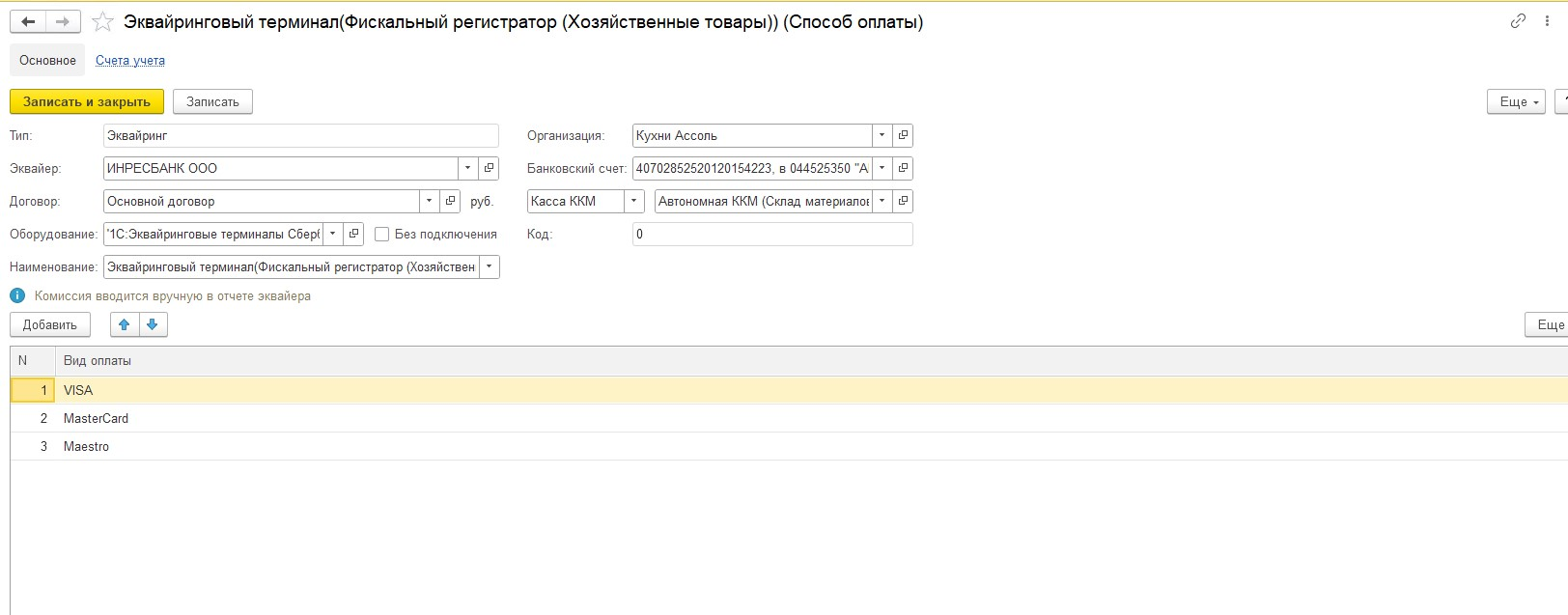
Далее необходимо перейти в справочник Сотрудники и указать Номер карты (это будет код для авторизации в РМК):
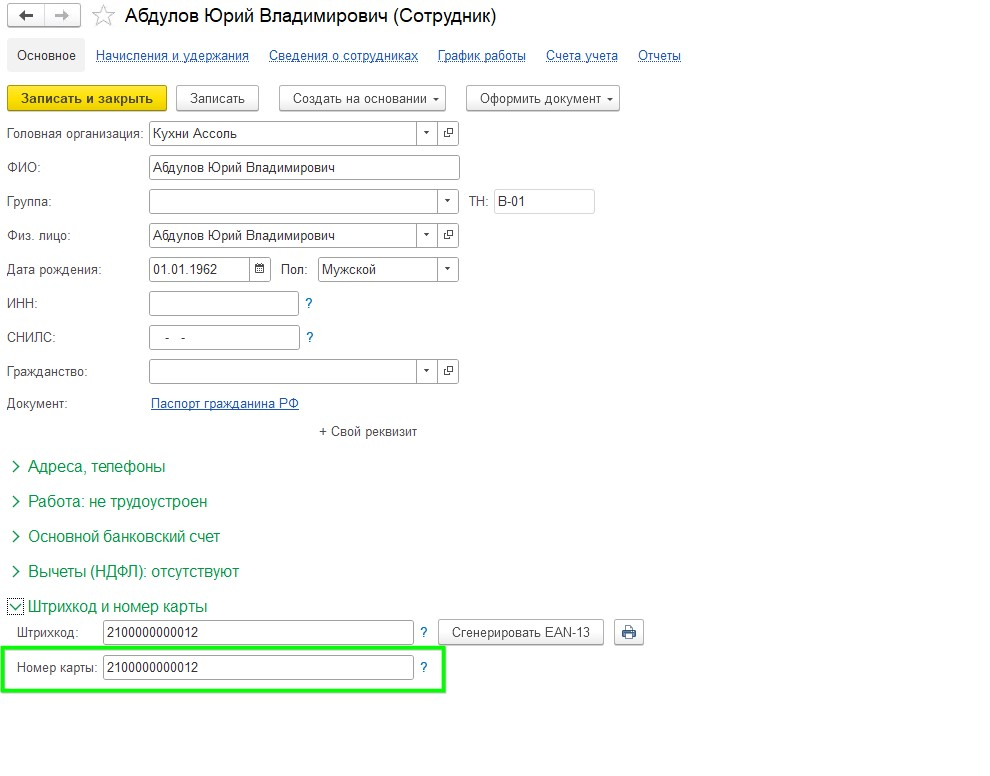
Все нужные справочники для работы с розничными продажами мы ввели, остается настроить только РМК. Для этого переходим в раздел Настройки – Поддержка оборудования – Настройки РМК:
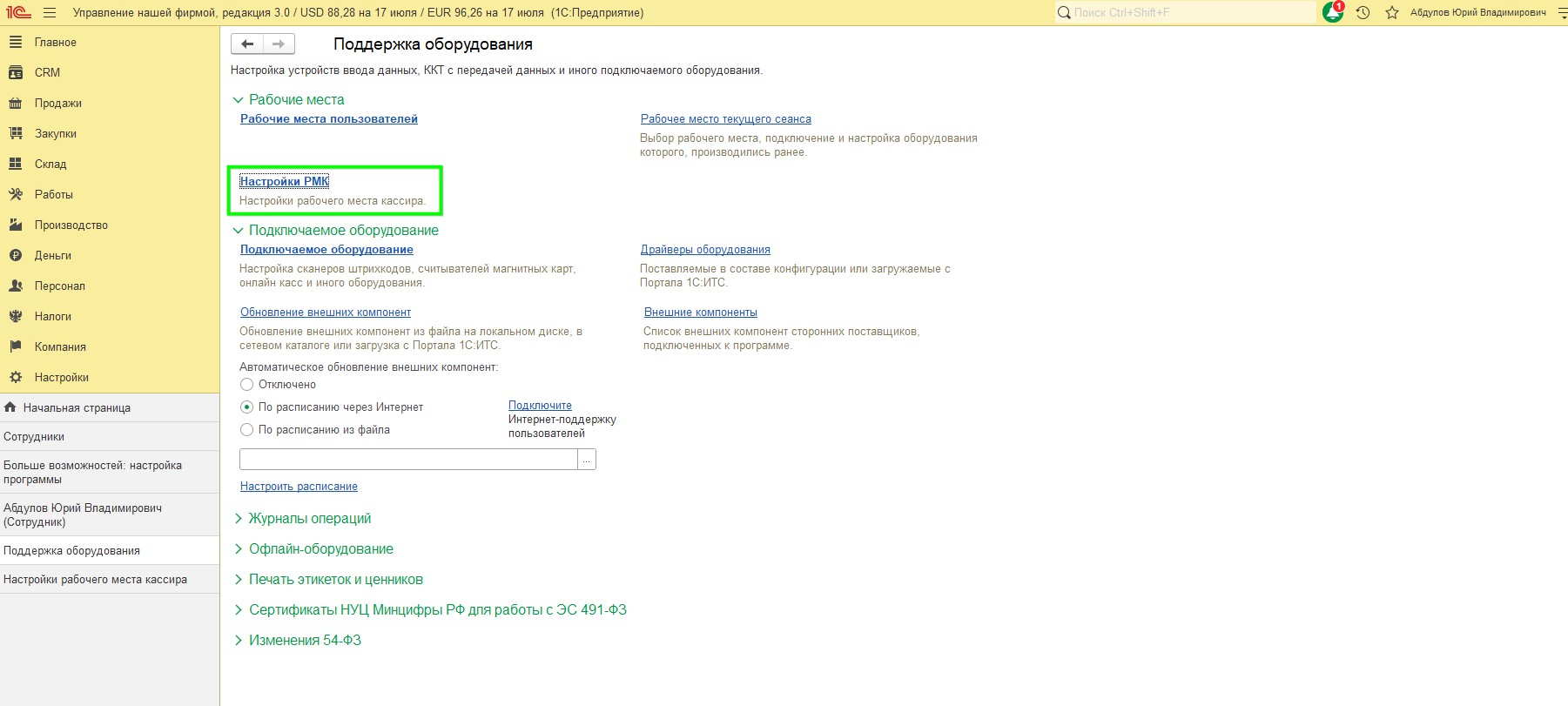
В настройках мы заполняем все согласно нашей реальной работе, настройки индивидуальны.
Разделы, которые необходимо просмотреть и настроить:
- Продажи – в нем указываются особенности ведения продаж. Например, будете ли вы работать с маркированным товаром или вести продажи с нескольких касс ККМ. Необходимо просмотреть каждую настройку и указать использования функционала;
- Маркетинговые акции – тут мы должны указать особенности работы со скидочными системами. Обязательным моментом будет указания максимального размера ручной/автоматический скидки, так как если мы будем применять скидку, а в настройках не укажем максимальный размер и оставим значение 0, то скидка не будет применяться. Дополнительно можно проставить округление после применения скидки;
- Виды оплат – указываем, какие у нас будут. Например, оплата по платежным картам, подарочными сертификатами, СБП или оплата бонусными баллами;
- Формирование чека – определяемся с печатью чека (будет ли она вообще), возможно указания формирования электронного чека для отправки его на почту/телефон. Указываем вид слип-чека. Дополнительно можем проставить настройку по заполнению места расчета и отображения кассира (только ФИО или еще должность);
Настройки печати – указываем настройки для печати заказа, копии чека.
- Интерфейс – тут мы настраиваем под себя, как нам будет удобно работать. Указываем масштаб, ориентацию экрана. Можем вывести дополнительную колонку для номенклатуры – код/артикул/нумерацию строк/остаток товара;
Далее у нас есть вкладка Горячие клавиши. Тут вы тоже настраиваете под свои нужны и как вам удобно, необходимо просмотреть какие есть команды и проставить для них клавиши.
На вкладке Быстрые товара вы указываете информацию по той номенклатуре, которую нужно будет добавлять почти при каждой продаже. Например, это может быть пакет или упаковочная бумага.
После указания всех настроек вы нажимаете кнопку Сохранить настройки.
Теперь вы можете начинать работу с розничными продажами.






