1. Установка расширения.
Рассмотрим подробнее порядок добавления и работы с расширением «Шаблоны сообщений».
1.1. Для начала работы с расширением его необходимо разместить в базе. Для этого переходим в раздел Администрирование – далее Печатные формы, отчеты и обработки – Расширения – кнопка «Добавить из файла» - «Продолжить» - указываем путь к расширению, которое скачали с сайта или которое было предоставлено (Шаблоны сообщений (Scloud.ru) 1.0).
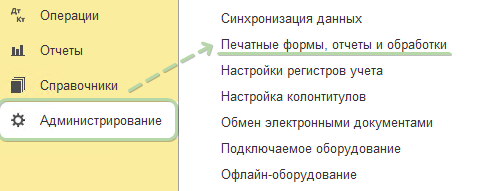

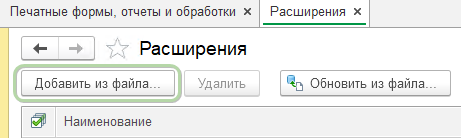
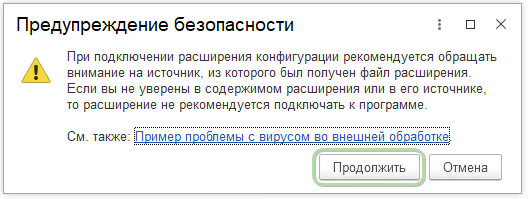
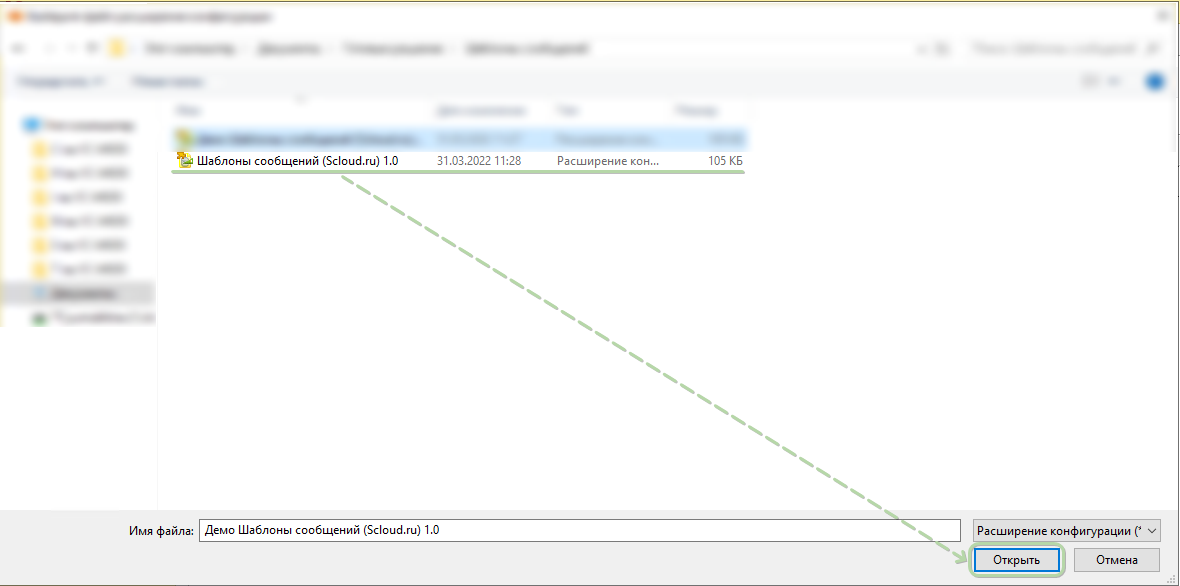
1.2. После успешного добавления расширения в базу оно появится в списке расширений. Здесь необходимо сначала снять галочку с безопасного режима, а затем перезапустить 1С.

2. Использование и проверка расширения.
2.1. Расширение «Шаблоны сообщений (Scloud.ru)» позволяет:
- создавать/редактировать новые/имеющиеся шаблоны писем для отправки контрагентам.
- отправлять шаблон письма контрагенту.
2.2. Для создания/редактирования нового/имеющегося шаблона в 1С создан справочник «Шаблоны сообщений (Scloud.ru)», находится он в разделе Справочники - Шаблоны сообщений (Scloud.ru).

2.3. Здесь уже имеется один шаблон-образец. Любой из имеющихся или созданных с нуля шаблонов можно открыть для просмотра или редактирования дважды щелкнув по нему мышкой.
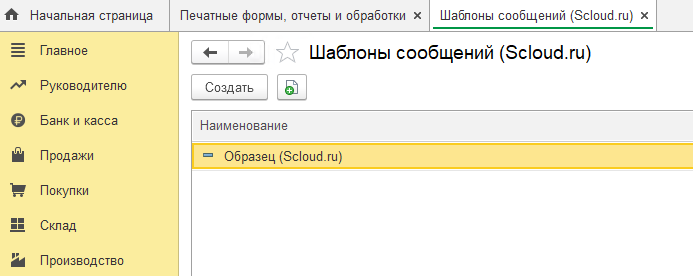
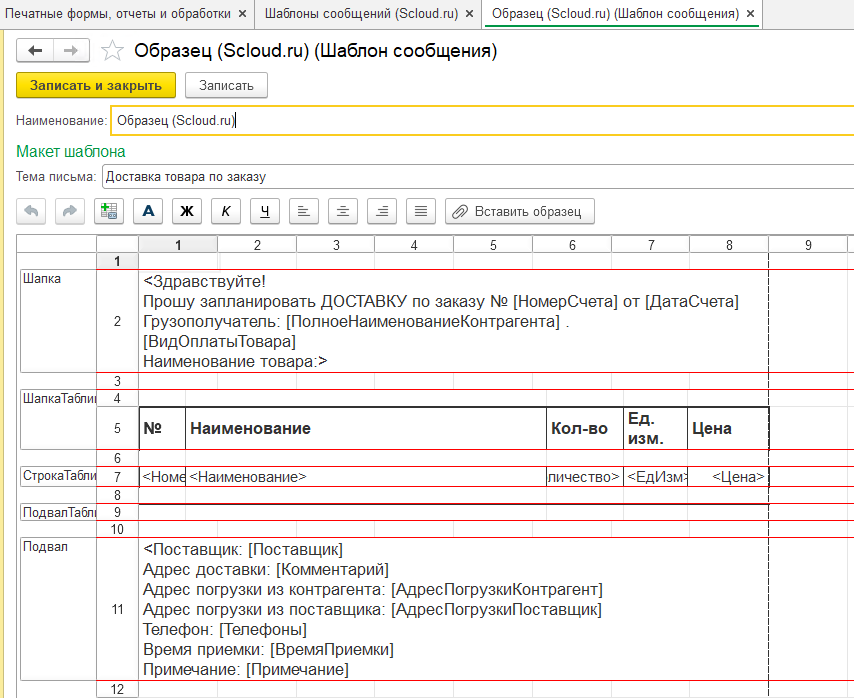
2.4. Здесь рассмотрим само «тело» шаблона (будем рассматривать только нужные для работы зоны):
- Наименование – наименование для шаблоны (сделано для отличия того или иного шаблона).
- Тема письма – краткое содержание письма, отправляется контрагенту.
- Шапка – здесь размещается весь текст до табличной части с товарами, а именно, приветствие, данные о получателе товара, а также признак оплаты. Можно по желанию добавить и другие данные.
- Шапка таблицы – содержит в себе спецификацию накладной/счета с товарами, их кол-вом, ед. измерения и весом.
- Подвал – содержит в себе примечания, текстовые поля и т.д.
2.5. Чтобы понять, за заполнение чего какой реквизит отвечает, нажимаем на свернутый треугольник.
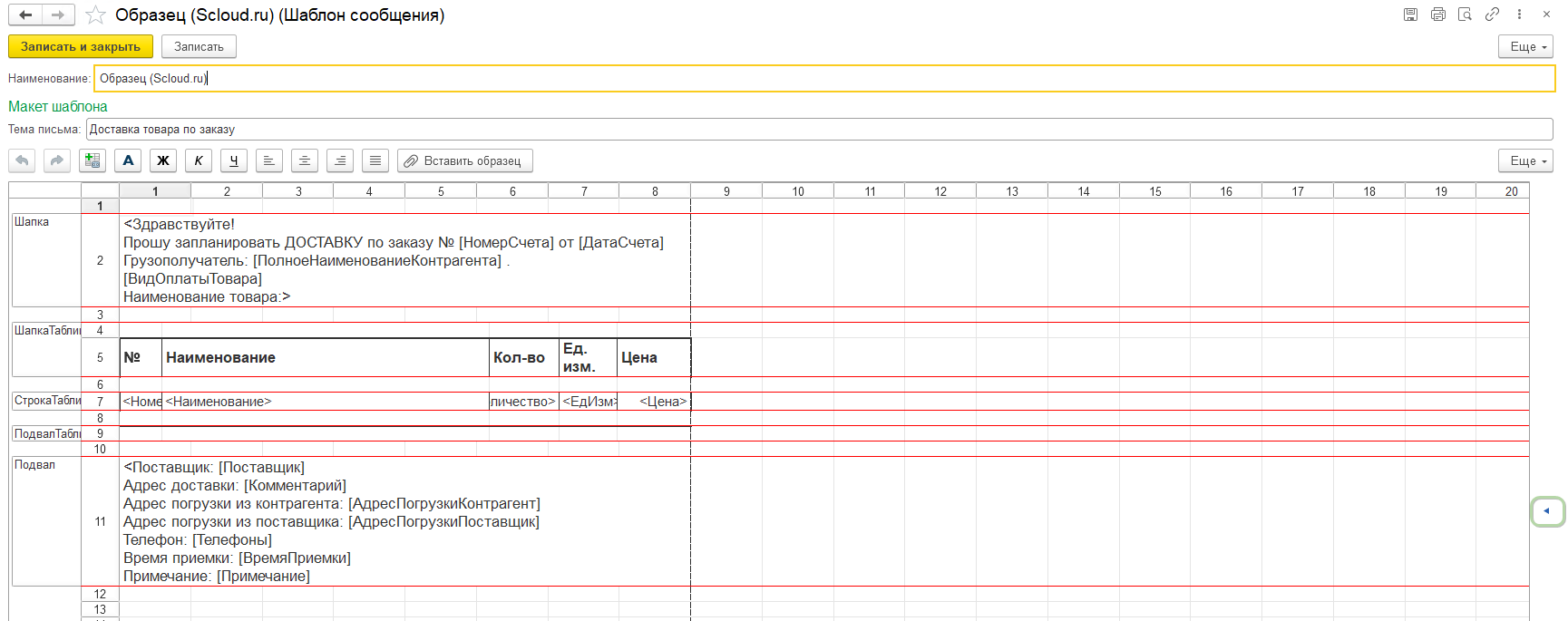
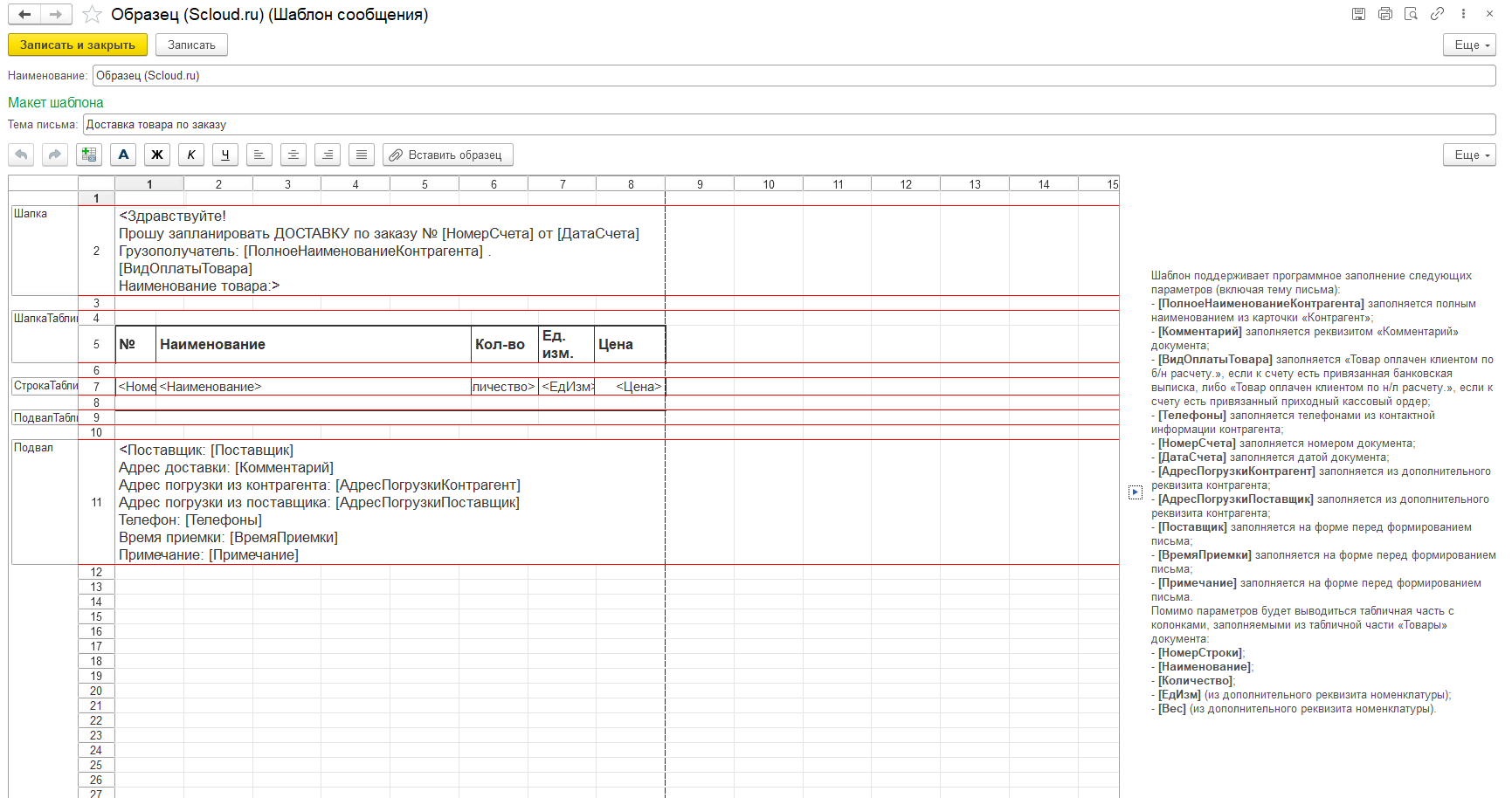
2.6. Для создания нового шаблона нам необходимо перейти к справочнику «Шаблоны сообщений (Scloud.ru)» и нажать кнопку «Создать».
При создании нового шаблона он заполнится «образцовыми» данными, которые можно скорректировать, как угодно: удалить параметр, добавить его, переименовать, добавить тему письма и так далее.
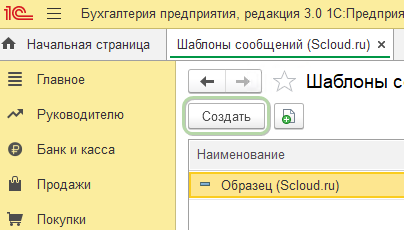
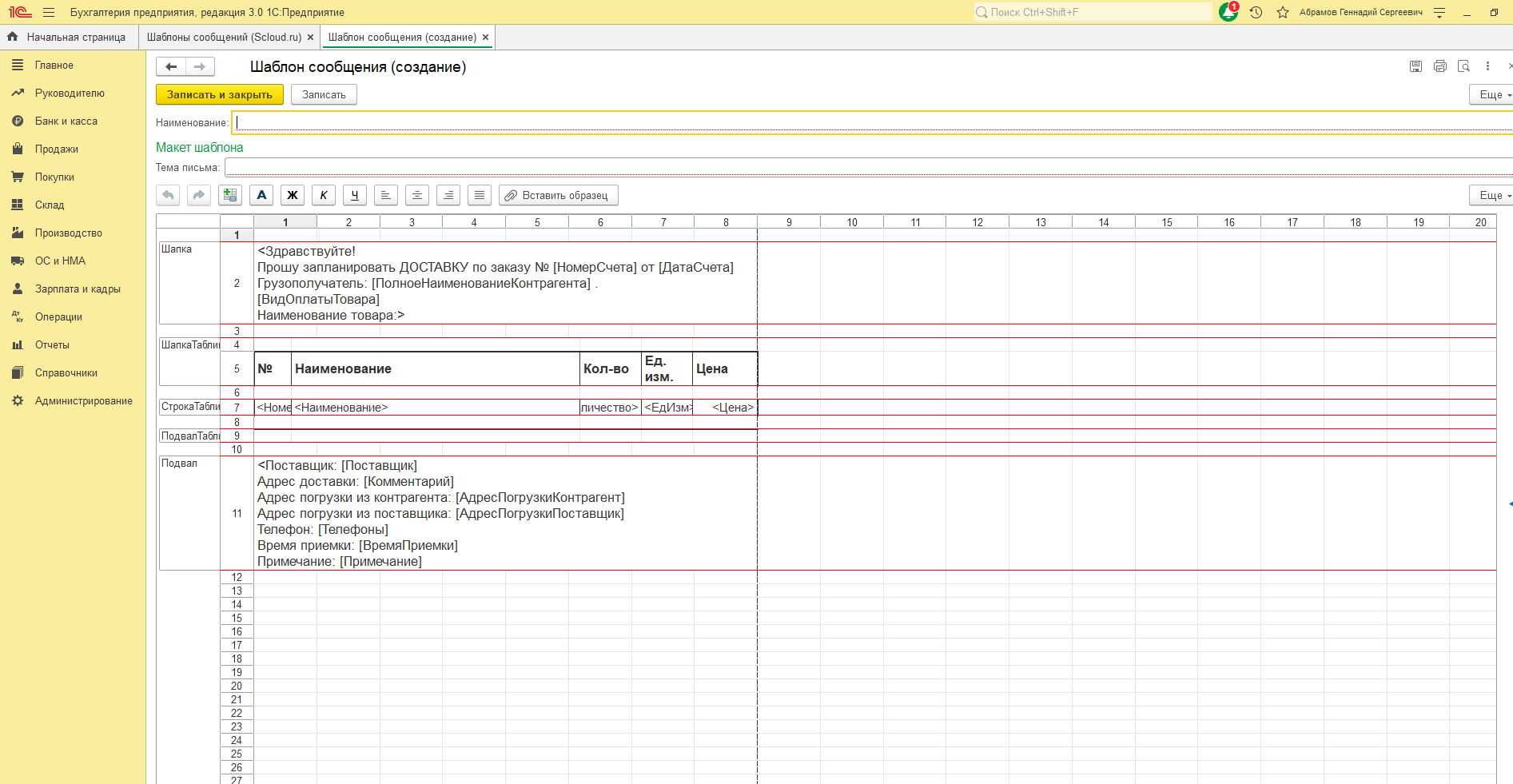
2.7. Для текстового редактирования и возврату к действию предусмотрена данная панель:

2.8. Чтобы отправить имеющийся шаблон письма контрагенту переходим в реестр счетов или, непосредственно, в сам документ «Счет покупателю».
Здесь у нас имеется кнопка «Отправить шаблон»:
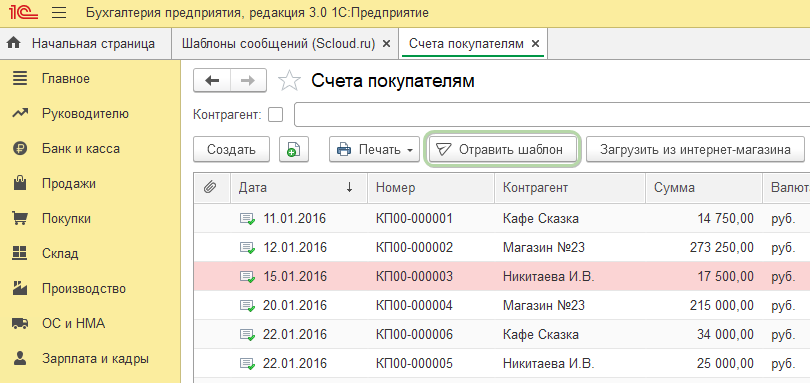
2.9. Нажимаем на эту кнопку. Появляется окно с отправкой письма.
Здесь мы выбираем:
- шаблон, по которому отправится письмо.
- поставщика-получателя письма, автоматически подтянется его емайл.
- в самом низу можем выбрать, какую накладную по счету мы отправим контрагенту: «Прикрепить накладную» (с ценами) или же «Без цен» (тогда прикрепится накладная без цен). Формат прикрепления накладной PDF.
- сам текст письма перед отправкой можно редактировать.
- если все заполнено верно, и мы готовы отправить письмо, нажимаем на кнопку «Отправить письмо».
ВАЖНО! Все вышеописанные действия с добавлением/обновлением/удалением расширения необходимо производить под пользователем с правами «Администратор» и «Открытие внешних отчетов и обработок».
Подробнее о том, как это настроить в статье на нашем сайте по ссылке - https://scloud.ru/ask_question/administrirovanie/nastroyka-prav-polzovateley-bp-3-0/



