Оглавление
Рассмотрим подробнее порядок добавления и работы с расширением «Ограничение доступа к контрагентам».
1.1. Для начала работы с расширением его необходимо разместить в базе. Для этого переходим в раздел Администрирование – далее Печатные формы, отчеты и обработки – Расширения – кнопка «Добавить из файла» - «Продолжить» - указываем путь к расширению, которое скачали с сайта или которое было предоставлено (Ограничение доступа к контрагентам v1.0 (Scloud.ru)).
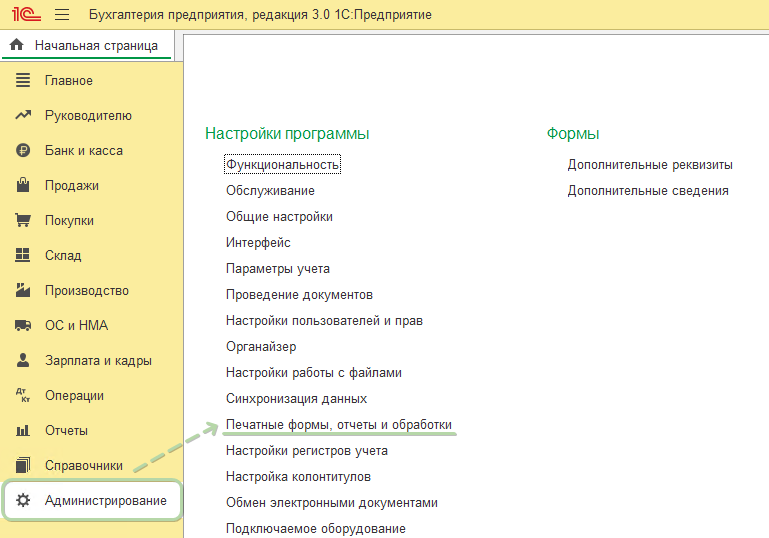
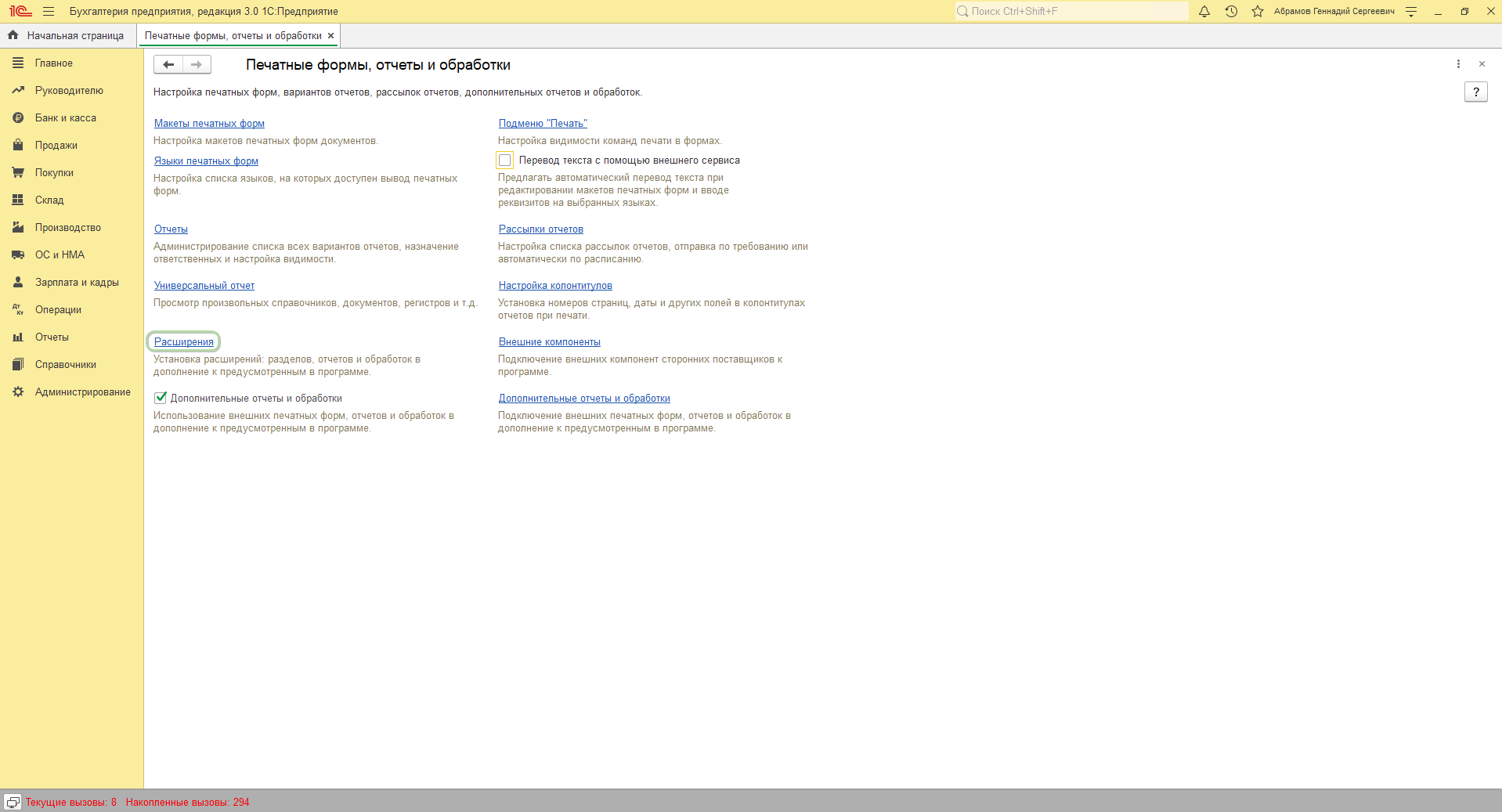
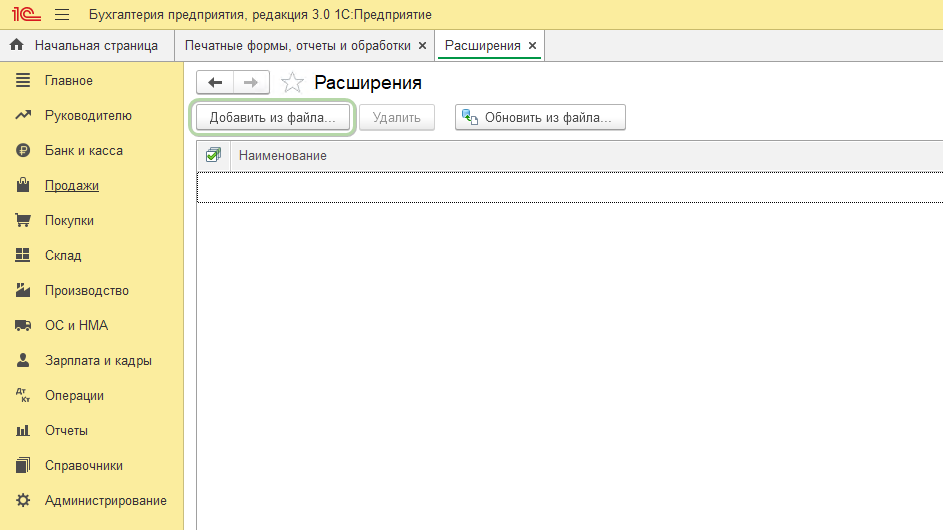
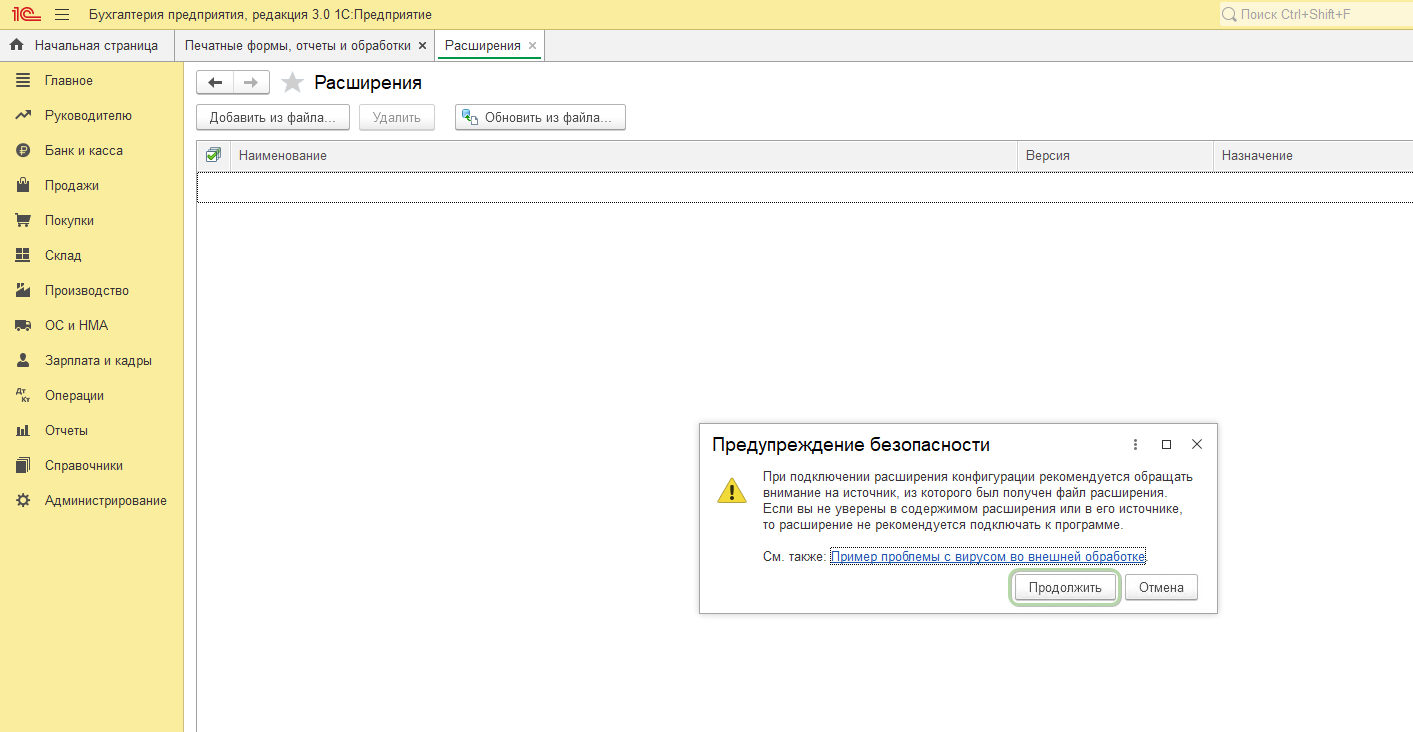
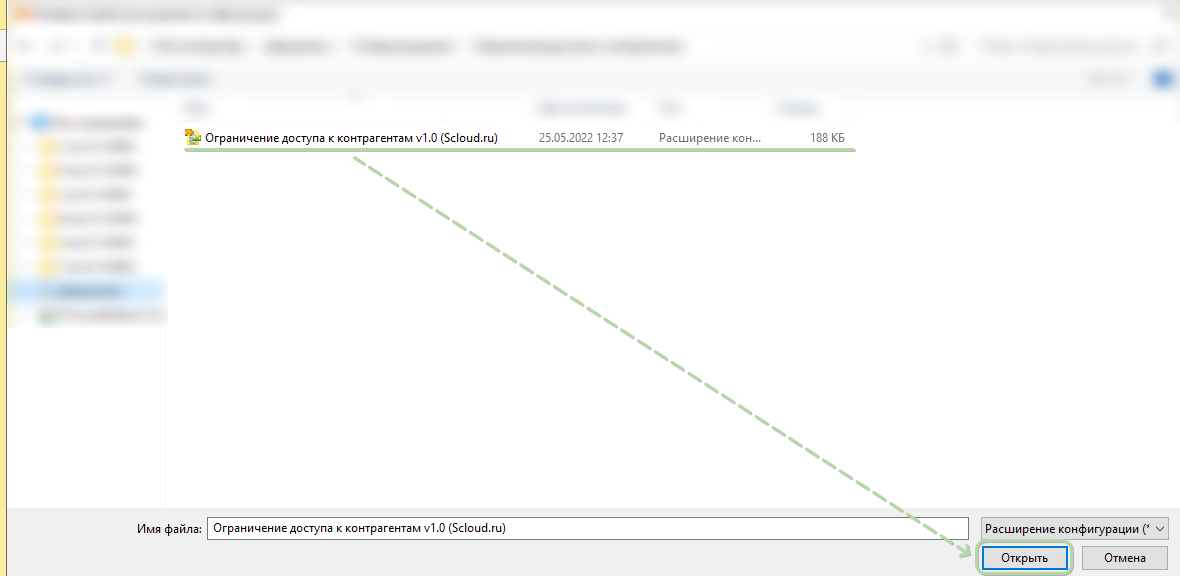
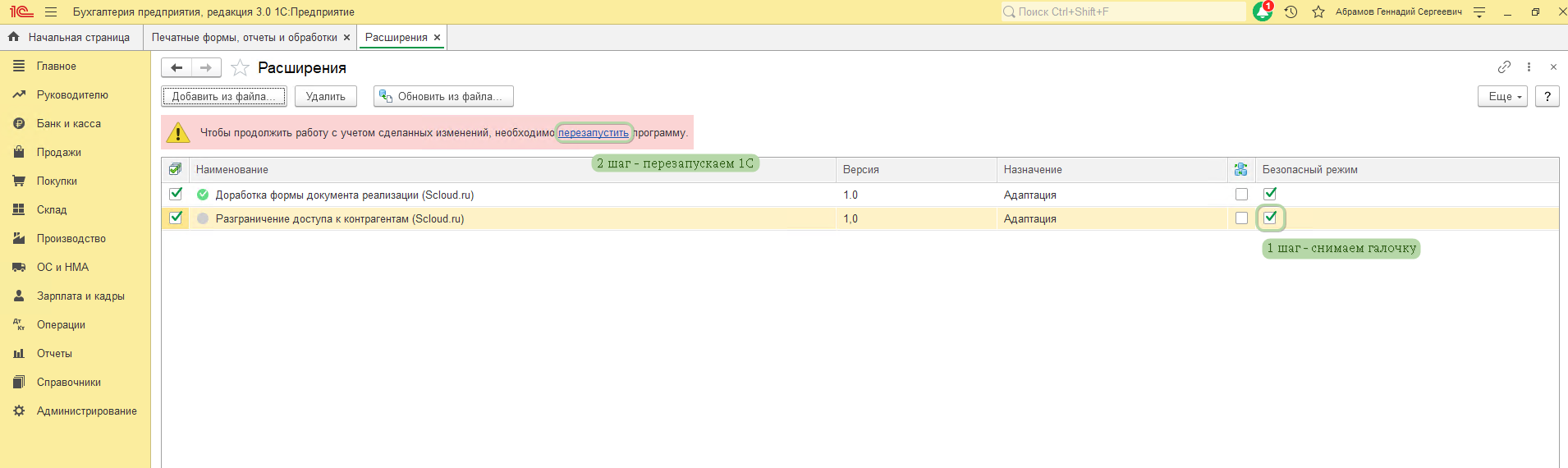
2.1. После проделанных действий сначала необходимо создать профиль «Менеджер по продажам с ограничениями по контрагентам».
Для этого необходимо скопировать типовой профиль «Менеджер по продажам» и включить в него роль «(Scloud.ru) Ограничение доступа к контрагентам».
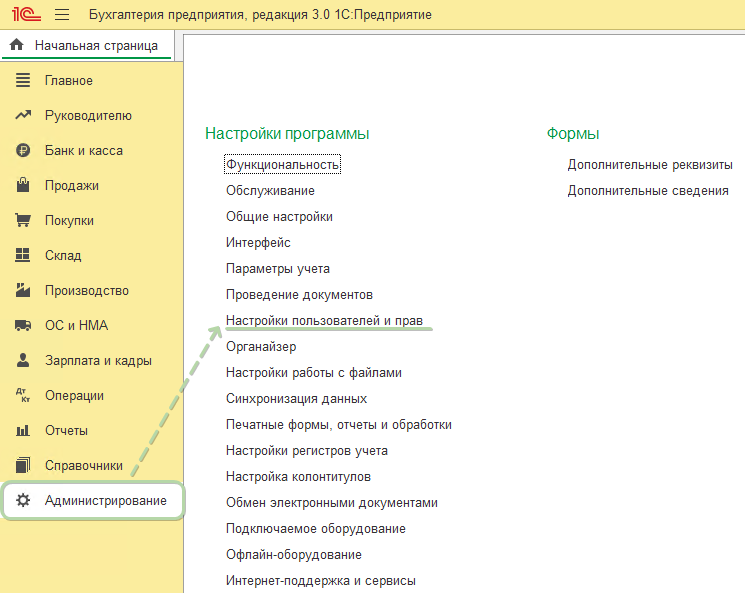
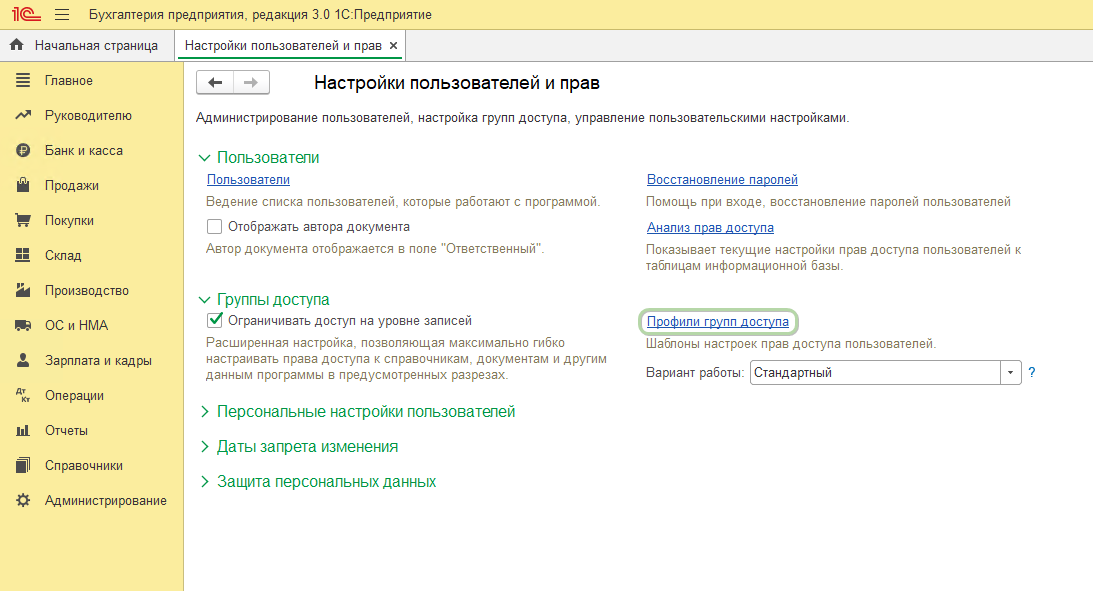
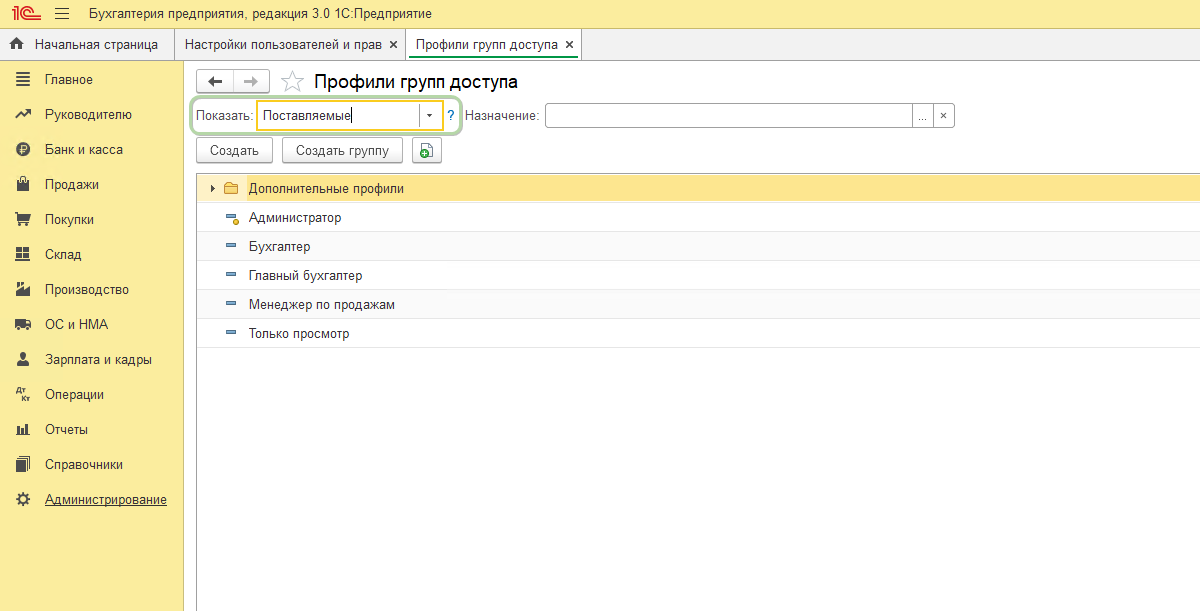
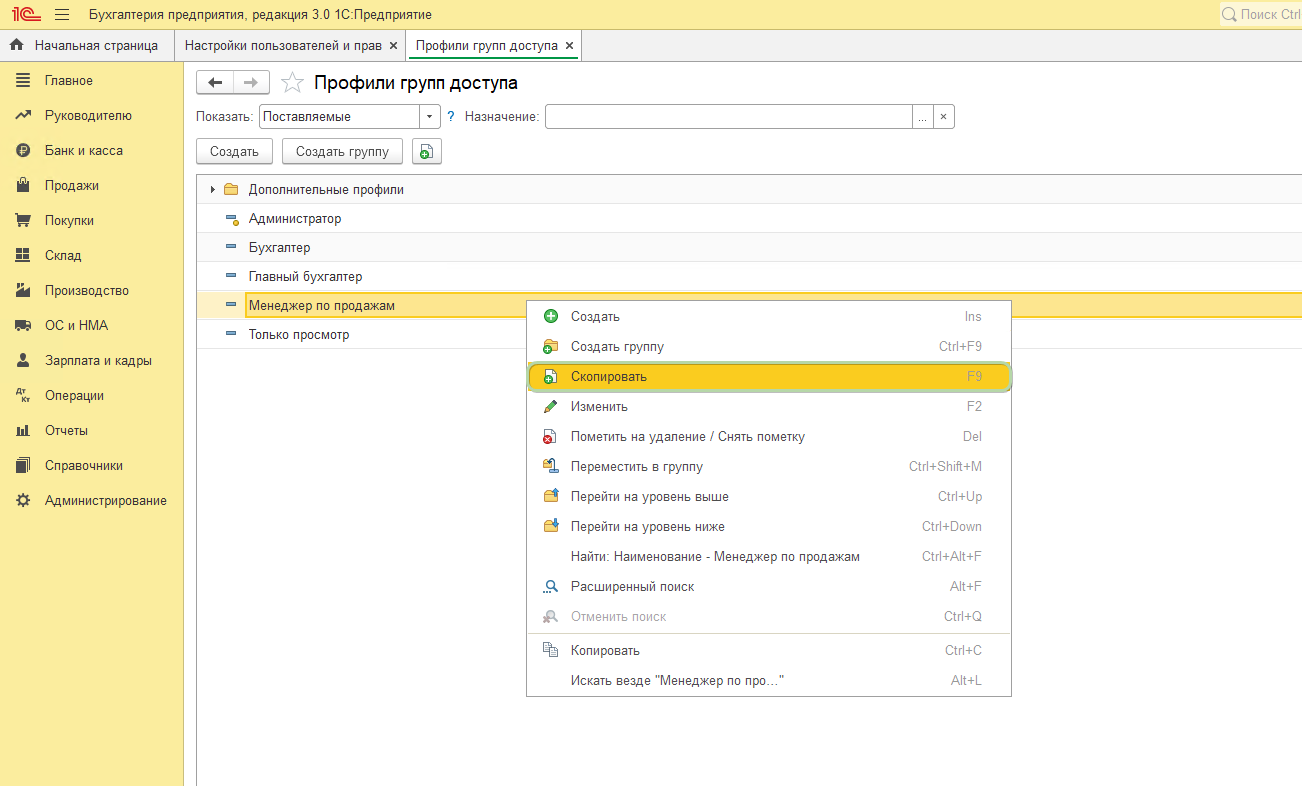
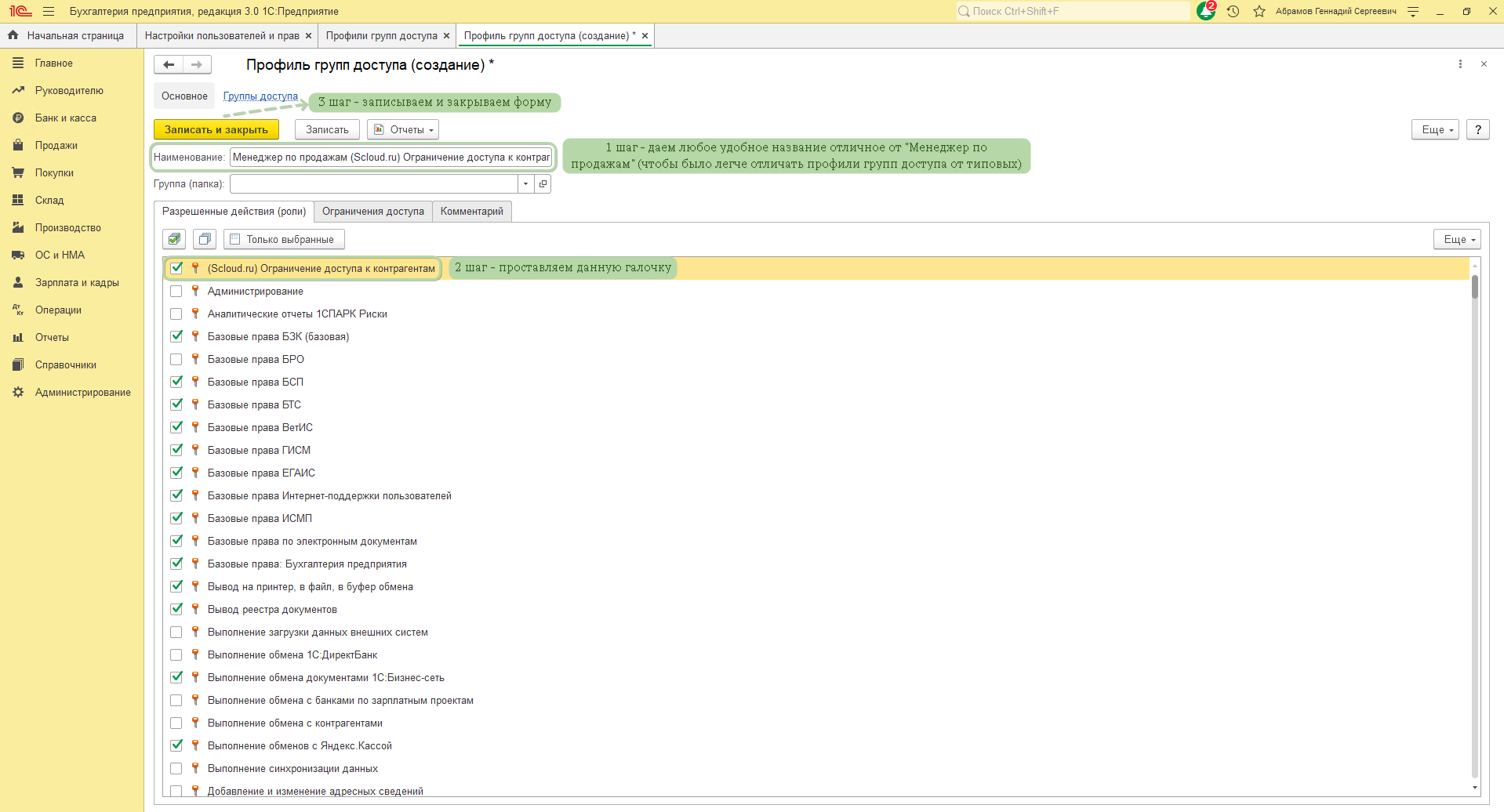
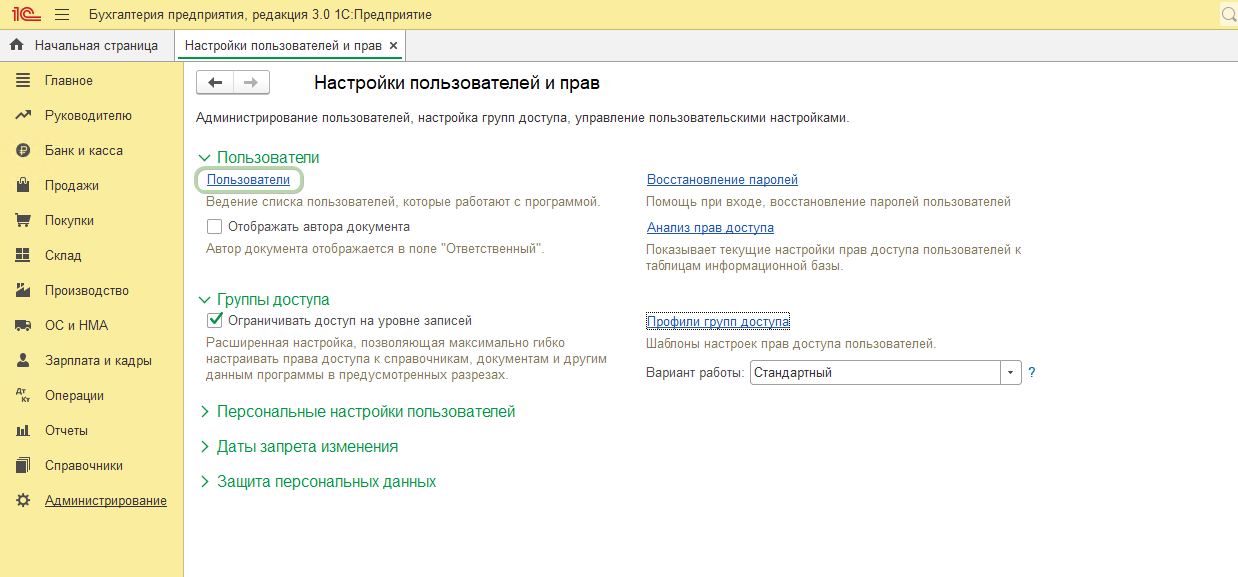
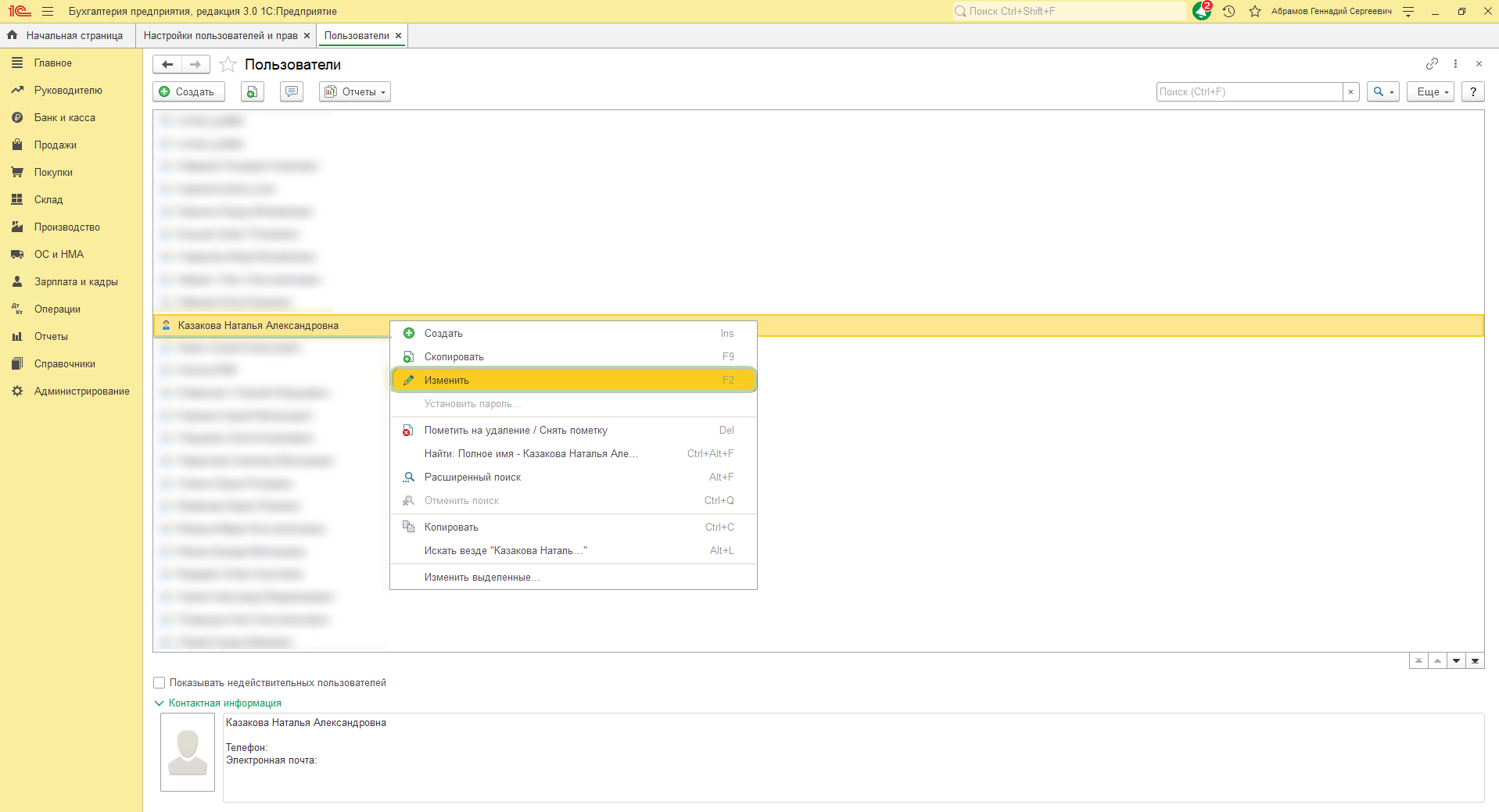
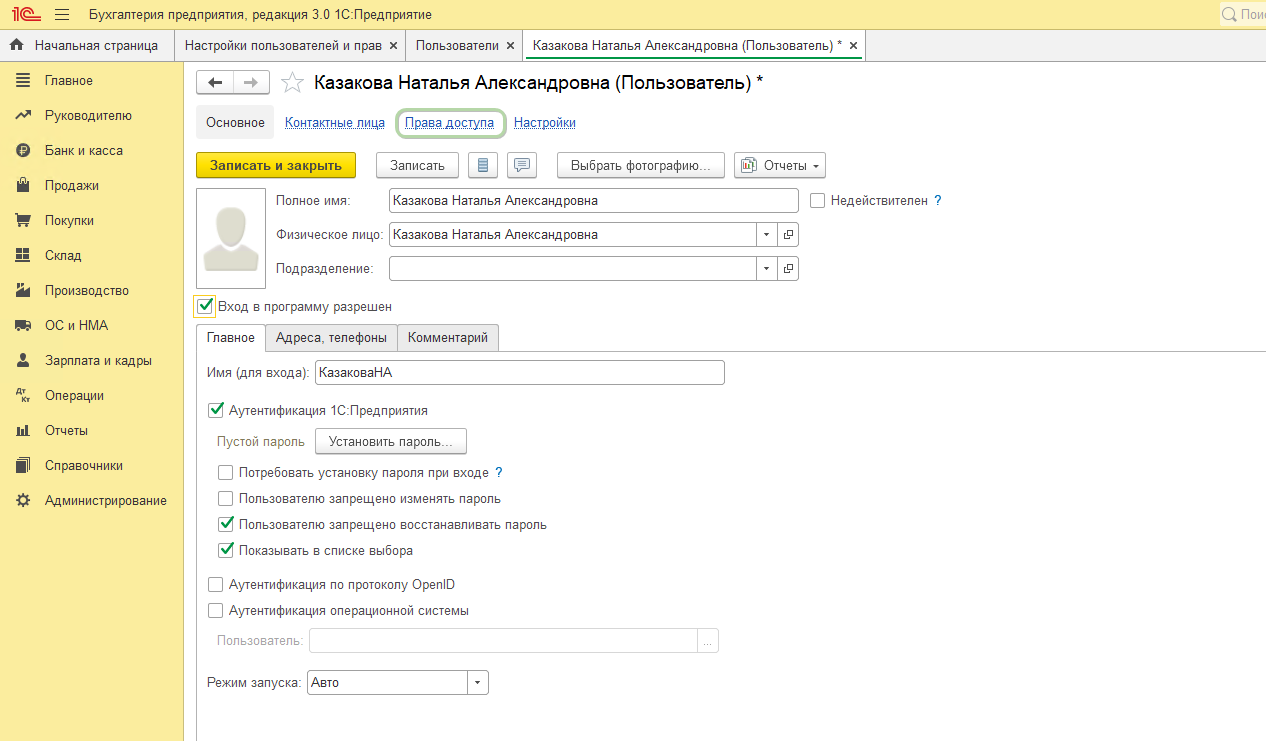
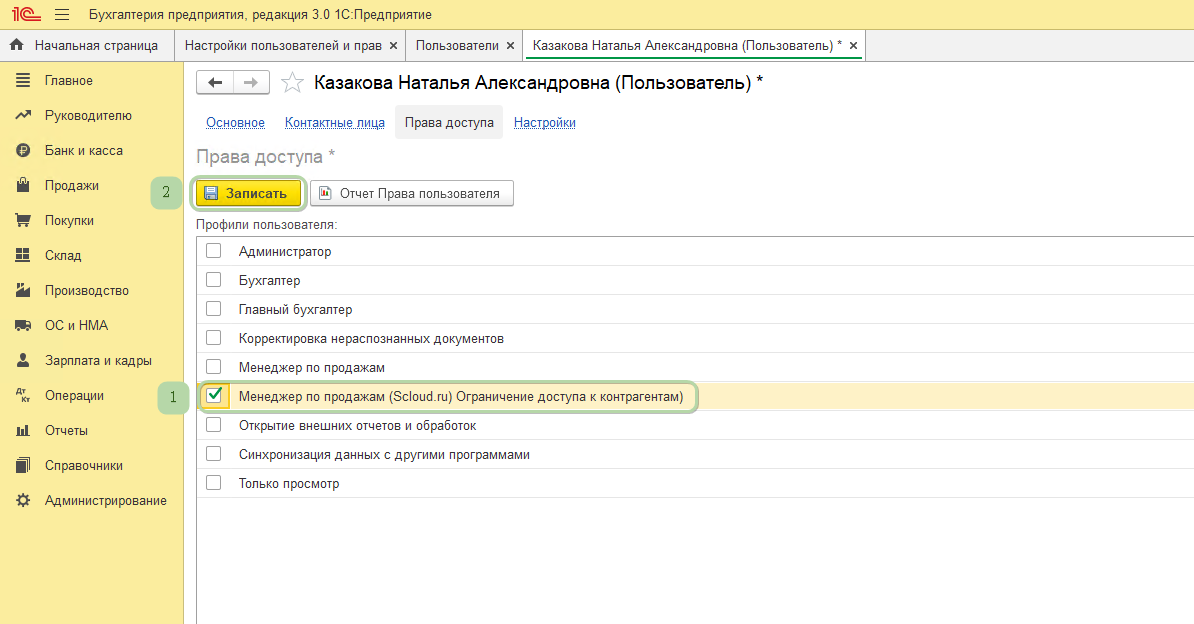
Для этого переходим в раздел Администрирование – Сервис – Назначение ответственных.
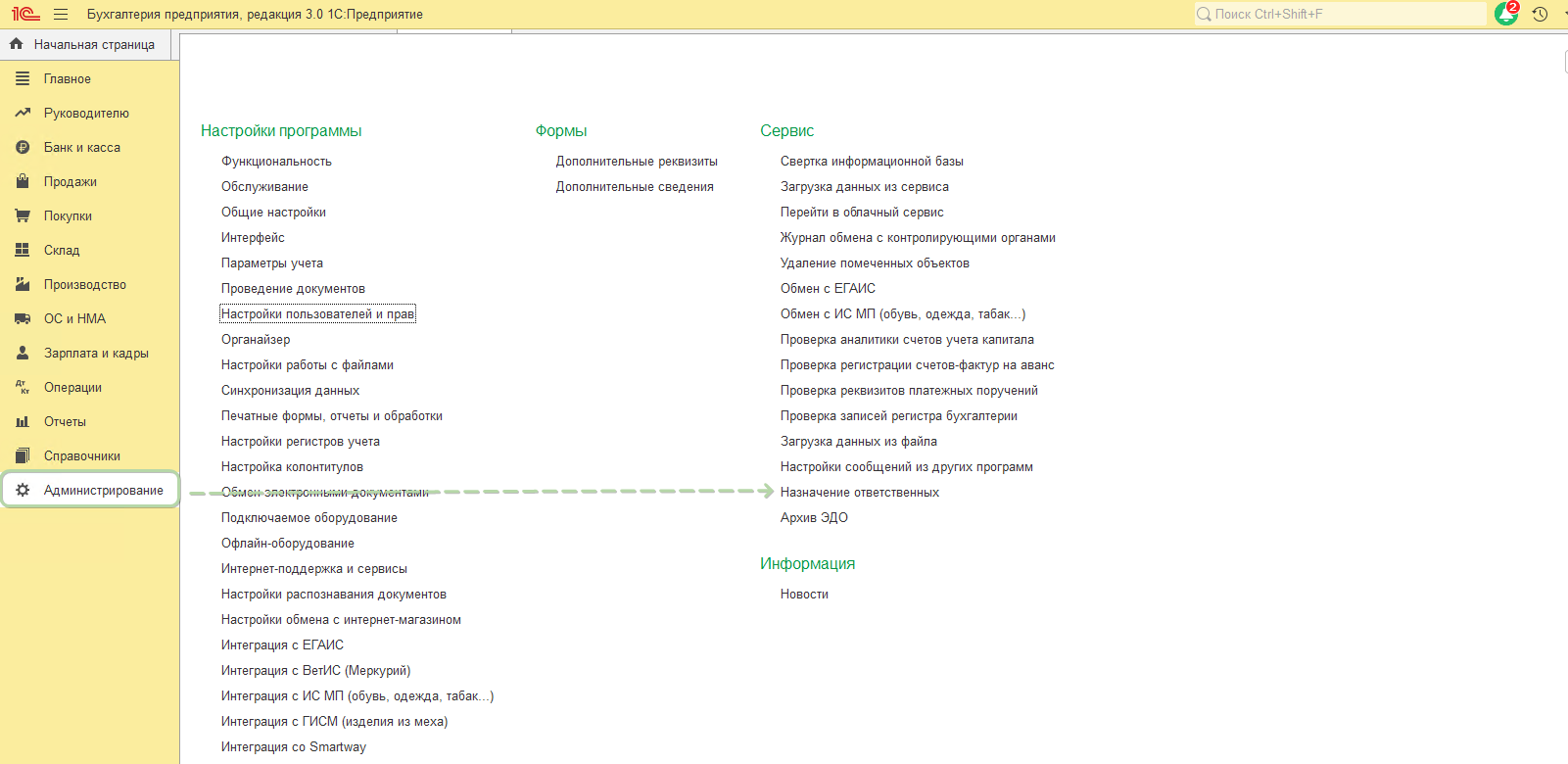
- папка (группа контрагентов) «МАГАЗИНЫ»;
- контрагент АО "ПФ "СКБ КОНТУР";
- Wildberries.
После выбора контрагентов нажимаем на кнопку «Назначить».
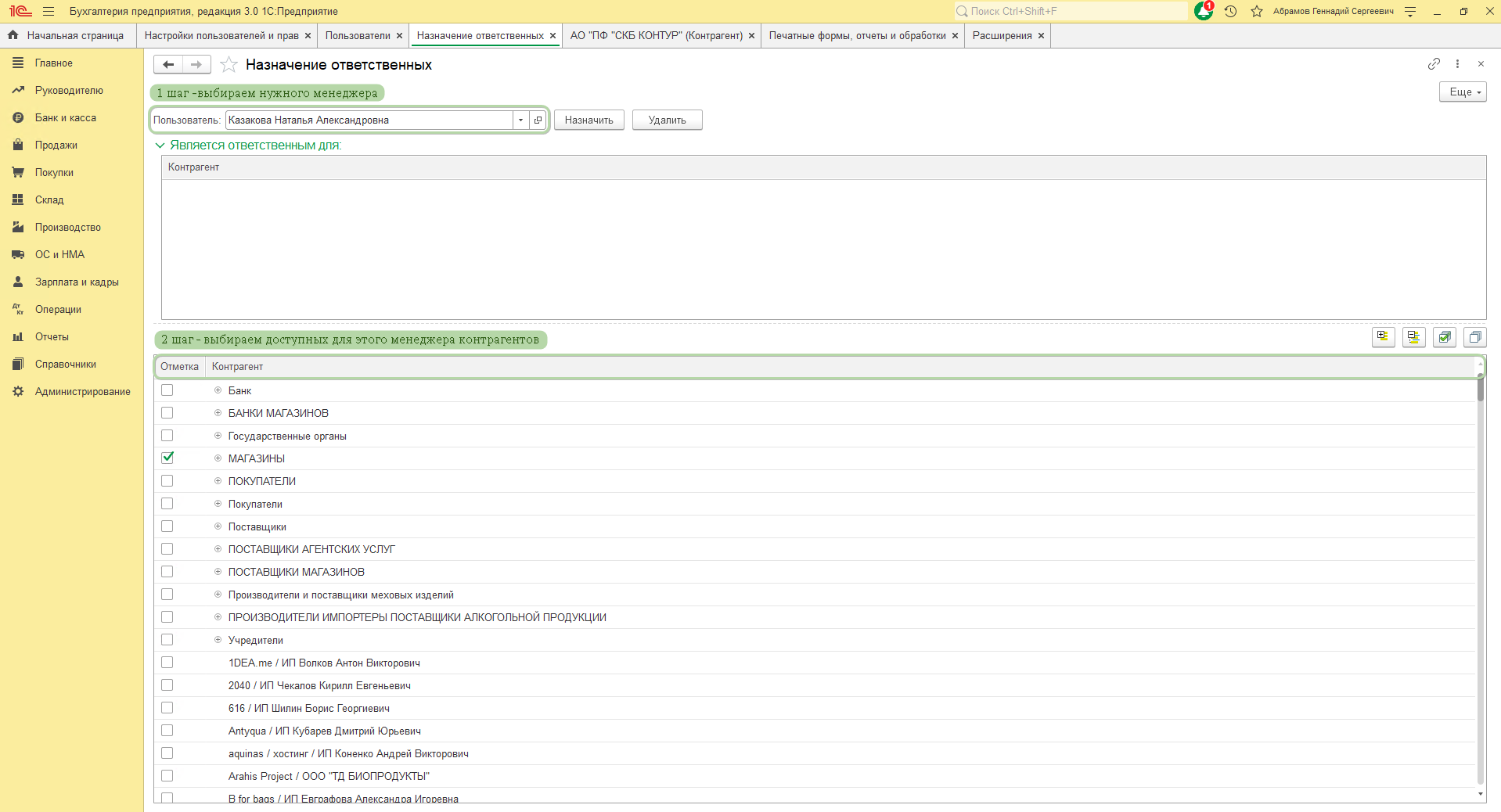
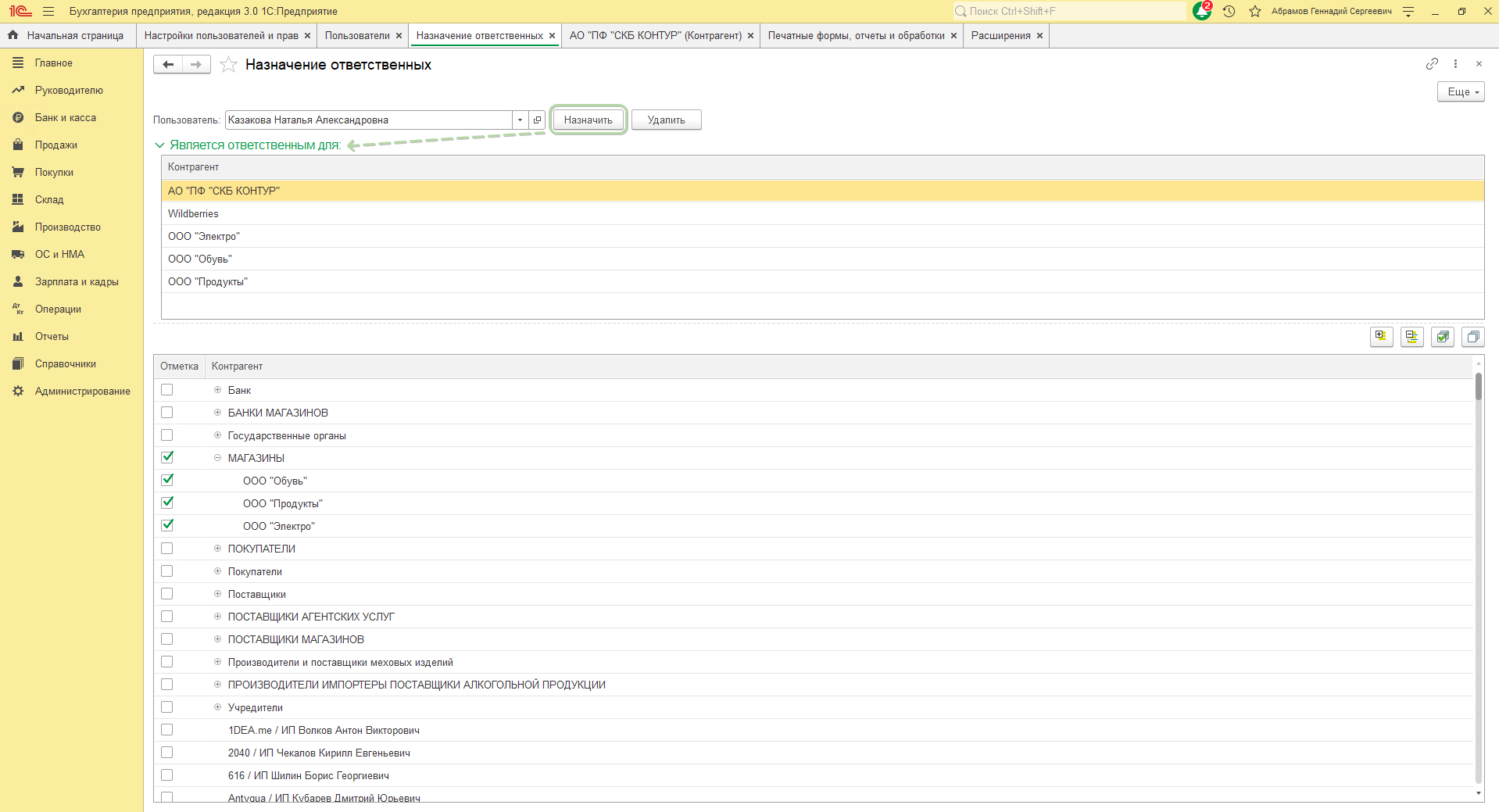
2.6. Для проверки обрабатывания обработки данных перейдем в карточку любого из назначенных контрагентов. Например, откроем АО "ПФ "СКБ КОНТУР".
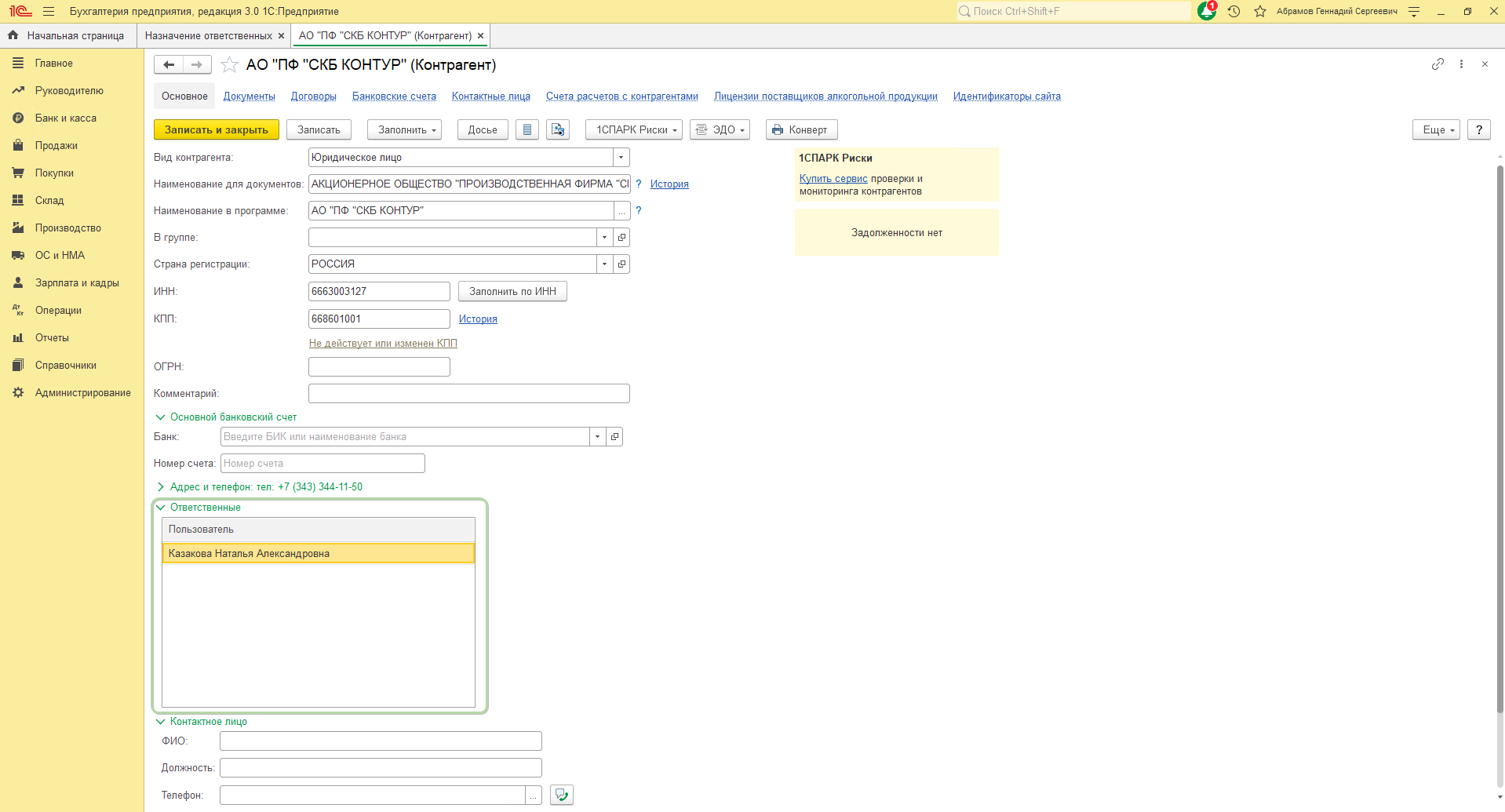
Примечание: для всех пользователей – при создании нового контрагента, автоматически в таблицу «Ответственные» добавляется пользователь, который этого контрагента создает.
2.8. Для проверки работы расширения зайдем в базу под пользователем Казакова Наталья Александровна.
Перейдем в раздел Справочники - Контрагенты – устанавливаем режим просмотра «Список» и видим в списке только тех контрагентов, которых мы назначили ранее.
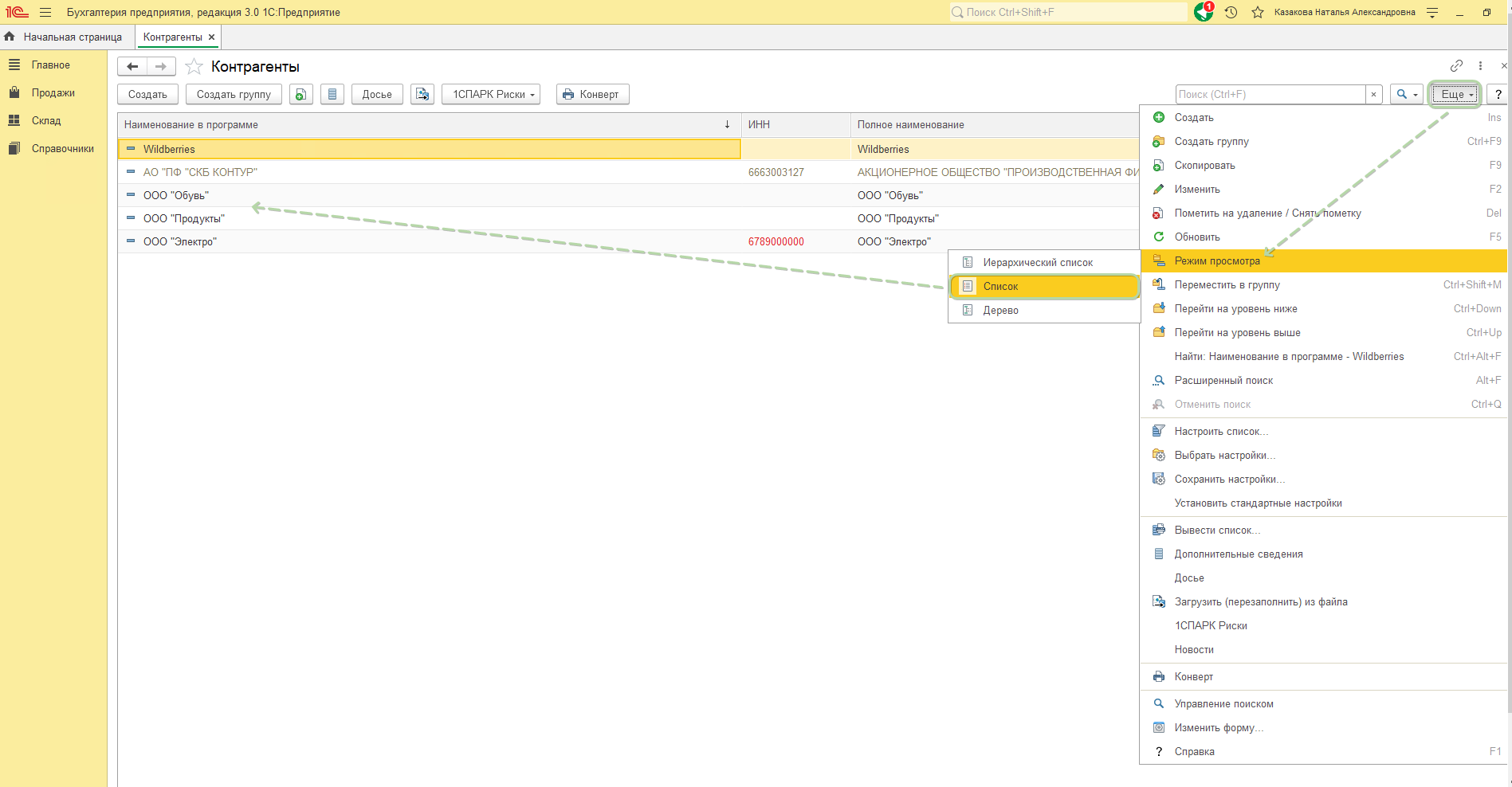
Подробнее о том, как это настроить в статье на нашем сайте по ссылке - https://scloud.ru/ask_question/administrirovanie/nastroyka-prav-polzovateley-bp-3-0/




