Установка ключа ЭЦП на локальный компьютер.
Для установки понадобится установленное средство криптозащиты информации (СКЗИ) КриптоПро CSP и подключенный к ПК пустой флеш-накопитель. Ключи, выгруженные из облака ServiceCloud помещаются в папку ЭЦП на диске W.-
Необходимые вам выгруженные файлы ЭЦП следует скопировать на пустой флеш-накопитель. ЭЦП выгружается из облака в двоичном виде и выглядят следующим образом, контейнер закрытого ключа (header, masks, masks2, name, primary, primary 2) и файл сертификата в формате «.cer» (Рисунок 1).
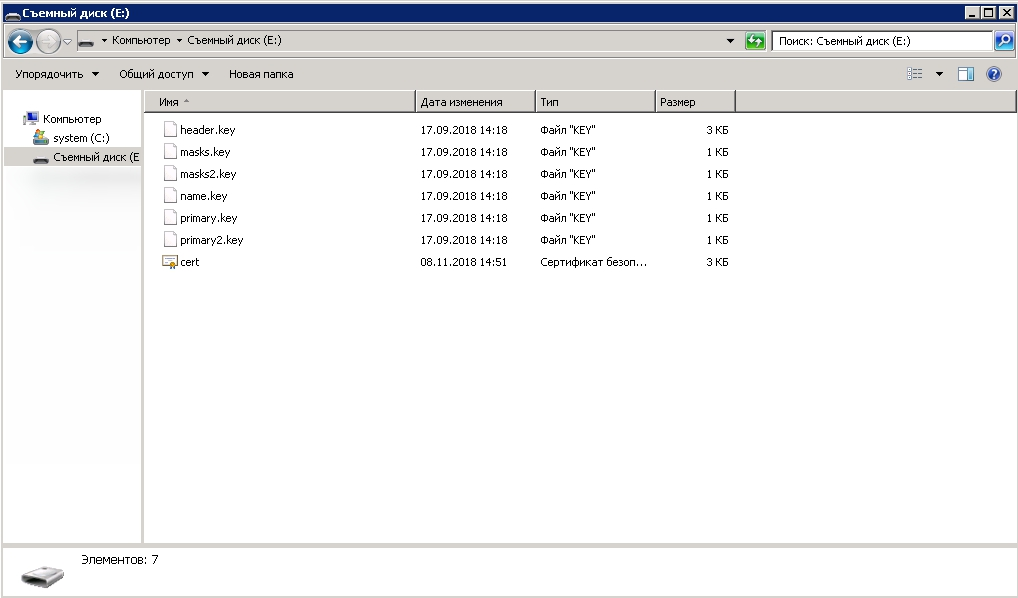
Рисунок 1 – Файлы контейнера и сертификата в корневом каталоге флеш-накопителя.
Далее следует проверить настройку считывателей. -
Откройте панель управления средства криптографической защиты информации (СКЗИ) КриптоПро CSP («Пуск» – «Панель управления» – «КриптоПро CSP») от имени администратора (Вкладка «Общие» - «Запустить от имени администратора») и перейдите на вкладку «Оборудование» (Рисунок 2).
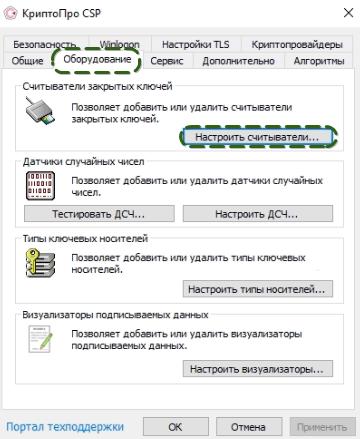
Рисунок 2 – Настроить считыватели
-
Нажмите кнопку «Настроить считыватели…». Считыватель USB флеш-накопителя и дискет устанавливается по умолчанию при установке КриптоПро CSP. Проверьте, что на закладке «Считыватели» присутствует пункт «Все съемные диски» (рисунок 3). В случае, если пункт «Все съемные диски» отсутствует, его необходимо добавить через кнопку «Добавить…» и выбрать Ваше устройство.
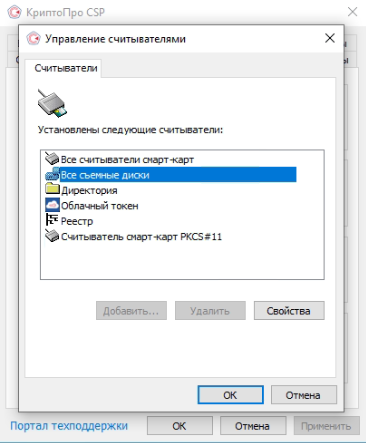
Рисунок 3 – Все съемные диски
Убедитесь, что USB флеш-накопитель на который скопированы ключи подключен и доступен. Далее переходим к копированию и установке ЭЦП.
У ключа ЭЦП должен быть носитель, им может выступать данный флеш-накопитель, защищенные носители rutoken, etoken, либо реестр Вашего компьютера, в примере будет показана установка в реестр.
-
Перейдите на вкладку «Сервис» и нажмите кнопку «Скопировать» (рисунок 4).
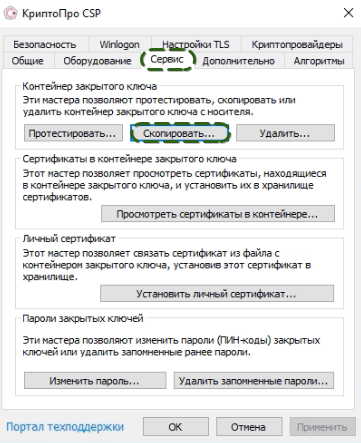
Рисунок 4. Вкладка «Сервис» кнопка «Скопировать»
Откроется окно «Копирование контейнера закрытого ключа» -
В окне «Копирование контейнера закрытого ключа» (Рисунок 5) заполните поле «Имя ключевого контейнера». Оно может быть найдено в списках контейнеров (кнопка «Обзор») или сертификатов (кнопка «По сертификату»).
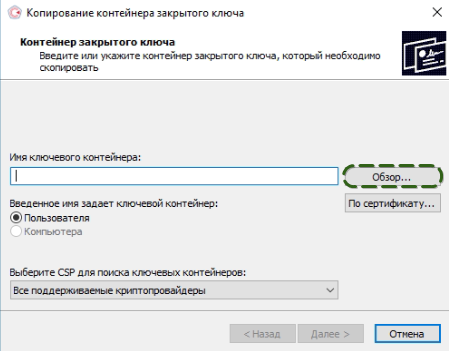
Рисунок 5. Окно копирования контейнера закрытого ключа
Далее выбираем интересующий нас контейнер и нажимаем «ОК»(рисунок 6).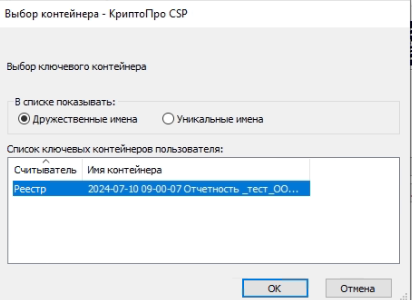
Рисунок 6. Выбор контейнера для копирования.
Примечание: если КриптоПро не видит контейнер или на вашем накопителе несколько ЭЦП, то необходимо создать или переименовать уже существующую папку с ЭЦП. Не используйте кириллицу и пробелы в названиях! Пример правильного названия - «OOOROMASHKA» или «00001». Пример неправильного названия - «20112-09-10 18-50-00 ООО Ромашка». -
После того, как ключевой контейнер будет найден, следует ввести имя контейнера, его можно оставить по умолчанию (рисунок 7), нажмите кнопку «Далее». Если на доступ к закрытому ключу установлен пароль, то он будет запрошен.
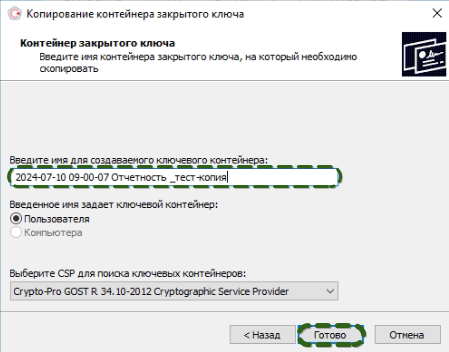
Рисунок 7. Ввод наименования.
-
Введите пароль и нажмите кнопку «ОК». Откроется окно ввода параметров нового контейнера закрытого ключа, следует выбрать носитель (в инструкции им выступает реестр) (Рисунок 8).
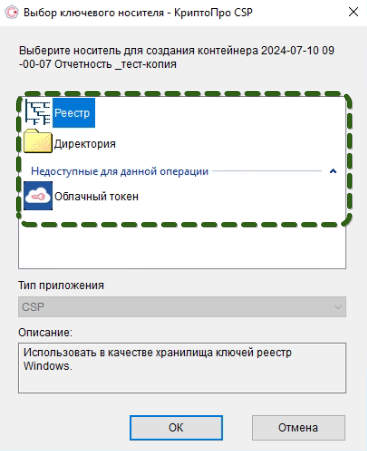
Рисунок 8. Выбор носителя ключевого контейнера.
Также следует задать пароль для контейнера закрытого ключа (рисунок 9), им будет защищена Ваша ЭЦП.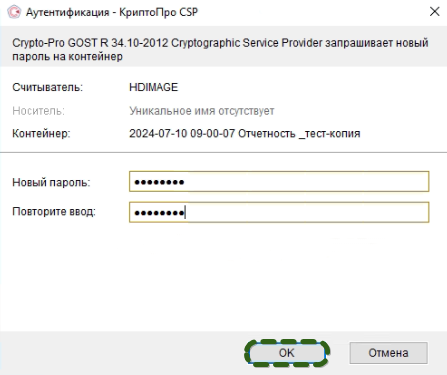
Рисунок 9. Ввод пароля для контейнера закрытого ключа.
Контейнер установлен -
Теперь следует установить сертификат. Вкладка «Сервис» - «Установить личный сертификат» (рисунок 10).
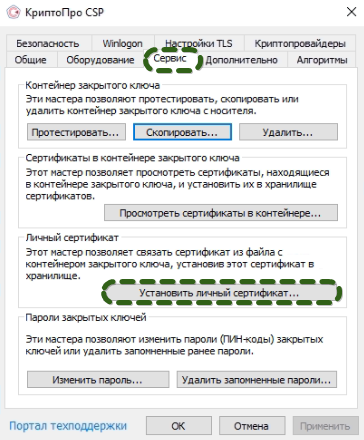
Рисунок 10. Установить личный сертификат...
В окне мастера установки нажимаем «Обзор…» (Рисунок 11).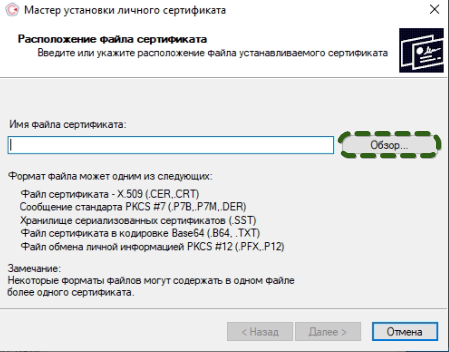
Рисунок 11. Выбор расположения сертификата.
-
Выбираем сертификат (.cer), который вы копировали на на флеш-накопитель вместе с файлами контейнера на первом шаге данной инструкции. Нажимаем «Открыть» (Рисунок 12).
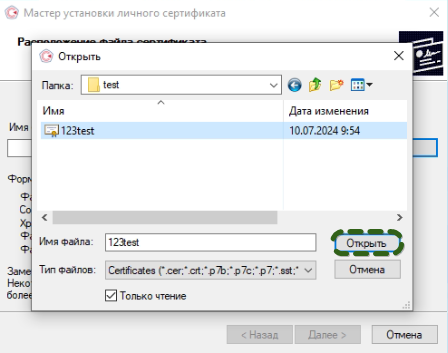
Рисунок 12. Выбор расположения сертификата.
После выбора сертификата нажимаем «Далее» (Рисунок 13).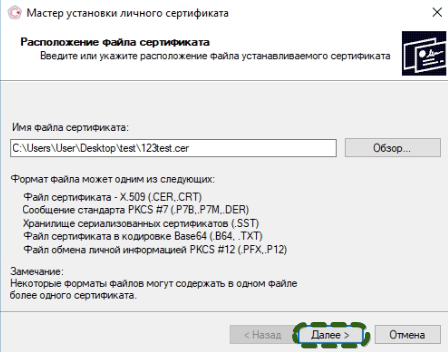
Рисунок 13. Выбор сертификата.
-
Просматриваем сертификат и нажимаем «Далее» (рисунок 14).
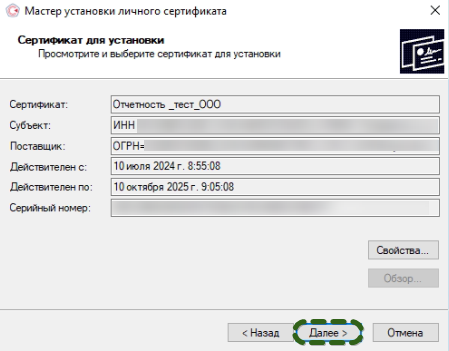
Рисунок 14. Просмотр сертификата.
-
В окне выбора контейнера закрытого ключа следует выставить флаг «Найти контейнер автоматически». «Далее» (рисунок 15).
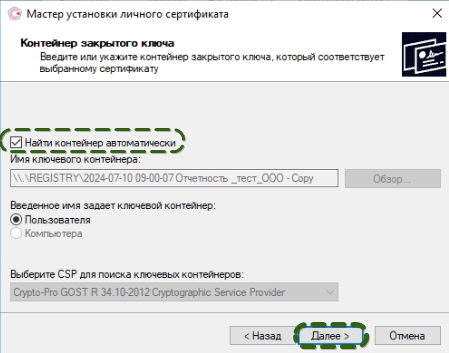
Рисунок 15. Автоматический поиск контейнера.
-
Хранилище сертификатов оставляем личное по умолчанию и нажимаем «Далее» (рисунок 16).
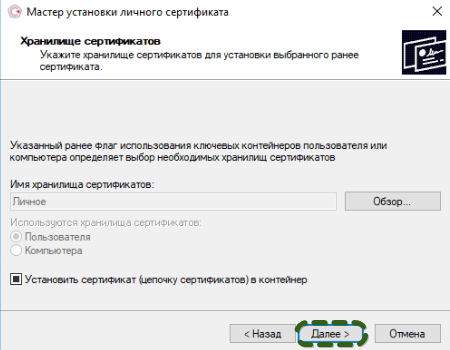
Рисунок 16. Выбор хранилища.
-
На завершающем этапе установки сертификата нажимаем «Готово» (рисунок 17).
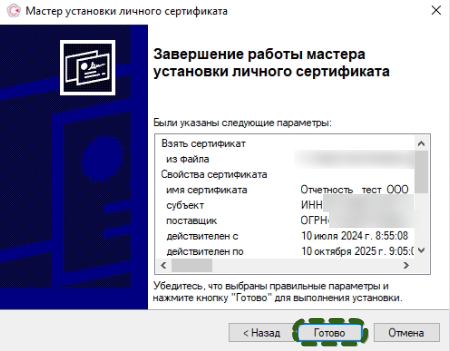
Рисунок 17. Завершение установки сертификата.
ЭЦП успешно установлена в реестр.
При написании инструкции использовались материалы из официальной инструкции по использованию CryptoPro CSP для Windows™.





