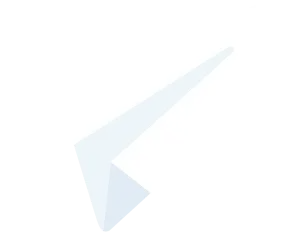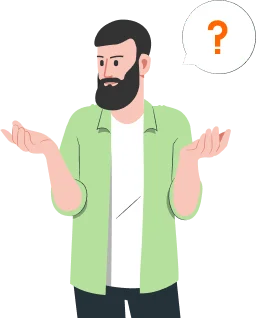На начальном этапе использования «1С:Фреш» у пользователей часто возникают вопросы по работе с базами. Расскажем в инструкции:
- как выгрузить их из облачного хранилища в локальную версию,
- загрузить в сервис,
- добавить или удалить.
Подготовка к выгрузке базы из «1С: Фреш» в локальную версию
Скопировать базу из «1С: Фреш» на локальный компьютер довольно просто. Возможность переноса данных с «1С:Фреш» на ПК и обратно заложена в типовые конфигурации облачного сервиса. Все, что требуется для того, чтобы выгружать базу, – иметь права администратора.
⚠ Важно! В файл можно выгружать только данные, без конфигурации. Поэтому выгруженные базы можно загружать только в точно такую же конфигурацию, из которой проводилась выгрузка.
Чтобы понять, с какой конфигурацией и релизом вы работаете, в главном меню выберите пункт «О программе».
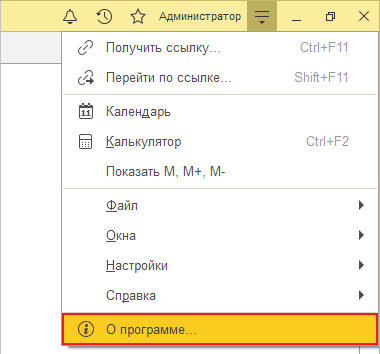
В «1С:Фреш» обновления происходят автоматически, по мере выхода. Поэтому релизы – всегда последние.
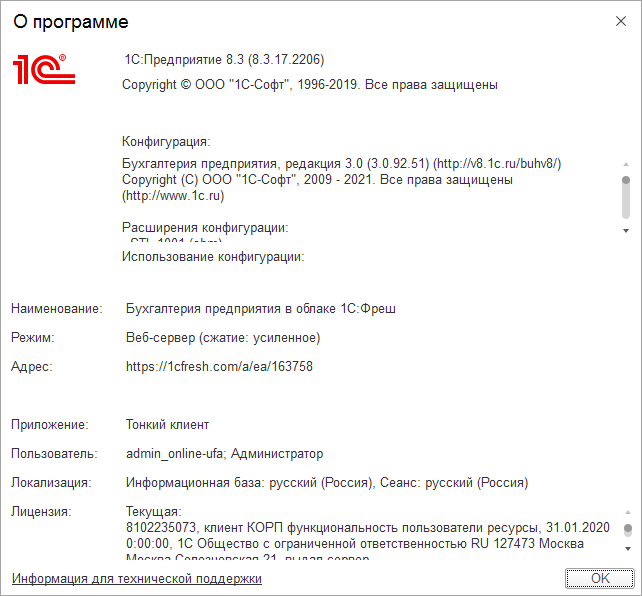
В этом примере мы работаем с платформой «1С:Предприятие 8.3» и конфигурацией «Бухгалтерия предприятия 3.0».
Если локальная база устарела по сравнению с сервисом «1С:Фреш», то ее нужно обновить. На этом действии подготовка к выгрузке заканчивается.
Инструкция по выгрузке
- Запускаем в обычном режиме базу «1С:Фреш», из которой будем выгружать информацию.
-
В разделе «Администрирование», в подразделе «Сервис», ищем пункт меню «Перенос данных приложения». В интерфейсе «Такси» он расположен в самом низу.
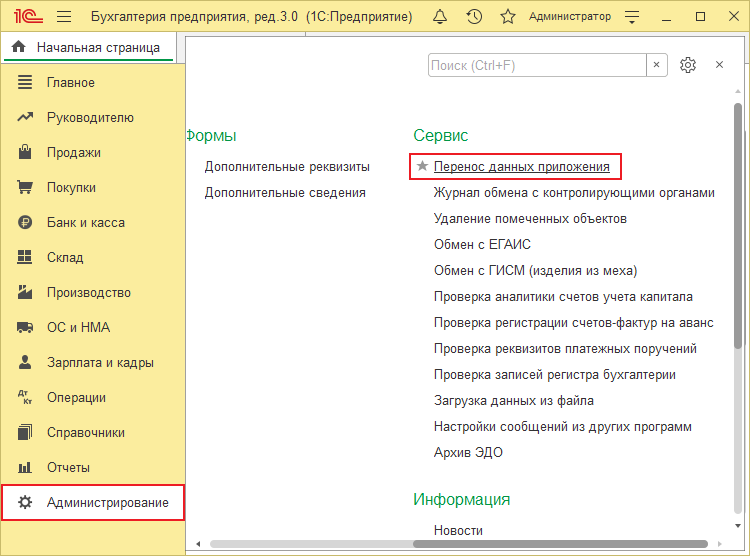
-
Дальше открывается «Мастер выгрузки данных». В этом окне выберите «Получить файл выгрузки для ручного переноса», нажмите кнопку «Далее». Можно также выбрать «Введите адрес сервиса для автоматического переноса», если ваша задача – перенос базы из одной учетной записи «1С:Фреш» в другую.
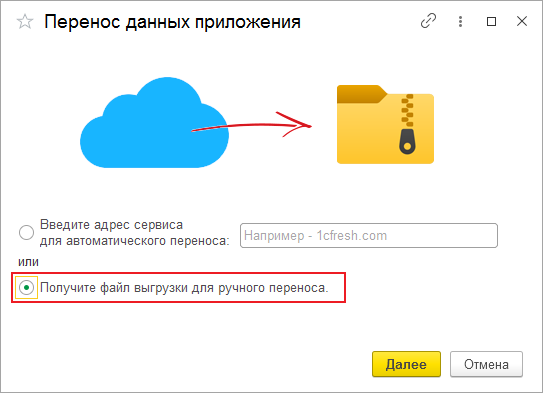
Во время выгрузки базы ее запуск другими людьми запрещен. В окне, представленном ниже, можно посмотреть «Список активных пользователей».
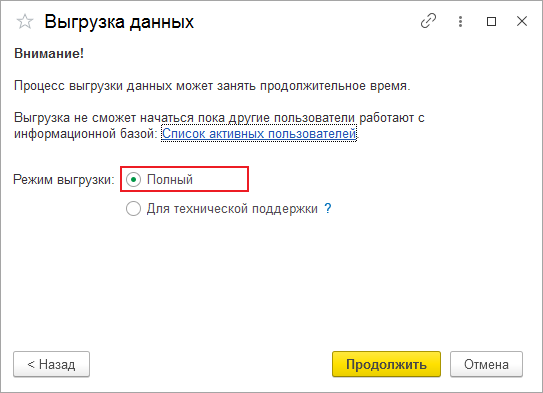
-
Выберите режим выгрузки «Полный» и нажмите кнопку «Продолжить». После этого данные начинают выгружаться. Учтите, что это занимает какое-то время: и 10, и 20 минут, иногда – больше. Длительность процесса зависит от размера файла и загруженности сервера.
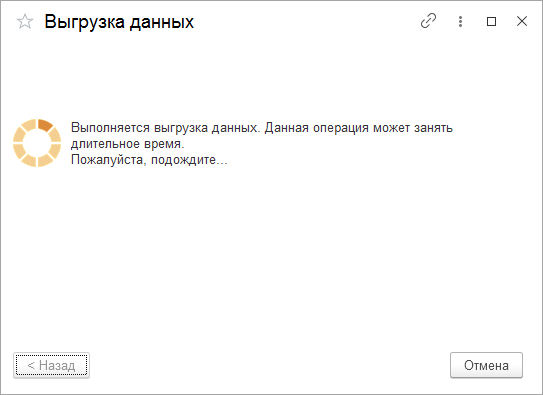
-
Подождите, когда сформируется файл выгрузки. По умолчанию он называется data_dump.zip. Далее выберите место на ПК для его сохранения. Учитывайте объем базы – она может требовать очень много места на диске.
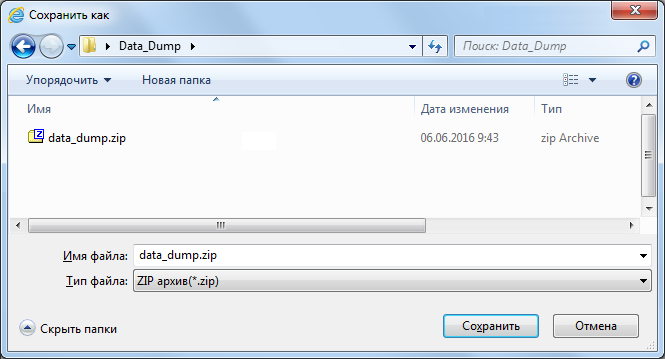
Выгрузка файла завершена. Запомните, куда вы сохранили его, чтобы не тратить время на поиски при дальнейшем использовании.
Как загрузить базу с локального компьютера в «1С: Фреш»?
⚠ Внимание! Загрузка файла в сервис возможна только после завершенной выгрузки.
-
Для загрузки также требуются права администратора. Войдите на сайт https://1cfresh.com/ под своими логином и паролем. На вкладке «Мои приложения» нажмите «Личный кабинет».
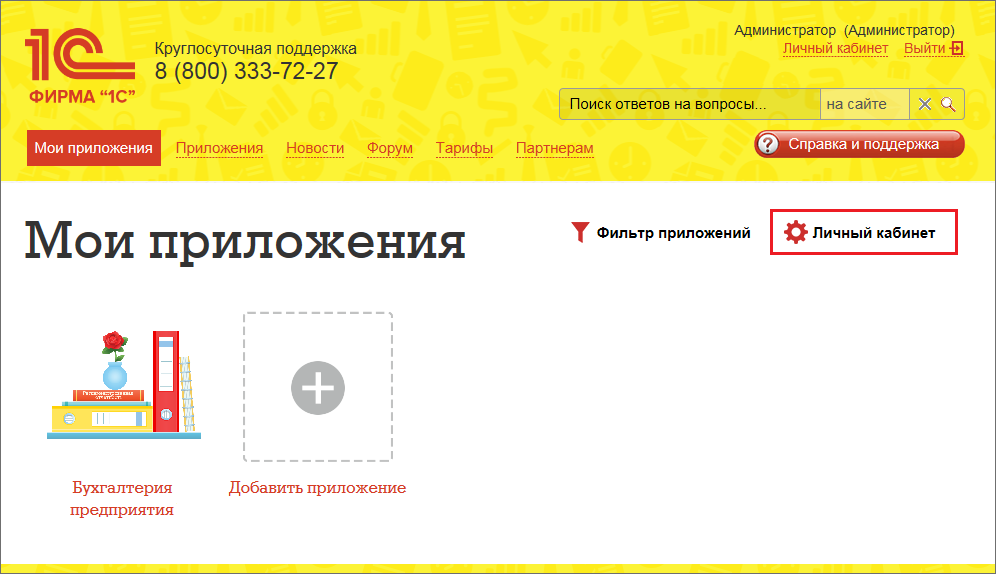
-
Откроется раздел «Менеджер сервиса». В панели инструментов окна «Мои приложения» нажмите кнопку «Загрузить базу в сервис».
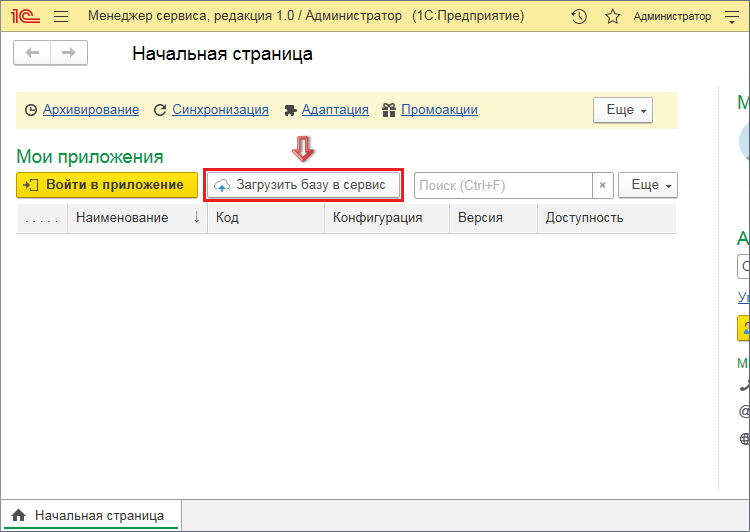
-
Откроется Мастер загрузки базы в сервис.
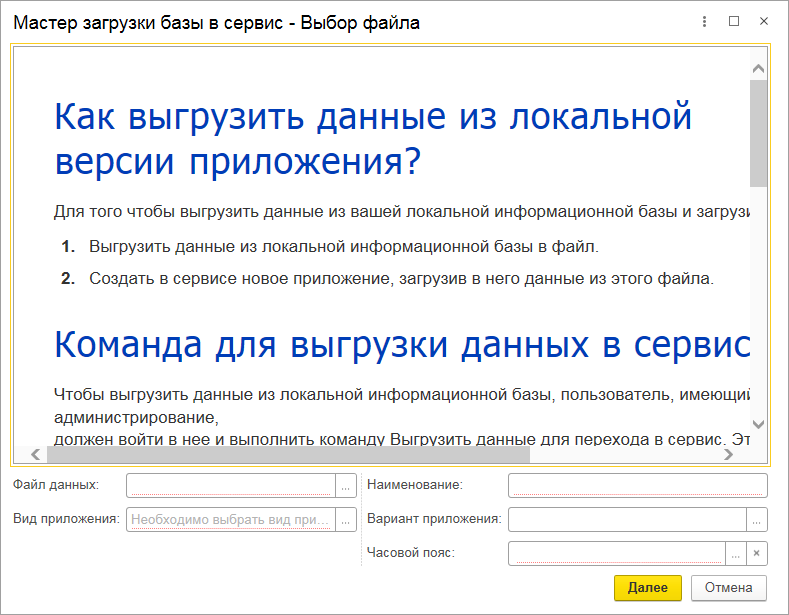
-
Укажите часовой пояс.
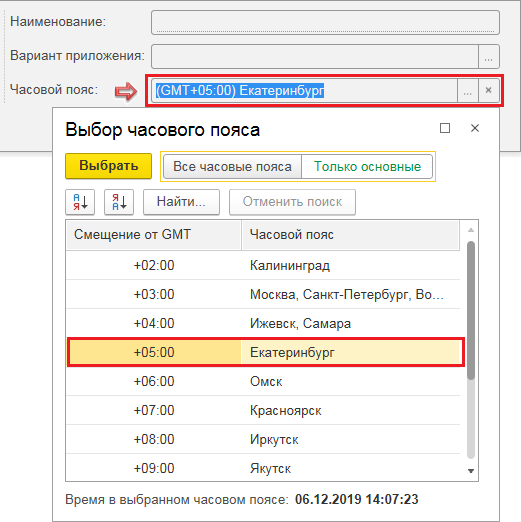
-
В поле «Файл данных» нажмите кнопку выбора (три точки) и перетащите мышкой в центр окна файл data_dump.zip, выгруженный и сохраненный ранее.
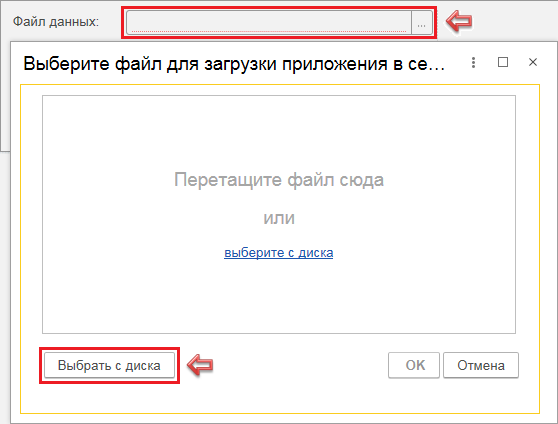
Или нажмите «Выбрать с диска» и выберите файл через проводник.
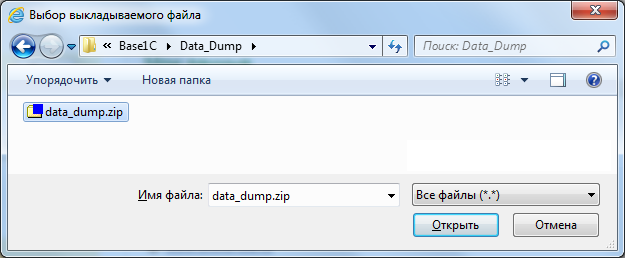
Нажмите ОК.
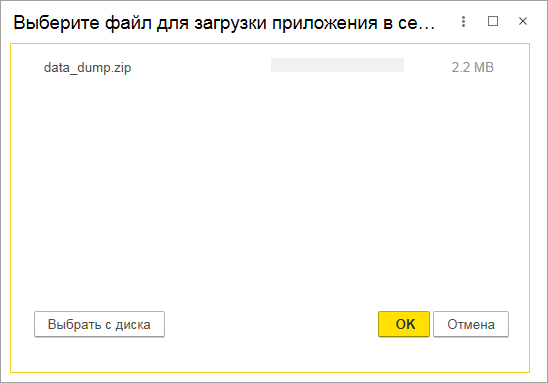
Файл загрузится на сервер, где пройдет анализ данных.

-
После загрузки файла на облачный сервер и анализа данных автоматически определится вид приложения.
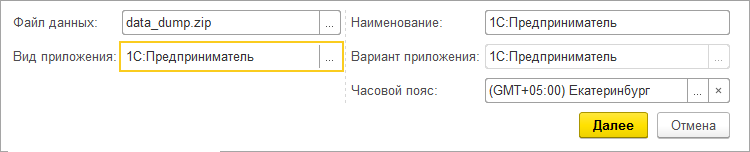
-
Если нужно, то вид приложения можно поменять. Такая необходимость возникает, например, если файл выгружали из базовой «1С:Бухгалтерии». Сервис по умолчанию предложит загрузить ее в «1С:Предприниматель», а это все та же базовая версия «1С:Бухгалтерии предприятия». Можно выбрать версию для загрузки данных из файла. Для этого, нажав на кнопку выбора в поле «Вид приложения», укажите «Бухгалтерию предприятия» версии ПРОФ. В таком случае у вас появится возможность вести учет по нескольким фирмам.
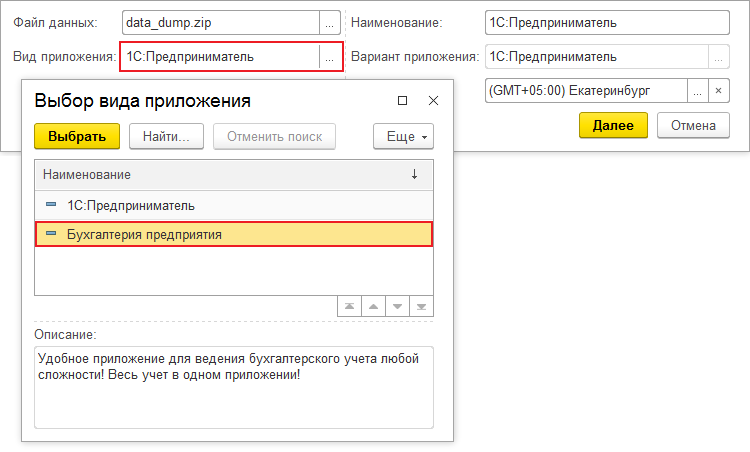
Итак, после того, как вы выбрали строку «Бухгалтерия предприятия», вы увидите на экране предупреждение:
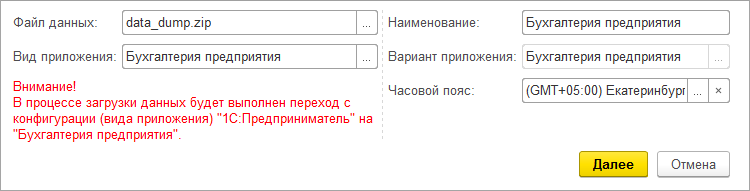
Подтвердите конвертацию нажатием на кнопку «Далее».
⚠ Важно! Поменять версию можно только в сторону повышения. Выгруженные данные из базовой «Бухгалтерии предприятия» можно загрузить в такую же базовую версию «1С:Предприниматель» или в версию ПРОФ. Базу из ПРОФ можно загрузить также в ПРОФ или КОРП, но нельзя – в базовую.
После конвертации в облаке можно работать в «1С: Бухгалтерии» ПРОФ. Но если понадобится выгрузить базу обратно из «1С:Фреш» на локальный компьютер, то для продолжения работы на нем также нужно установить «1С: Бухгалтерию» ПРОФ. Загрузить ее обратно в базовую версию нельзя.
-
В облако «1С:Фреш» можно загрузить несколько баз. В таком случае, чтобы избежать путаницы при работе с ними, в поле «Наименование» можно изменить «Бухгалтерию предприятия» на название фирмы. Переименование доступно в любой удобный момент.
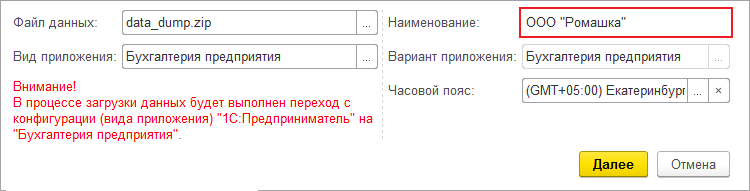
Заполните все параметры загрузки и нажмите «Далее».
-
Следующий этап – настройка прав доступа. Если раньше вы добавили пользователей, кроме администратора, то программа предложит указать права на загружаемую базу для них.
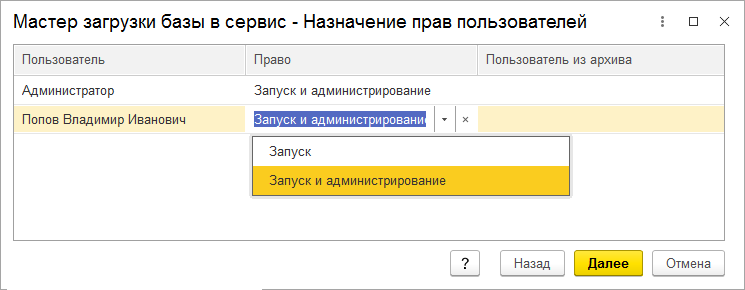
Не знаете, какие права предоставить? Пропустите этот шаг и нажмите «Далее». Вернуться к этой операции можно будет позже.
-
После этого пойдет загрузка. Вы узнаете об этом, увидев окно Мастера загрузки базы в сервис. По завершении процесса вам будет предложено нажать кнопку «Готово».
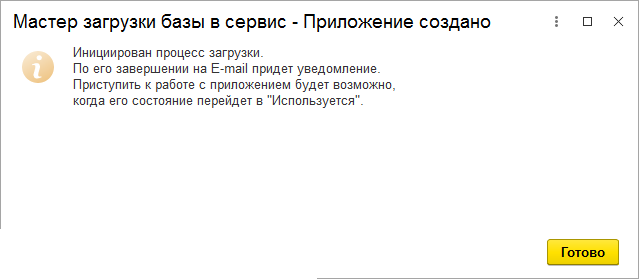
-
На странице Менеджера сервиса появятся новое приложение и его статус в колонке «Доступность» – «Конвертируется». Процесс длится долго – от 1 часа.
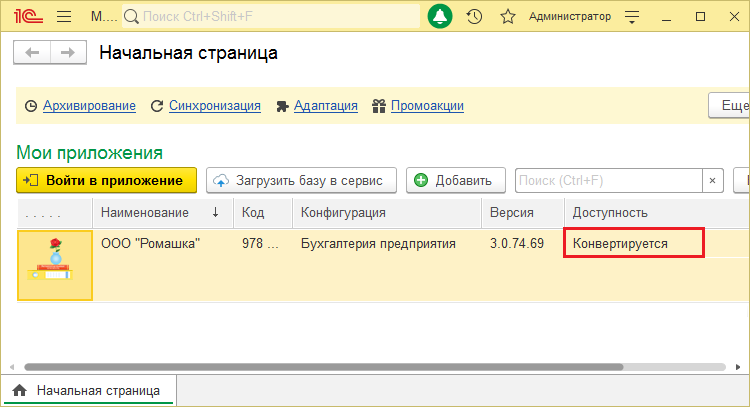
-
В «Моих приложениях» увидите ярлык запуска с изображением приложения и статусом «ПОДГОТОВКА». До окончания конвертации базы запуск приложения запрещен.
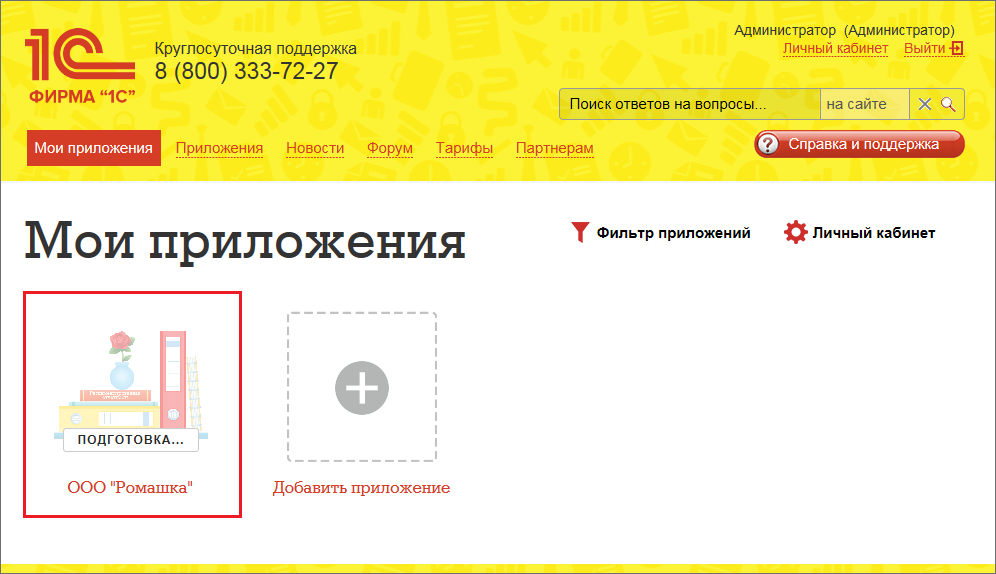
-
Когда загрузка завершится, на ваш имейл придет письмо от support@1cfresh.com с темой «Приложение готово к использованию» и сообщением об успешном выполнении загрузки.
-
На странице Менеджера сервиса вы увидите изменение состояния приложения в колонке «Доступность» – «Используется».
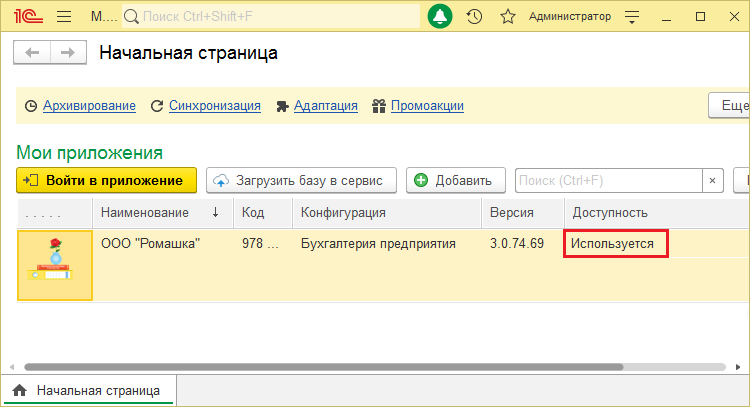
-
В «Моих приложениях» тоже появится новое приложение.
-
Программу можно запустить со страницы «Мои приложения». Нажмите на кнопку «Нажать работу». Она появляется при наведении курсора на ярлык программы. Запуск также доступен из личного кабинета – кнопка «Войти в приложение».
В итоге загружается конфигурация «1С: Бухгалтерия предприятия 3.0» с обычным интерфейсом, который хорошо знаком пользователю. В облаке работа ведется точно так же как и на локальном компьютере.
Обратите внимание! Если при загрузке вы конвертировали базовую версию программы в ПРОФ, то, чтобы вести учет в ней по нескольким предприятиям, в закладке «Организация» поставьте соответствующий флажок.
Как выгружать базы в других типовых конфигурациях 1С?
У большинства типовых конфигураций команда для перехода из локальной версии в облачную находится в разделе «Администрирование» и выглядит как «Выгрузка данных для перехода в сервис».
В интерфейсах следующих конфигураций расположение команды может быть иным.
- «1С: Управление нашей фирмой»: «Компания» – «Администрирование» – «Работа в сервисе» – «Перейти в сервис».
- «1С: Комплексная автоматизация» и «1С: Управление торговлей»: «НСИ и администрирование» – «Выгрузить данные для перехода в сервис».
Как добавить новую базу в «1С:Фреш»?
Как создать новую базу? Несложный процесс включает пять этапов.
-
Первое действие – то же самое, что и при загрузке. То есть вы входите на сайт https://1cfresh.com/ под своими логином и паролем. На вкладке «Мои приложения» нажимаете «Личный кабинет».
-
На главной странице сервиса расположен пустой значок приложения со знаком «+». Нажмите на него, чтобы добавить пустую базу (новое приложение).
-
Далее открывается список всех доступных приложений. Выберите в нем то решение, в котором планируете работать. Пусть это будет «1С: Бухгалтерия 8».
-
Нажмите кнопку «Добавить» и при необходимости введите наименование базы (фирмы).
После этих действий приложение появится в личном кабинете и начнет запускаться. -
Когда конфигурация откроется, введите информацию об организации. Можете начинать работу.
Как удалить базу в «1С:Фреш»?
Для этого потребуется всего 3 шага.
-
Авторизуйтесь в личном кабинете «1С:Фреш» и перейдите в раздел «Менеджер сервиса». Все дальнейшие действия будем проводить здесь.
-
Слева вы увидите «Мои приложения». В разделе приведен список всех ваших баз. Выделите ту, которую хотите удалить, нажмите справа кнопку «Еще». После этого появится список доступных действий.
-
Выберите «Удалить приложение». Действие можно выполнить и другим способом – с помощью кнопки с красным крестиком, расположенной над перечнем баз. Дальше система попросит ввести код удаляемого приложения.
⚠ Внимание! Введение цифр – защита от случайного удаления базы. Если вы случайно нажали кнопку «Удалить», то в этот момент можно отменить действие. При подтверждении операции в колонке «Доступность» появится статус «К удалению», который сохранится неизменным до завершения этой процедуры.
Когда процесс закончится, приложение исчезнет из списка.