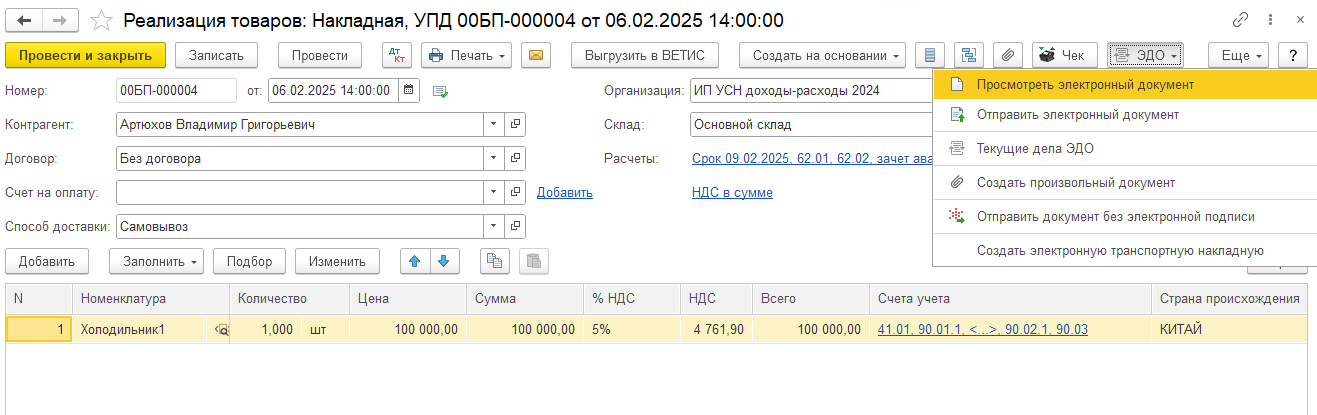Списание проданных товаров со склада организации происходит по документу Реализация (акты, накладные, УПД). Рассмотрим пошагово, как это делается в 1С Бухгалтерия 8 редакция 3.0.
Виды реализаций и заполнение
Переходим в раздел Продажи – Реализация (акты, накладные, УПД) – Реализация и из выпадающего списка выбираем нужный вид документа. Вид документа зависит от того, что вы продаете.
-
Товары (накладная, УПД) – реализация товарно-материальных ценностей (ТМЦ)
-
Услуги (акт, УПД) – реализация услуг, работ, имущественных прав
-
Строительные работы – реализация строительных работ
-
Товары и услуги – реализация и товаров, и услуг одновременно, если есть возвратная тара, агентские услуги
-
Передача на реализацию – передача на реализацию товаров маркетплейсам и комиссионерам
-
Выкуп комиссионером – выкуп маркетплейсом или комиссионером товара, переданного им на реализацию
-
Отгрузка без перехода права собственности – отгрузка ТМЦ с особыми условиями перехода права собственности
-
Оборудование – реализация оборудования (аналогично виду операции Товары и услуги)
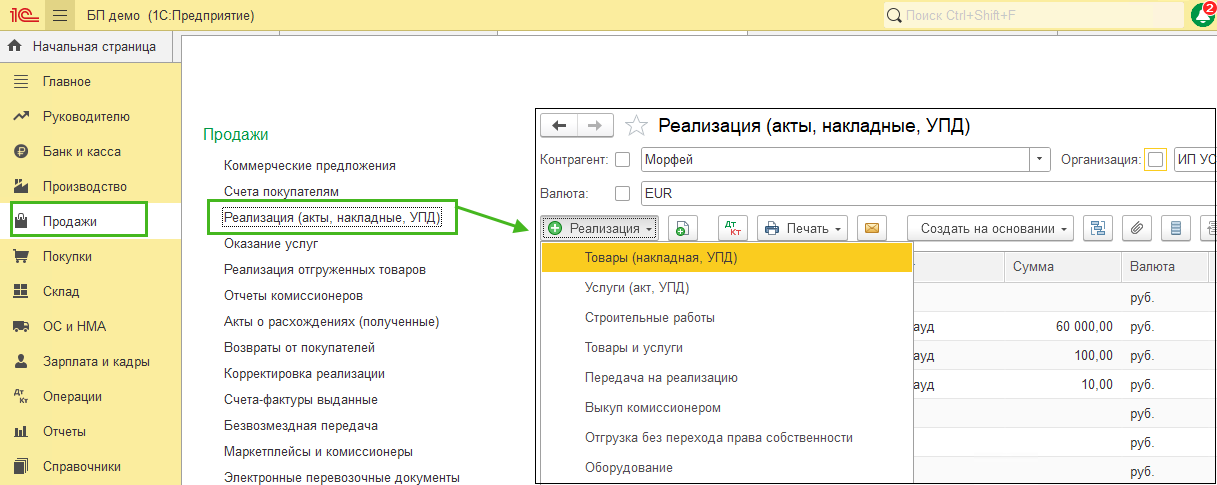
Открывается форма для заполнения, наполнение шапки и табличной части формы будет зависеть от вида операции, который вы выбрали из списка выше.
Шапка документа заполняется стандартно:
- Номер (присвоится при записи документа) и дата документа
- Контрагент
- Договор по контрагенту с видом договора «С покупателем»
- Счет на оплату – заполняется при наличии
- Способ доставки – заполняется при необходимости, по умолчанию в программе есть два способа доставки: самовывоз и собственная служба доставки, при необходимости можно создать дополнительный способ
- Организация – выбирается, если в базе ведется учет по нескольким организациям
- Склад – заполняется, если в базе несколько складов
- Расчеты – срок оплаты, проверьте счета расчетов с контрагентом и способ зачета авансов
- Тип цен проставляется автоматически на основании договора
В табличной части указываются товары, количество, цена, ставка и сумма НДС, счета учета, страна происхождения и номер таможенной декларации. Такую табличную часть вы увидите в документа Реализация товаров
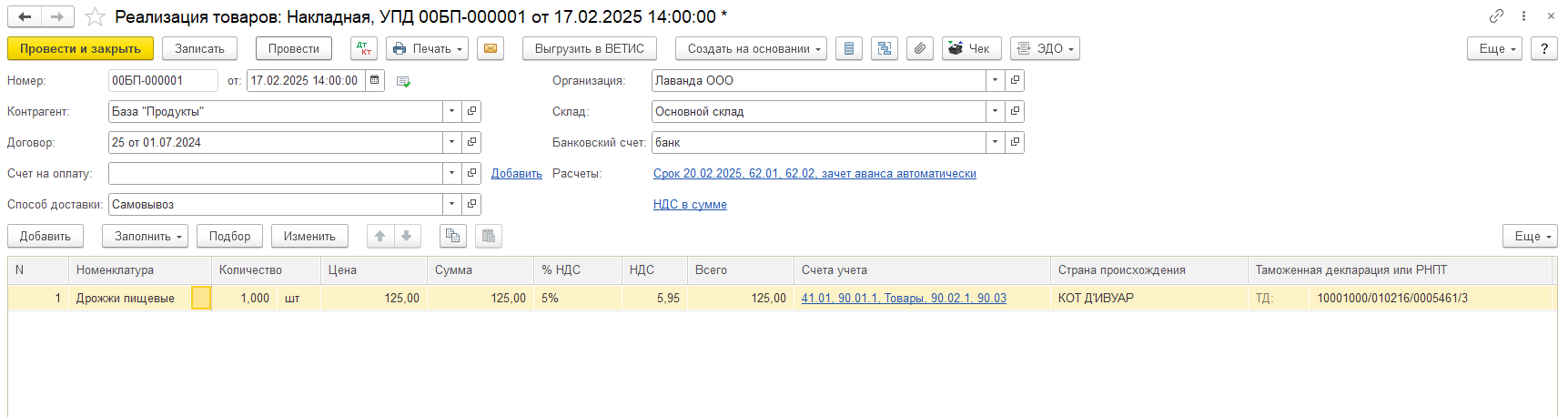
Если будет документ Реализация услуг, то в табличной части нужно будет указать услугу, наименование услуги, цену, ставку и сумму НДС, счета учета доходов и расходов
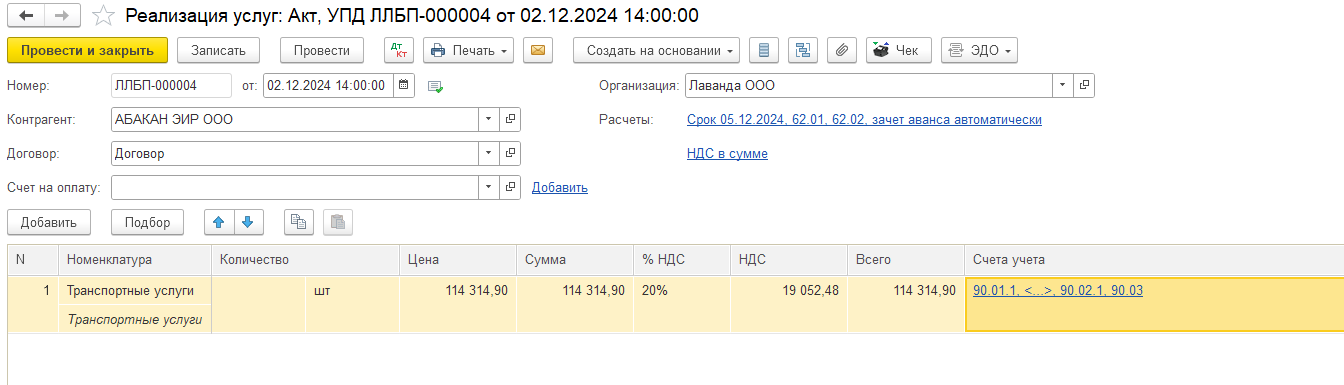
В документе Реализация товаров и услуг будет больше всего вкладок в табличной части: Товары, Возвратная тара, Услуги, Агентские услуги
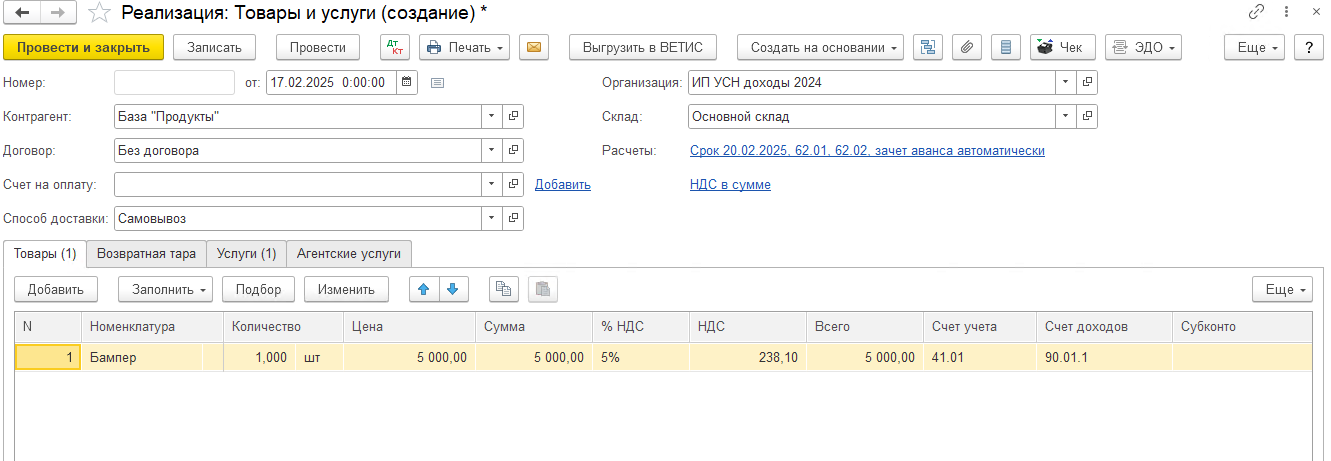
Создание реализации на основании счета покупателю
Часто реализацию создают на основании документа Счет покупателю по кнопке Создать на основании, внимательно выбирайте из перечня вид документа реализации, ведь если у вас в счете были и товары, и услуги, то вам нужно выбрать из списка Товары и услуги. Если вы выберите вид документа Товары, то в реализацию, созданную на основании такого счета, в табличную часть попадет товар, а услуга нигде не отразится.
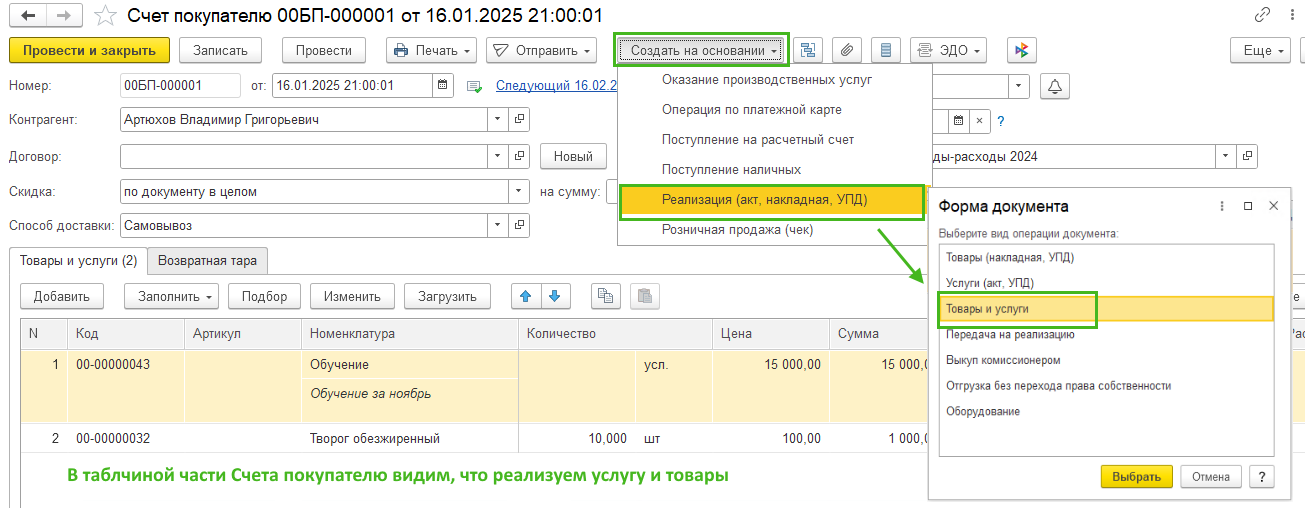
Удобство создания реализации на основании счета в том, что накладная будет полностью заполнена, вам останется только заполнить склад, проверить счета учета и выписать счет-фактуру, если работаете с НДС. Для этого в нижней части документа находим надпись Счет-фактура и нажимаем Выписать счет-фактуру. Или если по договору вы обмениваетесь с контрагентом УПД, чтобы сделать УПД в 1С Бухгалтерия, включите тумблер УПД и счет-фактура создастся. Также в нижней части формы находятся гиперссылки Подписи, где указываются реквизиты для печати накладной и УПД, и Доставка, которая заполняется при доставке товаров покупателю.
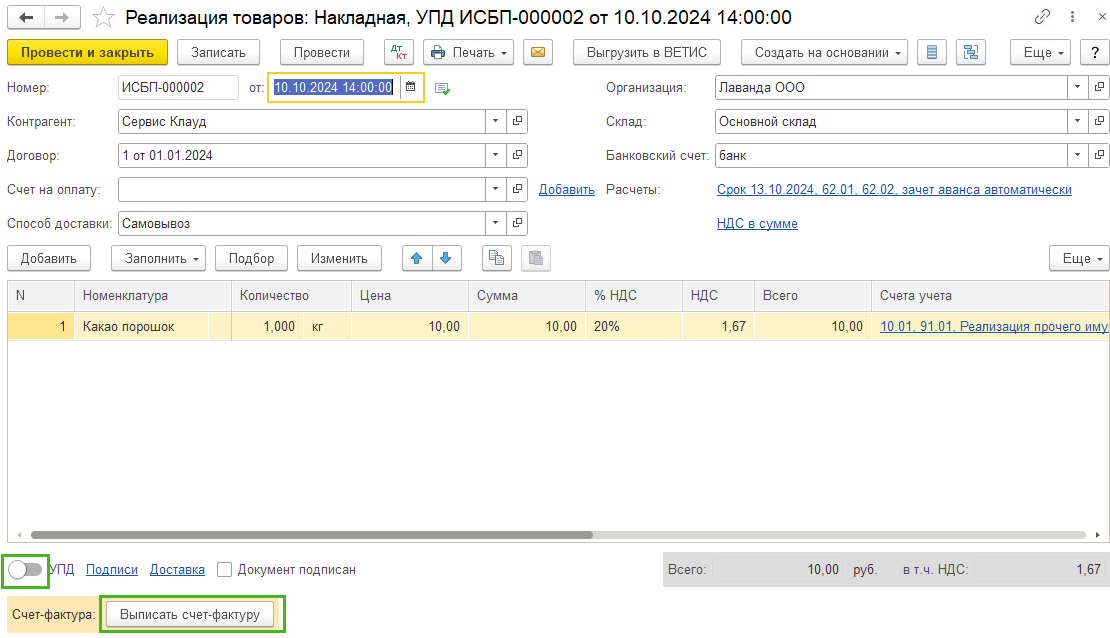
Проводки
Посмотрим, какие проводки создались в 1С
- Дт 90.02.1 - Кт 41 (43) – отражение себестоимости товаров (или готовой продукции)
- Дт 62.02 - Кт 62.01 – зачёт авансового платежа (если он был)
- Дт 62.01 - Кт 90.01.1 – отражение выручки
- Дт 90.03 - Кт 68.02 – учёт НДС.
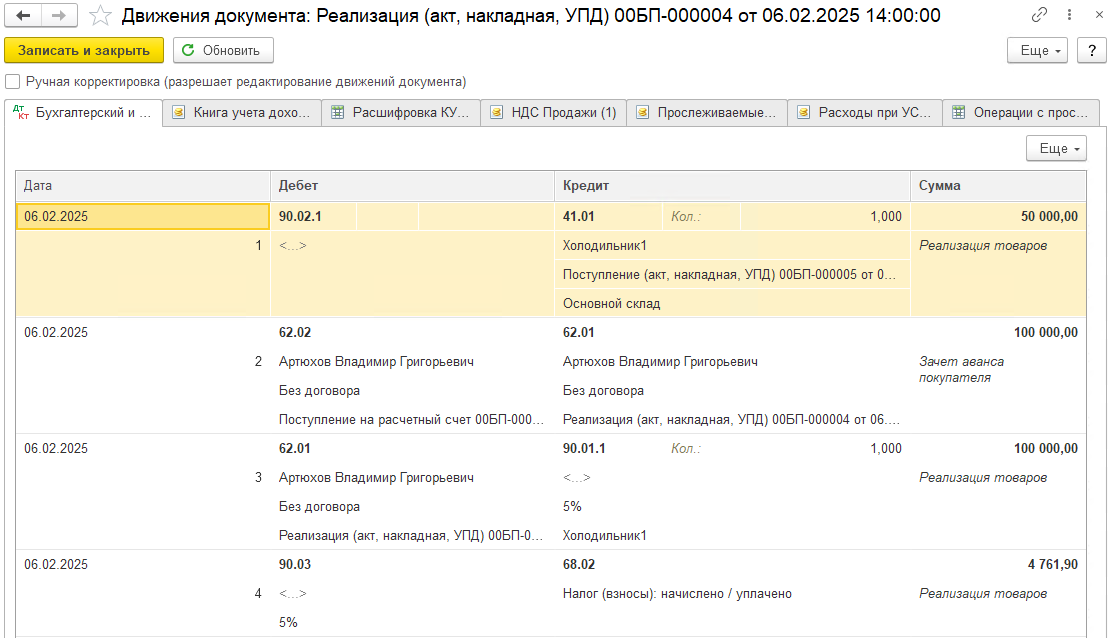
Как распечатать накладную в 1С
Чтобы распечатать товарную накладную в 1С по созданной реализации, нужно нажать кнопку Печать в верхней панели. Как правило, комплект документов состоит из товарной накладной (Торг 12) и счета-фактуры и просто УПД. Выбираем нужное в выпадающем меню, печатаем. Или можно распечатать сразу все, для этого нужно выбрать Комплект документов.
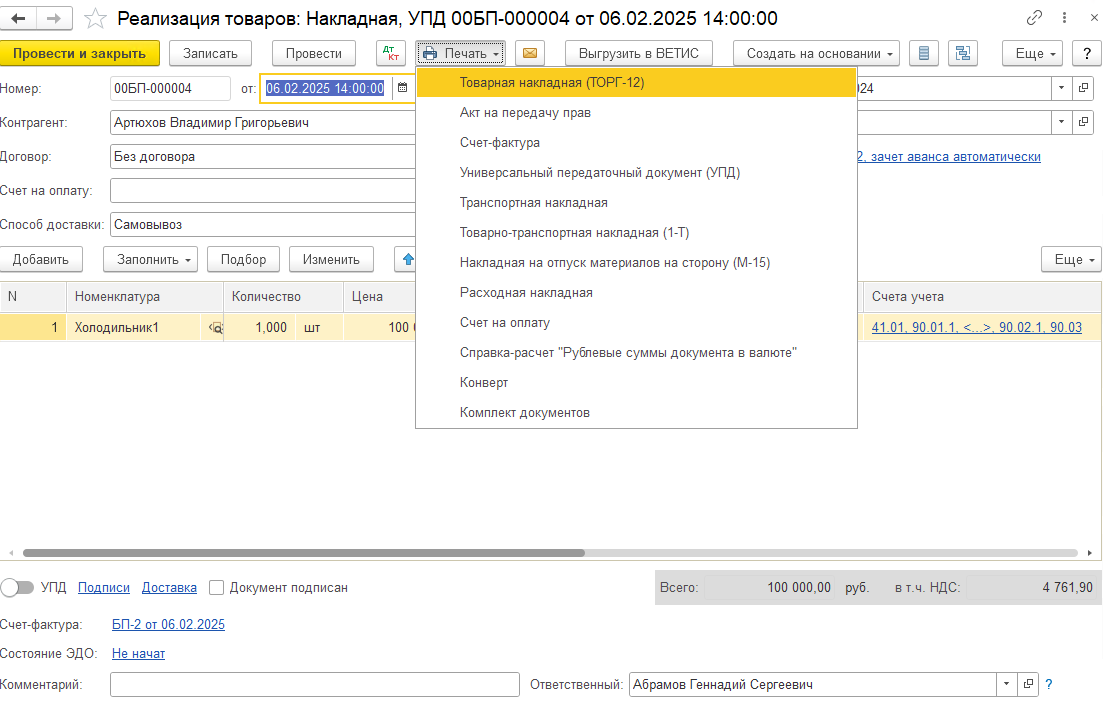
Отправка по ЭДО
Для отправки документа по ЭДО используйте кнопку ЭДО, по которой можно сразу же отправить документ контрагенту (Отправить электронный документ) или, что мы рекомендуем, вывести на предварительный просмотр (Просмотреть электронный документ), чтобы проверить перед отправкой