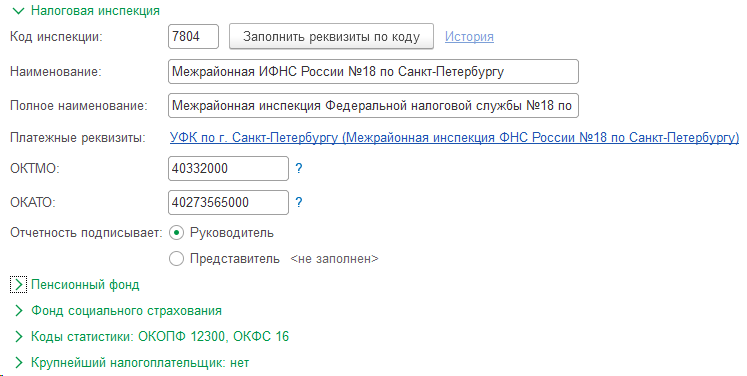Справочник Организации можно увидеть и открыть из раздела Главное.
Для того, чтобы создать новую организацию, нажимаем кнопку Создать.
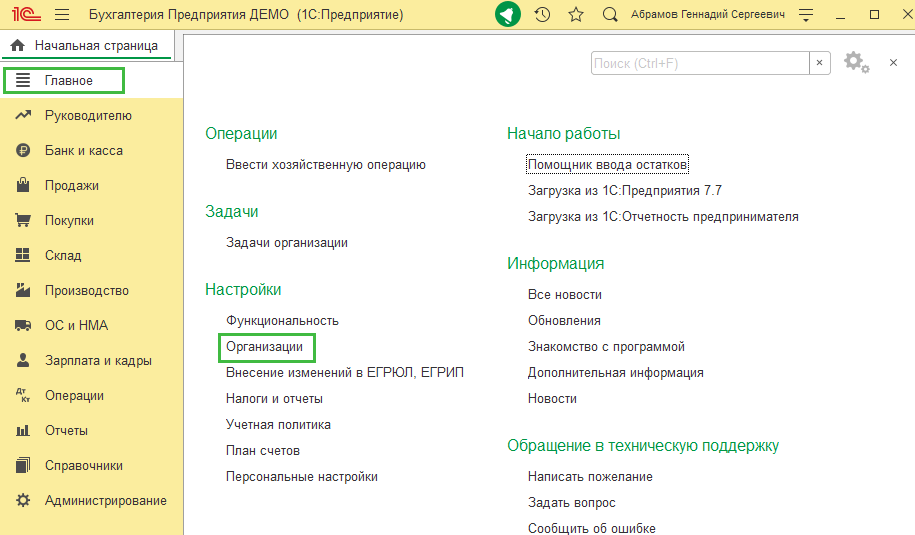
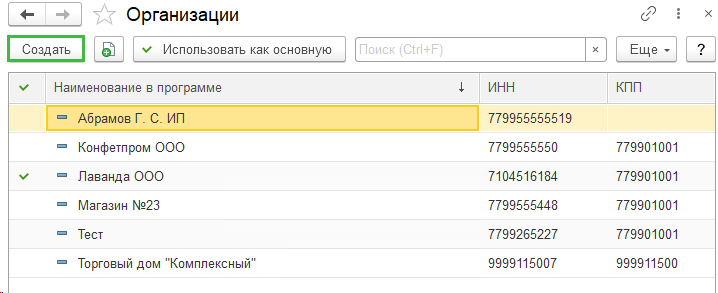
Программой предлагается выбор вида организации: ИП или юридическое лицо. Выбираем нужное и переходим к следующему выбору.
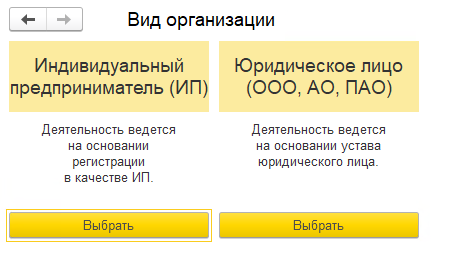
Выбираем систему налогообложения, применяемую организацией.
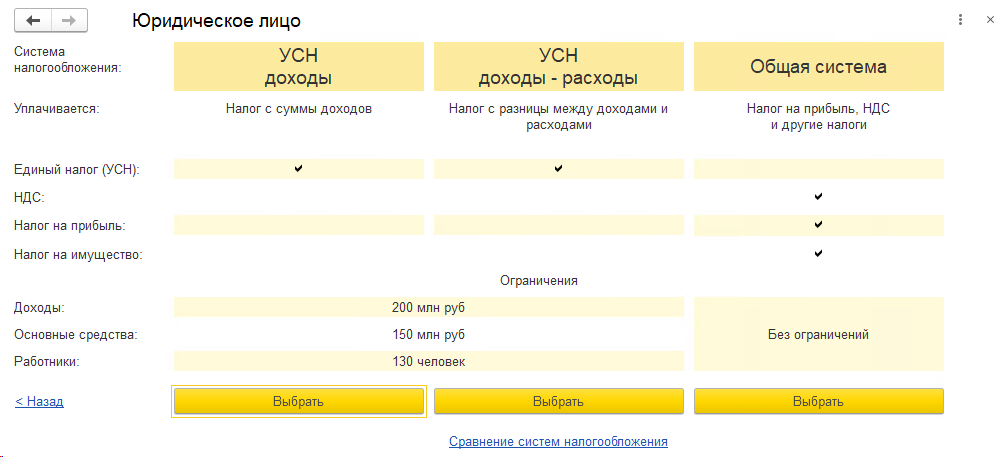
Откроется карточка организации, которую можно заполнить вручную или же при подключенной услуге 1С:Контрагент автоматически по ИНН:
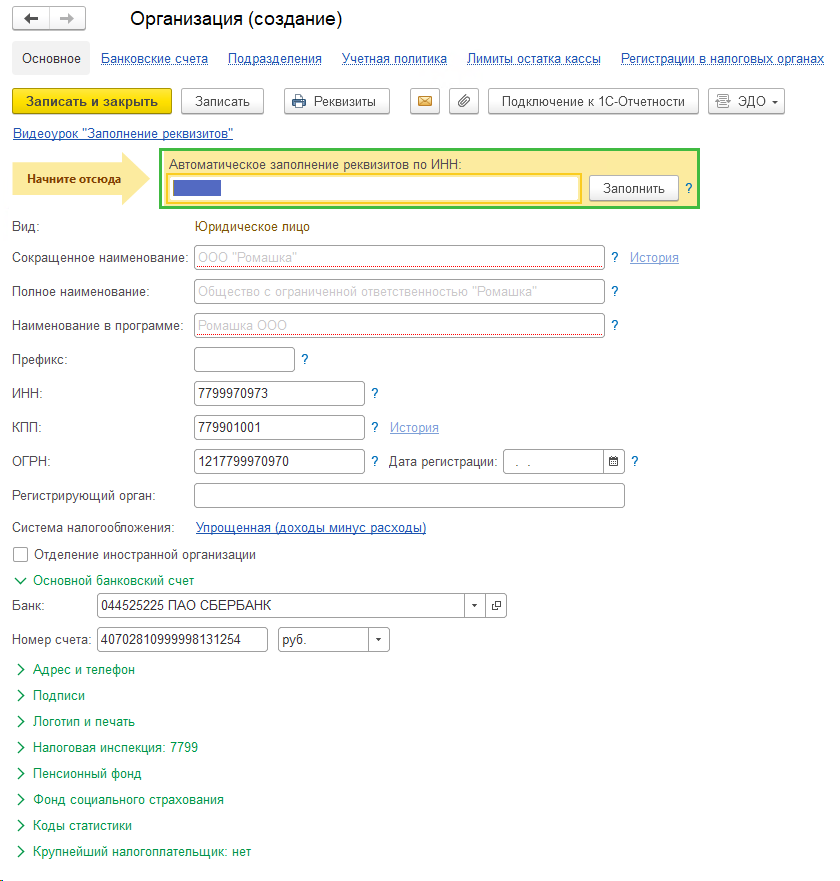
Отображается выбранный нами ранее вид организации, Юридическое лицо, изменению не подлежит.
- Если вы ошиблись на этом этапе, то удалите эту организацию и начните создание с начала.
- Следующее поле Сокращенное наименование. Введенное здесь название организации будет печататься на документах.
- В поле Полное наименование вводится название нашей организации без сокращений. Оно отображается в отчётности.
- Поле Наименование в программе можем заполнить кратко, ни в каких отчётах и печатных формах оно отображаться не будет. Это наименование, которое будет видеть пользователь.
- Также есть поле Префикс. Он используется для нумерации документов по данной организации, т.е. в списке документов будет понятно, к какой организации относится данный документ.
- Далее вводим ИНН, КПП И ОГРН. Систему налогообложения мы уже выбирали.
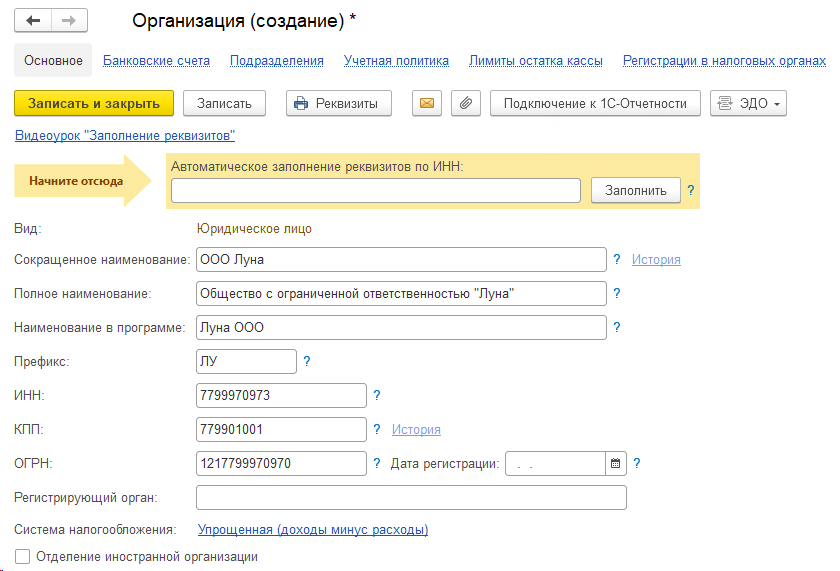
Следующий пункт Основной банковский счет. Развернем его, здесь необходимо ввести БИК нашего обслуживающего банка и номер расчётного счета.

Разворачиваем пункт Адрес и телефон. Следующие пункты заполнения юридического, фактического и почтового адреса. Нажимаем ссылку Заполнить справа. Откроется окно для ввода информации. Если все адреса у организации одинаковые, то галочки везде оставляем. Если адреса разные, снимаем галочки и делаем заполнение вручную. Поля Контактный телефон, Факс и Е-mail заполняете по желанию.
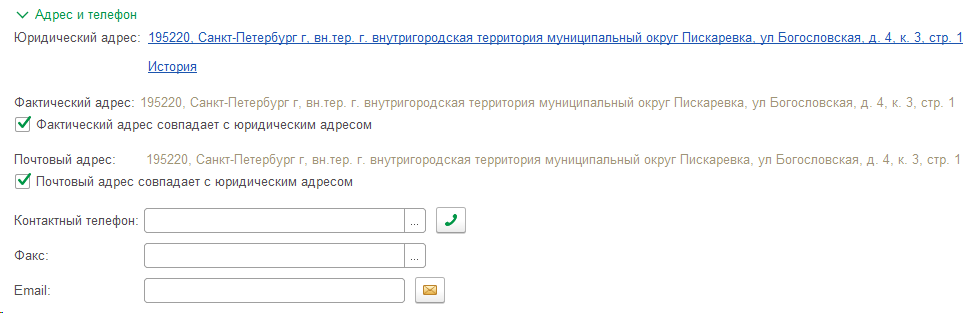
Следующий пункт Подписи. Здесь вводятся имена ответственных лиц организации, которые используются при подписи документов. Эти данные отображаются в печатных формах. Вносить изменения в эти данные необходимо через гиперссылку История. Здесь же можно указать ответственных за подготовку отчетов (регистры бухгалтерского, налогового учетов и статистических отчетов).

Смотрим следующий пункт Логотип и печать. В программе имеется возможность печатать документы с логотипом, факсимильной печатью и факсимильной подписью, для их установки воспользуйтесь инструкцией.
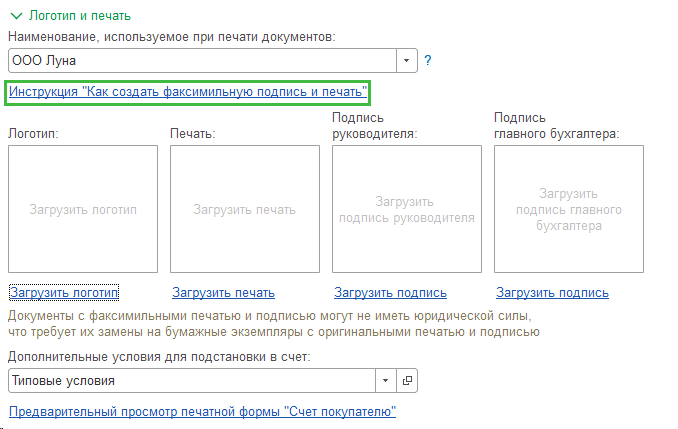
Ее можно распечатать и загрузить факсимиле в программу. Можно предварительно посмотреть печатную форму нажав на соответствующую ссылку. Также в данном разделе можно указать особые условия, которые будут прописываться в счетах от вашей организации.
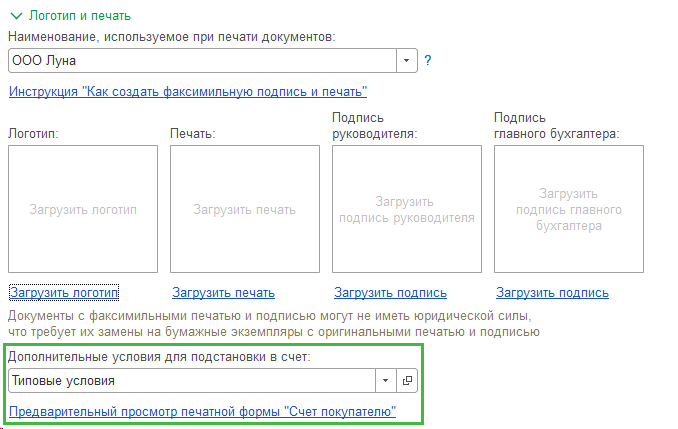
Перейдем к следующему пункту Налоговая инспекция. Здесь нужно заполнить всё так, как указано в документах вашей организации.
Остальные разделы Пенсионный фонд, Фонд социального страхования, Коды статистики заполняются из учредительной документации вашей организации. Нажимаем Записать. Осталось заполнить учетную политику и организация готова к работе.