Рассмотрим начало работы в 1С:Управление торговлей.
Для начала предлагаем создать и настроить права пользователей в программе, с этим функционалом можно ознакомиться по инструкции.
Далее программу необходимо настроить согласно нашим потребностям и особенностям.
Для этого мы открываем раздел НСИ и администрирование – Настройка НСИ и разделов:
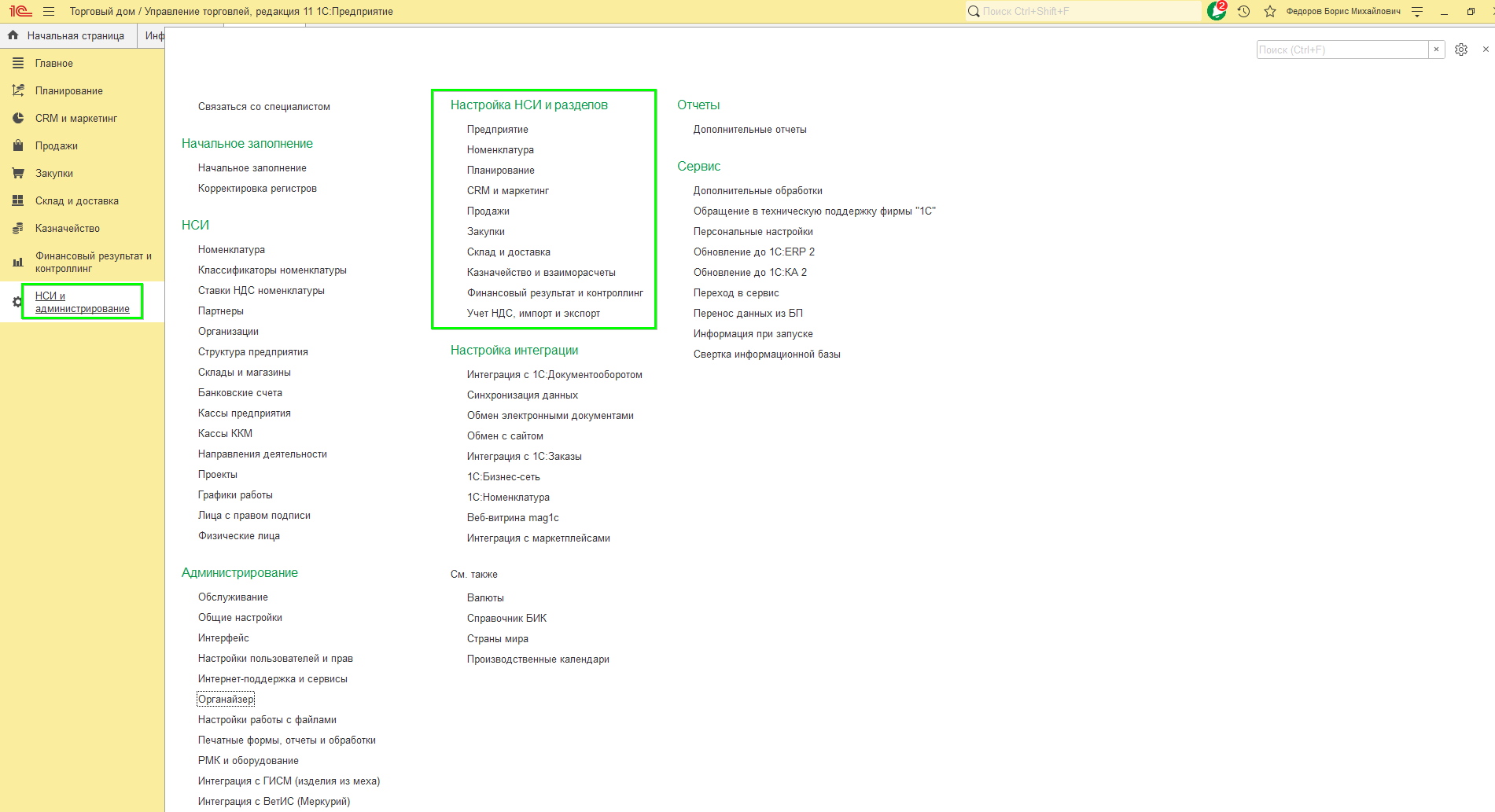
В этом подразделе содержаться самые основные настройки программы, вам необходимо поочередно открывать каждый пункт списка и проставлять галки на тот функционал, который у вас будет использоваться (в основном возле каждой настройки есть краткое пояснение для чего она нужна). Например, в этом подразделе определяется будем ли мы вести заказы клиентов/поставщиков, будет у нас один склад или несколько.
После указания всех нужных настроек, мы можем перейти к настройке вида нашей программы.
Для этого нажимаем на кнопку в верхнем правом углу, выбираем Настройки:
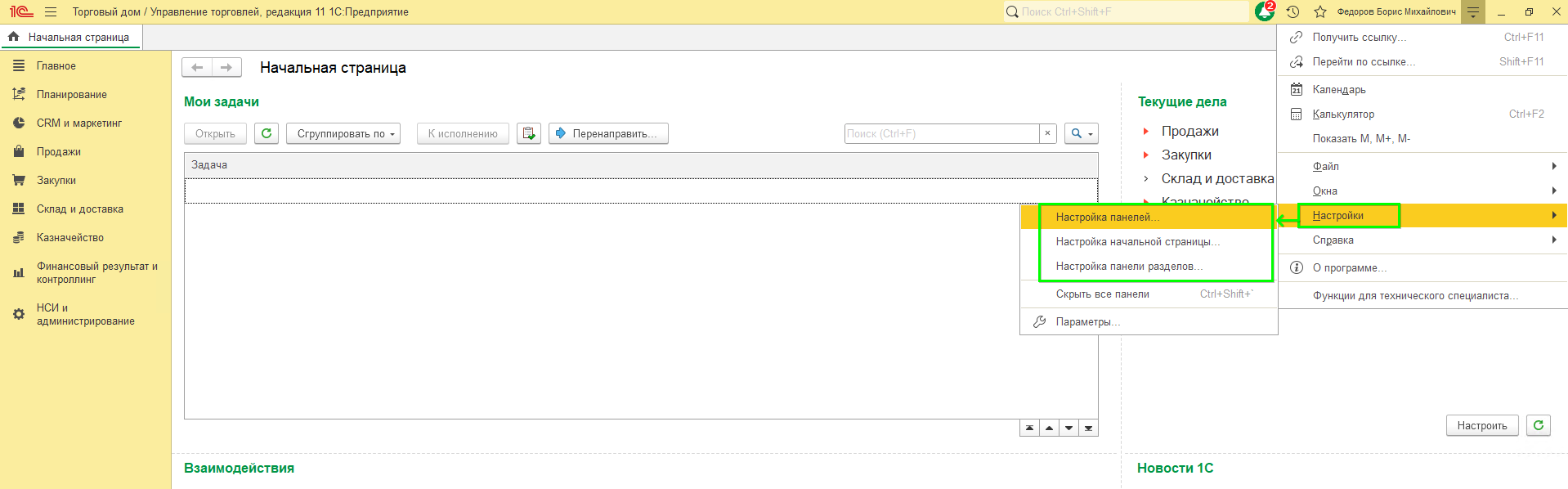
Через это меню мы можем настроить:
- расположение панелей.
Панели, которые находятся на сером фоне, скрыты для отображения в данной момент. Для того, чтобы они отображались нужно перетащить нужную в верхнее окно в удобное для вам место:
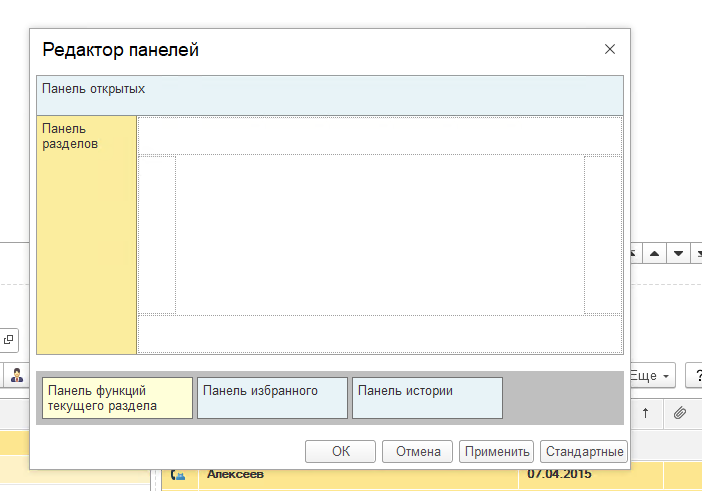
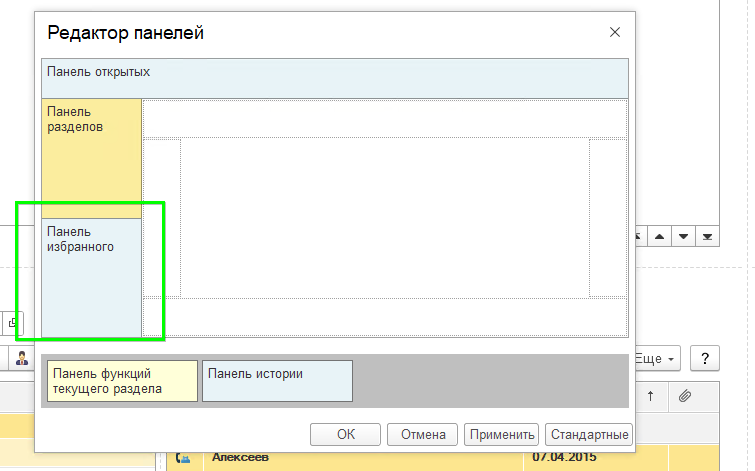
- Начальную страницу.
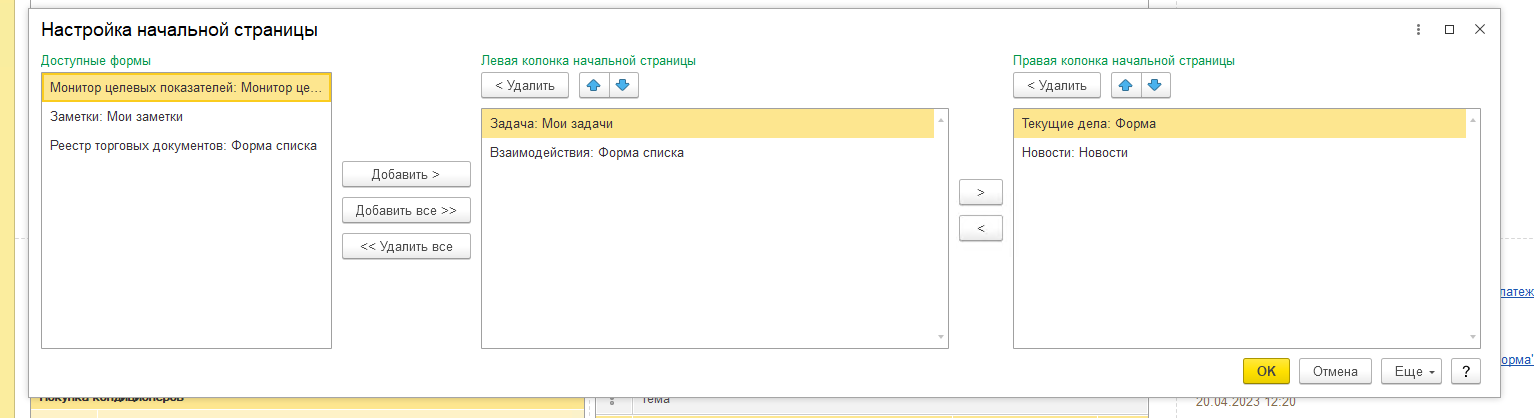
- Панели разделов.
Левое окно для скрытых форм, правое окно отображает текущие формы, которые видны.
Для изменения применяются кнопки Добавить/Удалить.
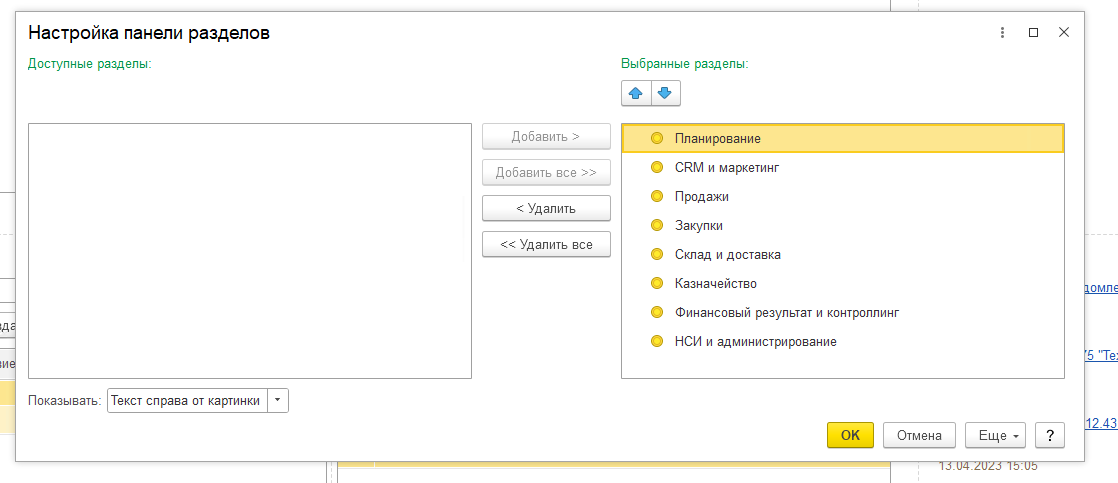
Теперь мы можем переходить к заполнению базы.
Основная нормативно-справочная информация находится по пути НСИ и администрирование – НСИ:
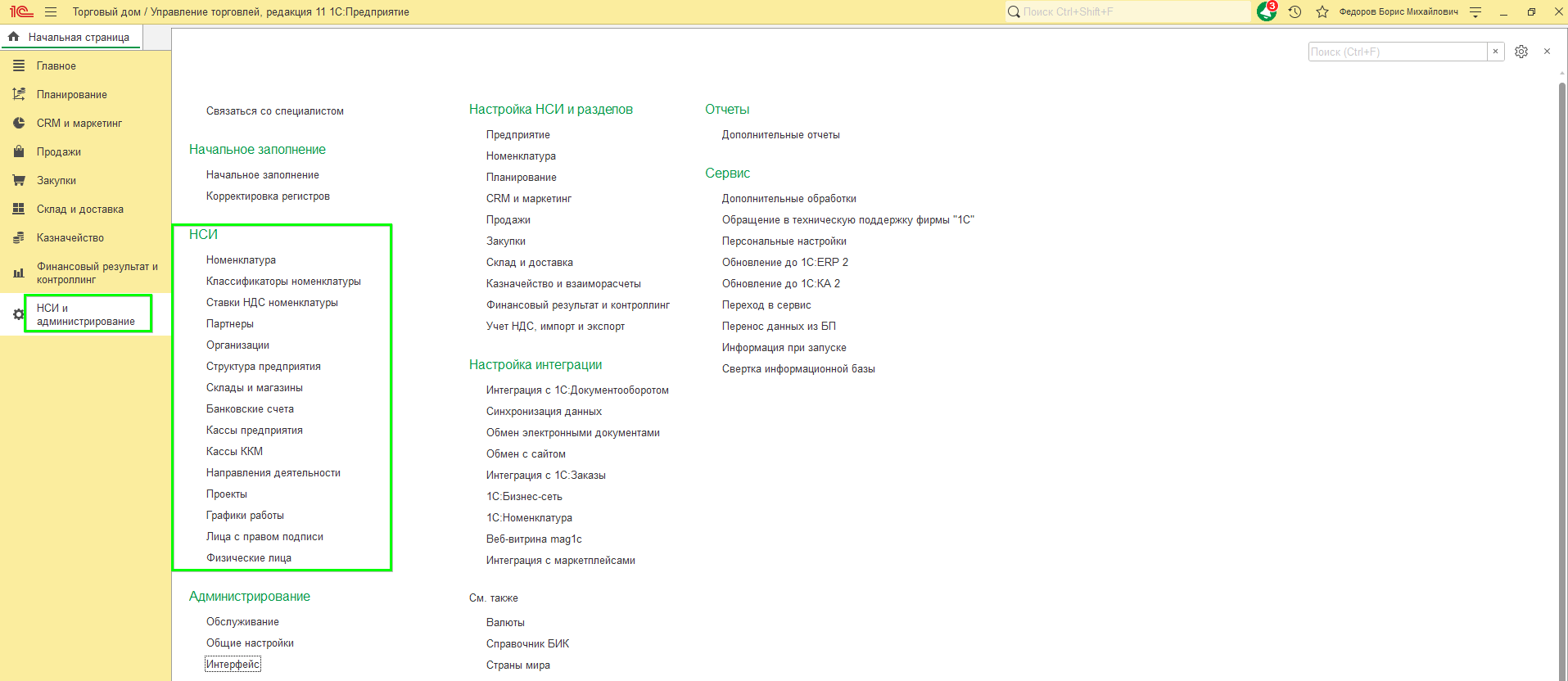
Первоначально мы должны создать организацию и склад.
Если у вас не включена функциональная опция "Несколько организаций", тогда у вас в списке НСИ будет отображаться строка "Сведения о предприятие".
В справочнике нажимаем Создать или же у вас сразу откроется карточка организации (если в базе не включена функциональная опция "Несколько организаций").
Начинаем заполнение, указываем:
-
Вид – юридическое лицо/ИП/обособленное подразделение
-
Наименования
-
Данные об организации – ИНН/КПП и т.д.
-
Префикс – указываем две буквы, например, УТ. В дальнейшем номера документов в базе будут формироваться с этим префиксом. Можно оставить значение пустым.
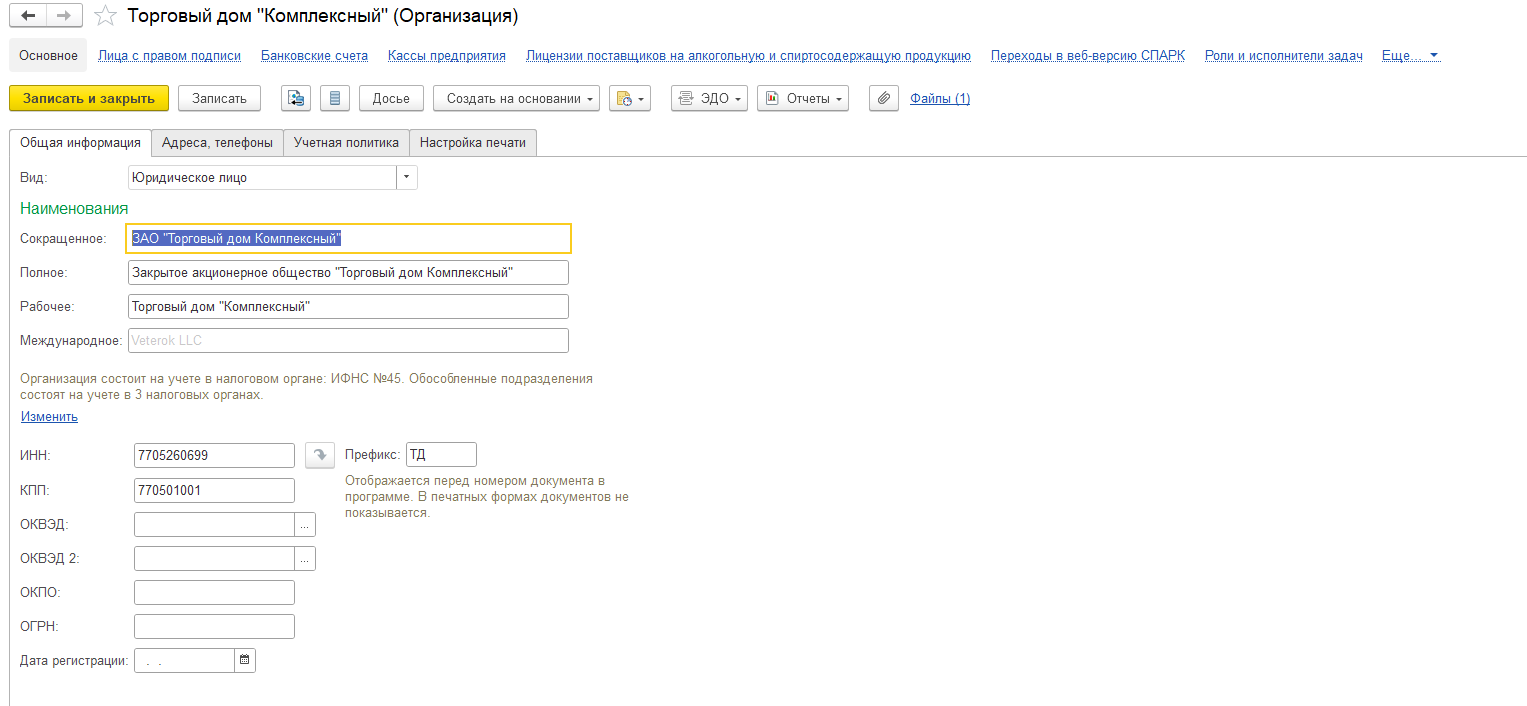
Далее на вкладке "Адреса, телефоны", указываем информацию по контактным данным организации:
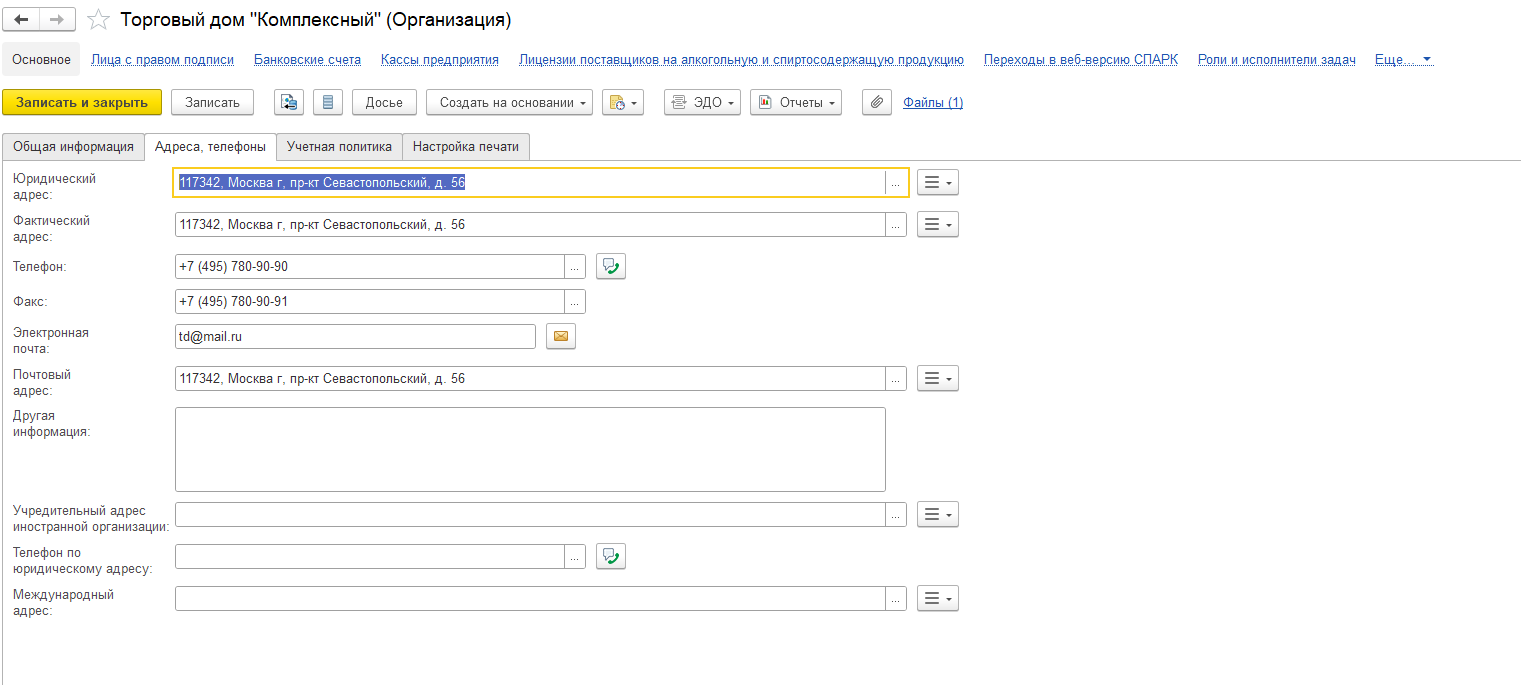
На вкладке "Учетная политика" указываем систему налогообложения:
- Настройку систему – ОСН, УСН и с какого периода применяется:
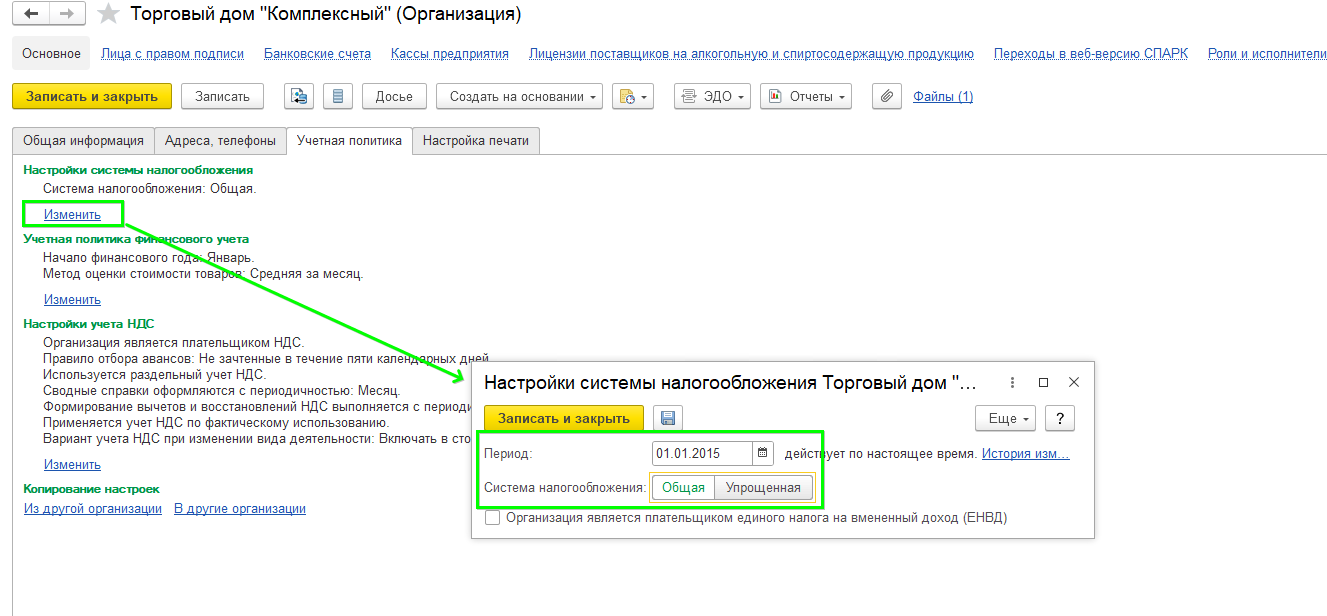
-
-
Учетная политика финансового учета – метод оценки стоимости товаров (По средней/ФИФО). Если используете учет дисконтированной кредиторской задолженности поставщикам, то ставите галку.
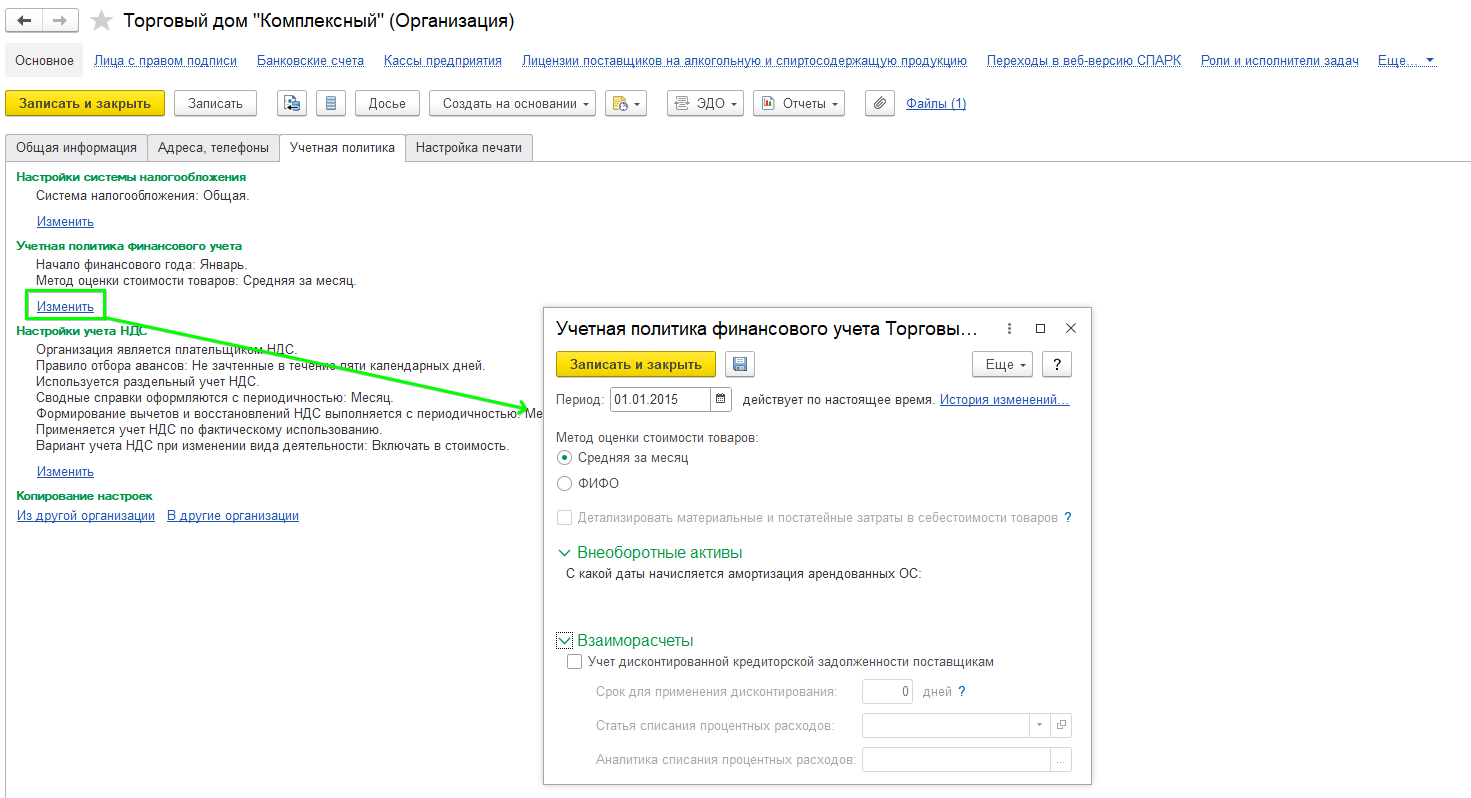
-
-
Настройки учета НДС – заполняется индивидуально.
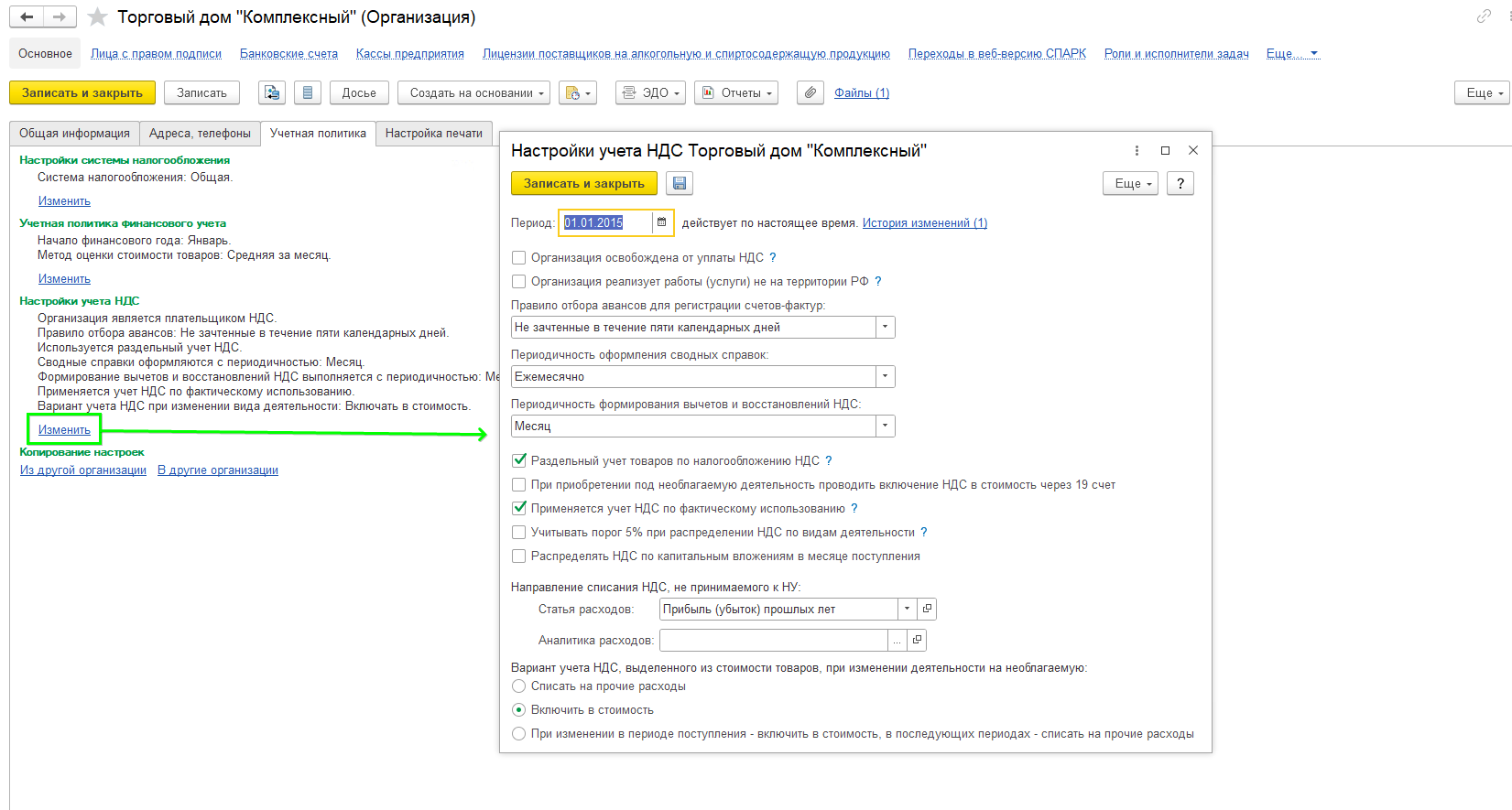
После этого нажимаем Записать.
Далее нажимаем на гиперссылку Лица с правом подписи и создаем новое лицо, оно будет фигурировать в печатных формах, например, в УПД.
Указываем:
-
Ответственное лицо – руководитель/главный бухгалтер/кассир
-
Основное это лицо или нет
-
Период действия
-
Физическое лицо – необходимо создать новое и заполнить карточку согласно фактическим данным (ФИО, контактные данные)
-
Должность – прописывается вручную
-
Рабочее наименование.
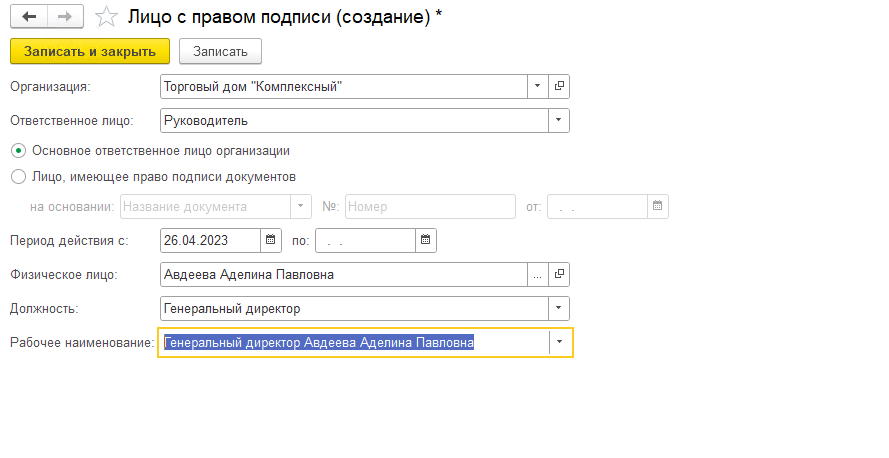
Записываем и закрываем.
Из карточки организации можно создать банковский счет по инструкции.
После создания организации нам нужно заполнить информацию по складу. Переходим в НСИ и администрирование – Склады и магазины (если у вас не включена функциональная опция Несколько складов, то у вас будет строка с наименованием Сведения о предприятие, открываем ее).
В карточке склада указываем основную информацию:
-
Наименование
-
Тип склада оптовый/розничный (если нет варианта розничного магазина, значит, у вас не включены розничные продажи)
-
Печатать цены по – себестоимости/виду цен
-
Учетный вид цены – можно указать после его создания
-
Подразделение – если используется
-
Ответственный по складу
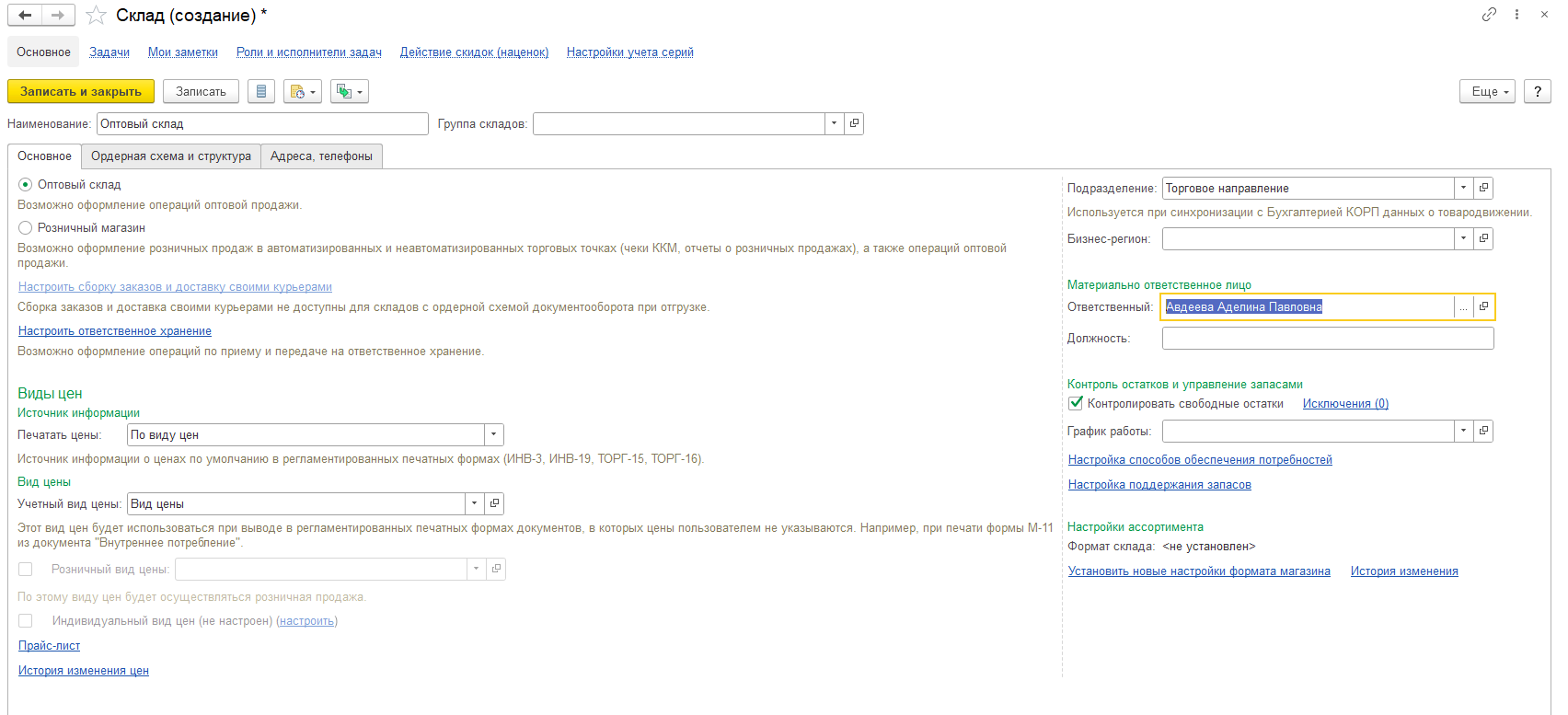
В нашем примере мы рассматриваем создание не ордерного склада.
Так же, можем указать контактные данные склада – адреса/телефоны.
Основные данные мы заполнили, далее необходимо будет подгружать остальную нормативно-справочную информацию (контрагенты/номенклатура).




