Одно из преимуществ облачной 1С – возможность одновременной работы в интернет-сервисе целой группы людей. Хотите предоставить права доступа незарегистрированному в программе сотруднику? Расскажем, как добавить нового пользователя к «1С: Фреш».
Порядок подключения
⚠ Важно! Подключить к облаку нового пользователя могут владелец и администратор абонента. Они формируют логины и пароли, предоставляют или запрещают/ограничивают доступ к информационным базам 1С.
- Первым делом нужно зайти в «Личный кабинет» на странице «Мои приложения» сервиса «1С: Фреш». С этого действия начинается любая работа в программе.
- У вас запустится «Менеджер сервиса», предназначенный для перемещения баз данных, управления правами и выполнения других подобных действий.
-
Когда менеджер полностью загрузится, в правом верхнем углу страницы вы увидите «Управление пользователями». Нажмите ее.
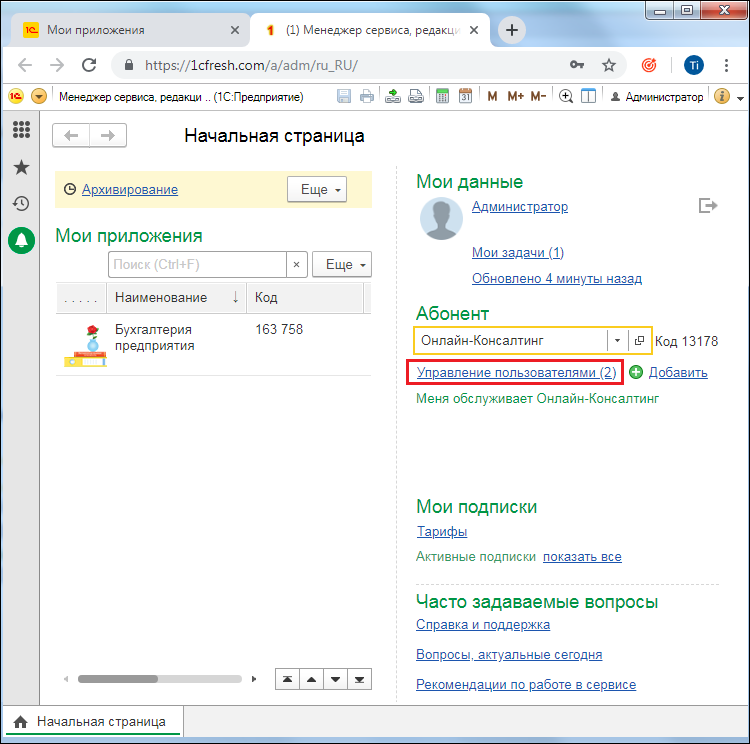
-
Откроется список.
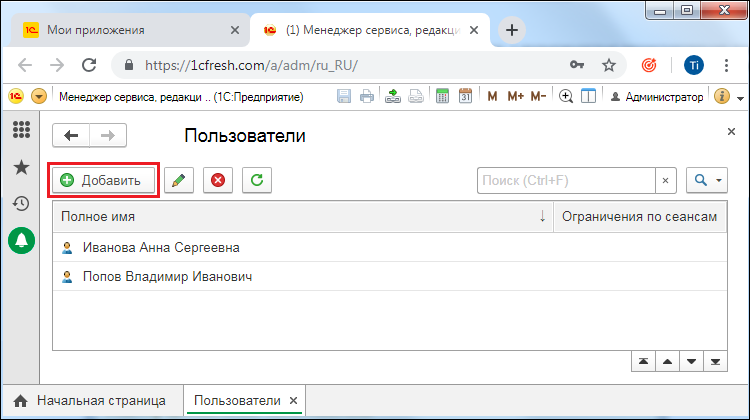
-
Слева будет гиперссылка «Добавить», которую также нужно нажать. У вас откроется окно «Мастер добавления пользователя».
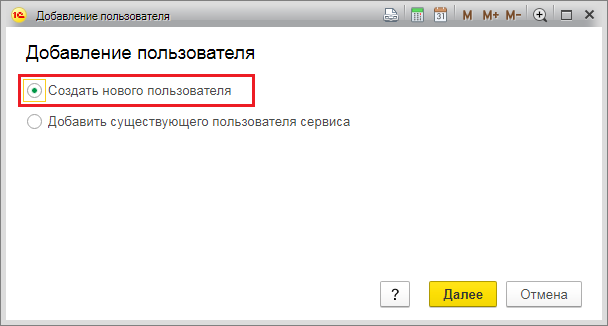
-
В этом окне:
☑ выберите способ добавления – «Создать нового пользователя»,
☑ нажмите кнопку «Далее». -
Если адрес электронной почты нового пользователя вам известен, то введите его, а также следующие данные:
☑ полное имя,
☑ логин,
☑ телефон (не обязателен). -
Если вы не знаете имейл, то заполните поля:
☑ полное имя,
☑ логин,
☑ пароль,
☑ телефон (по желанию).⚠ Важно! Подберите уникальный логин, который не использовался ранее при работе с сервисом. Если в системе зарегистрирован человек с логином, который совпал с тем, который вводите вы, то появится ошибка.
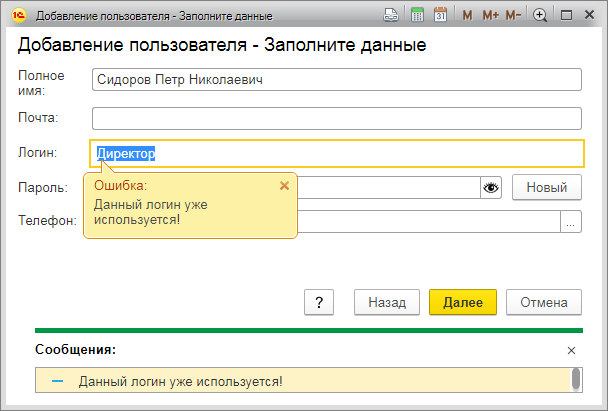
-
Нажмите кнопку «Далее».
⚠ Если вы указываете электронную почту, то пароль не имеет значения. Поскольку на указанный email придет письмо, в котором будет ссылка, необходимая для завершения процедуры регистрации.
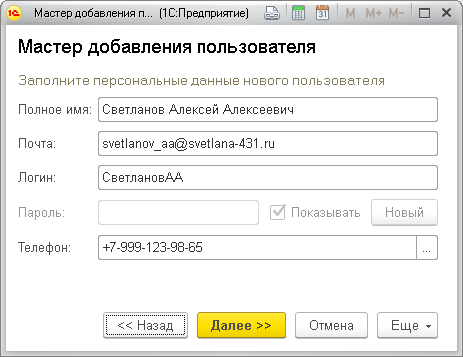
-
Если процедуру проводит владелец абонента, то «Мастер добавления пользователя» попросит указать роль добавляемого человека относительно абонента:
Выберите нужную строку и нажмите кнопку «Далее». Если процедуру выполняет администратор, то данный шаг нужно пропустить.
При добавлении владельцев, администраторов абонента почту можно не указывать.
Если абонент – обслуживающая организация, то в перечне ролей будет пункт «Оператор обслуживающей организации». У него те же полномочия, что и у обычного сотрудника, а еще он может:
☑ отправлять приглашения в сервис новым людям и назначать тарифы, если это не запрещено провайдером,
☑ получать рассылки с отчетами о новых или заканчивающихся подписках на тарифы и другой важной информацией. -
«Мастер добавления пользователя» попросит выбрать конфигурацию, в которой будет работать подключаемый сотрудник. В нашем примере, в выпадающем списке, два варианта: «1С: Бухгалтерия предприятия» и «1С: Управление небольшой фирмой». Нужно также указать права нового человека относительно приложений абонента:
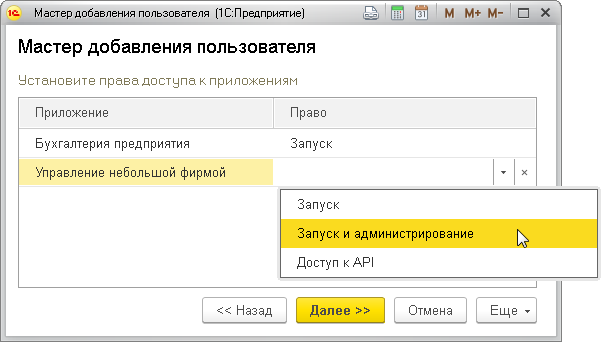
По каждому приложению нужно указать права:
Право
Описание
Запуск
Разрешены:
☑ запуск приложения,
☑ просмотр данных о сеансах,
☑ завершение сеансов.Запуск и администрирование
Запуск приложения и действия по его управлению:
☑ создание резервной копии,
☑ настройка времени резервного копирования,
☑ выгрузка резервной копии программы на локальный компьютер,
☑ восстановление приложения из резервной копии,
☑ завершение сеансов работы пользователей с приложением,
☑ просмотр журнала ошибок приложения и др.Доступ к API
Наличие этого права разрешает доступ к программному интерфейсу (API) приложения, но не позволяет интерактивный запуск приложения.
Пустое поле
Нет прав на запуск, не видна никакая информация о существовании приложения.
После выбора полномочий нажмите «Далее».
-
На экране появляется информация о том, что новый пользователь добавлен.
Если вы указывали имейл, то в сообщении также увидите, что сотруднику направлено уведомление по электронной почте.
Настройка прав
Далее проведите следующие действия.
- Ограничьте максимальное количество сеансов – по ссылке.
- Настройте роли пользователя в приложениях, к которым разрешаете доступ – по ссылке.
Приглашение в сервис
Дальше нужно уже подключиться сотруднику. Пусть действует в соответствии с приведенным ниже алгоритмом. Как мы отмечали ранее, если вы указали адрес электронной почты человека, то он получит письмо-приглашение в сервис. В уведомлении будет следующая информация.
- Кто пригласил.
- Роль пользователя – к абоненту.
- Доступные приложения.
В письме также будет ссылка. По ней нужно перейти, чтобы завершить регистрацию. После перехода по ссылке можно задать свой пароль в облачном сервисе.
Если при регистрации вы не указали имейл, то, чтобы предоставить пользователю возможность работать, сообщите ему логин и пароль.
⚠ Важно! Письмо не пришло? Проверьте папку «Спам». Иногда почтовый клиент отправляет сообщения с незнакомых адресов туда.



