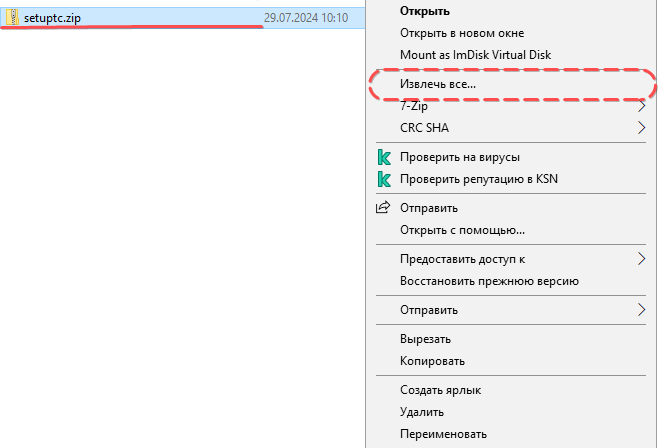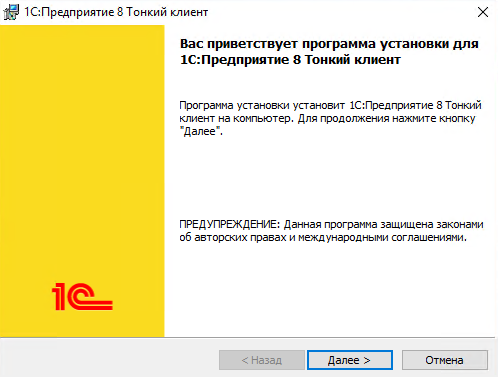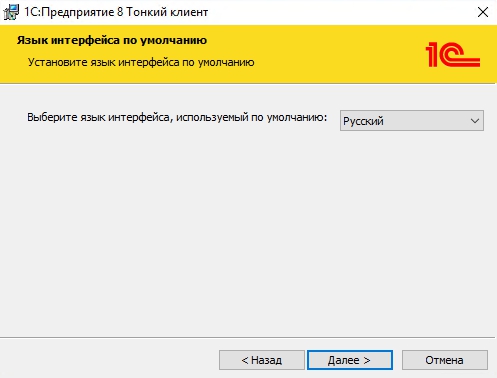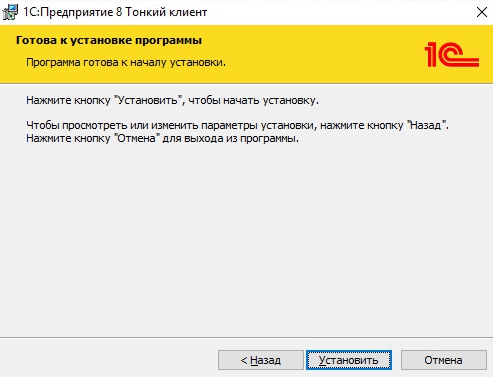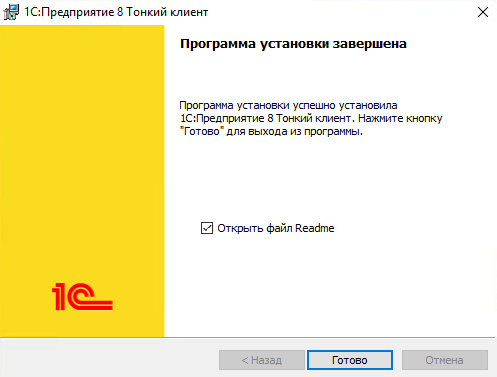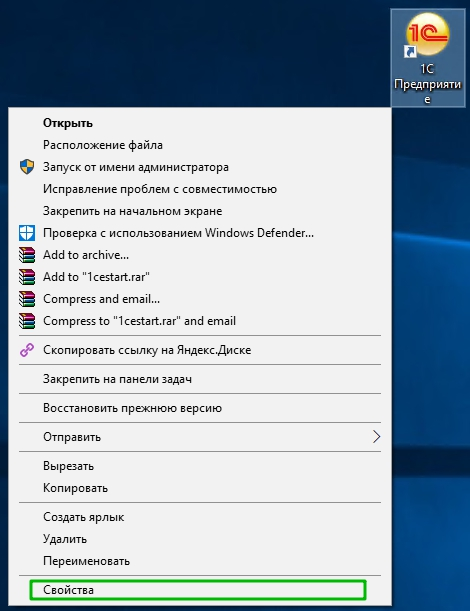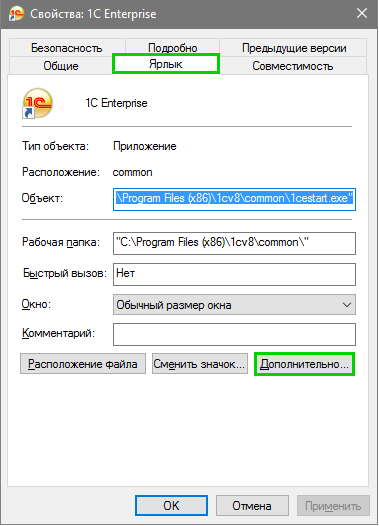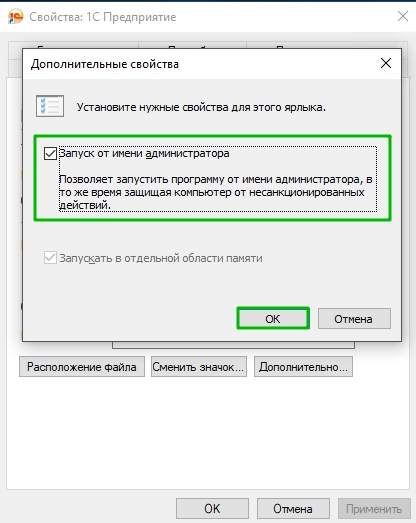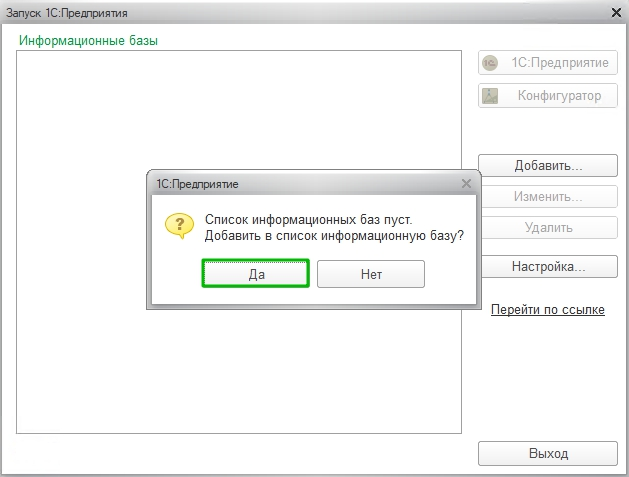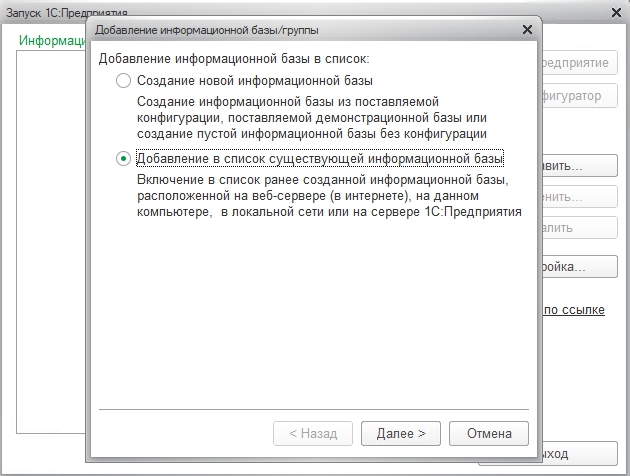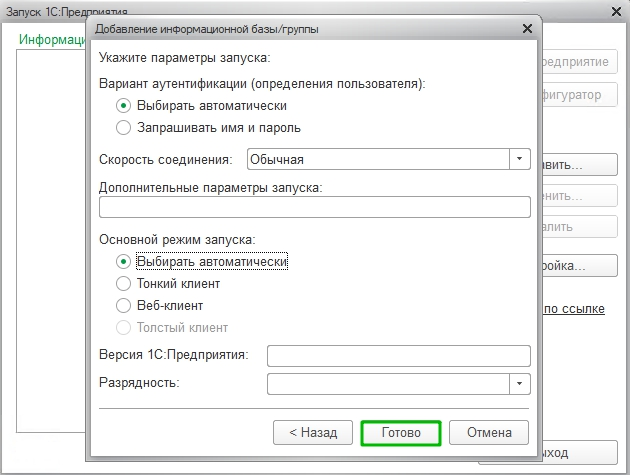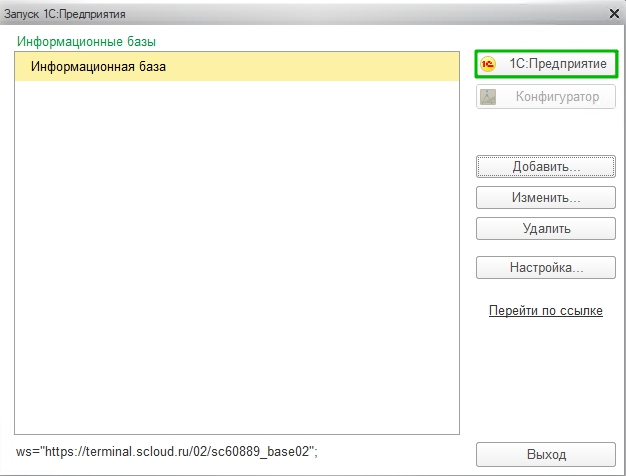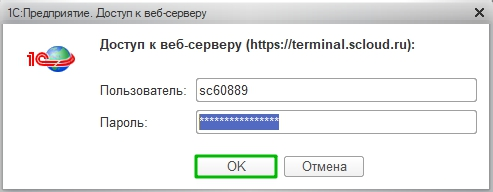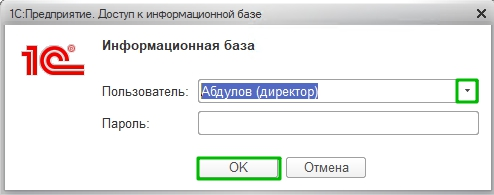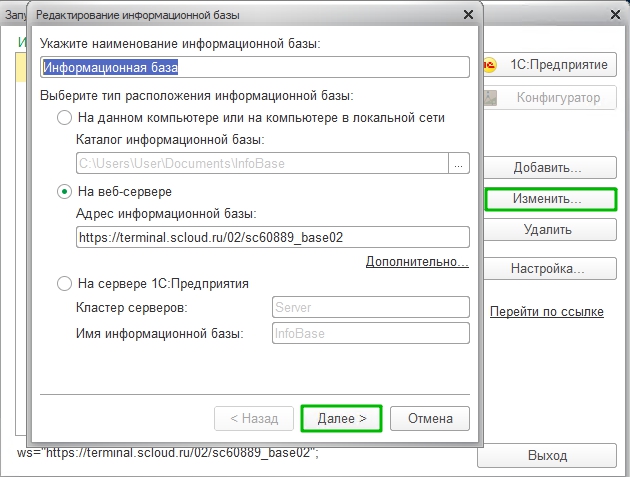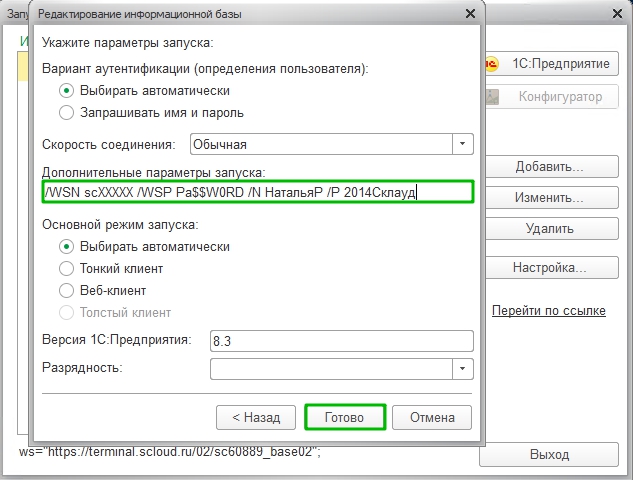1. Как установить «тонкий клиент» на Ваш компьютер:
-
ссылку на скачивание дистрибутива программы можно получить через приложение Scloud.ru
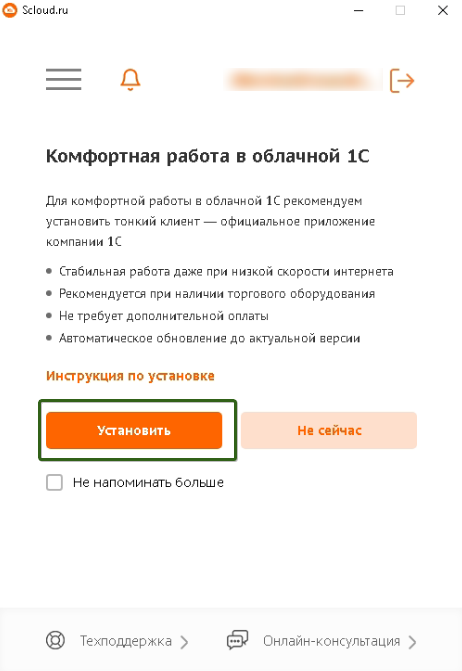
- в Личном кабинете в разделе Домашняя выбрав необходимую ОС
-
так же скачать дистрибутив программы для (используемая платформа 8.3.24.1548) можно перейдя напрямую на сайт
-
распаковать архив. На операционных системах Windows это можно сделать с помощью предустановленных архиваторов или их аналогов, например, 7-zip, WinRAR и т.п. Необходимо кликнуть по файлу архива правой кнопкой мыши и выбрать один из вариантов распаковки:
После этого открыть каталог, в который был распакован архив и запустить установочный файл setup.exe
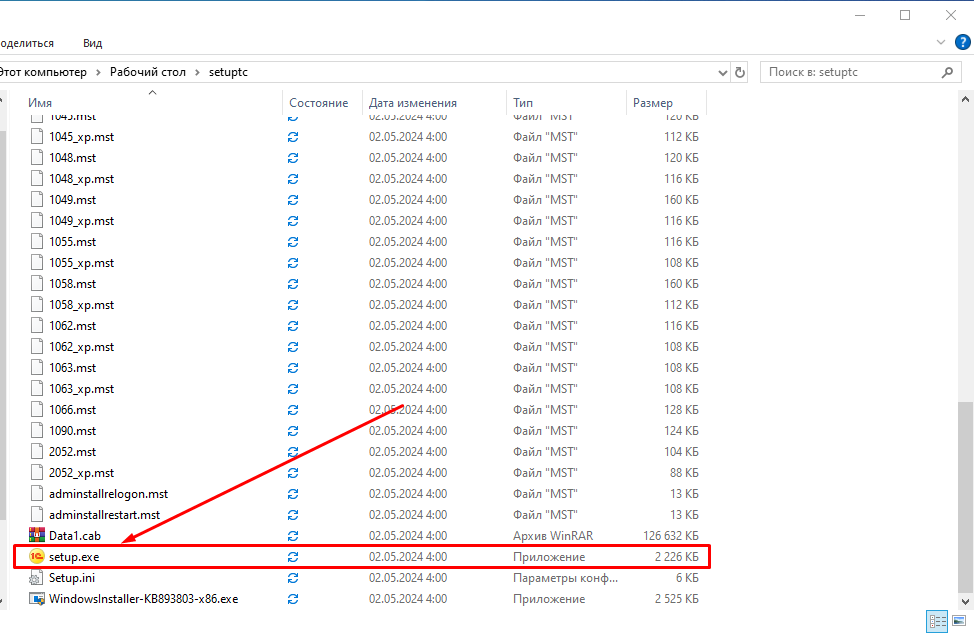
-
В появившемся окне программы установки нажмите кнопку «Далее».
На следующей странице выберите необходимые для установки языки.
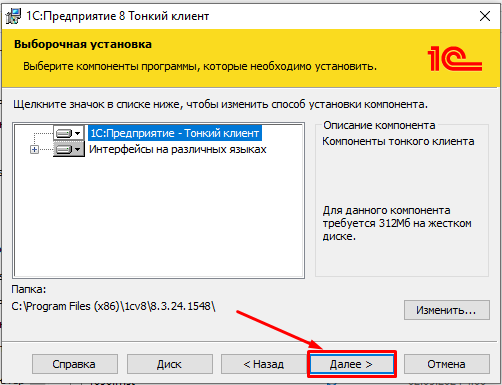
Затем выберите язык интерфейса (по умолчанию будет установлен язык, выбранный в операционной системе) и нажмите «Далее».
Нажмите «Установить» для запуска процесса установки.
После завершения установки, нажмите «Готово».
Примечание: платформа запуска 1С: Предприятие в облаке централизовано обновляется с некоторой периодичностью. Версии тонкого клиента и платформы, установленной на сервере, должны совпадать, следовательно, тонкий клиент требуется обновлять. Эта операция может проходить автоматически, для этого необходимо установить галку «Запуск от имени администратора» в свойствах ярлыка.
Перед запуском 1C Тонкий клиент требуется настроить запуск от имени администратора.
Для этого нажмите на ярлыке запуска правой кнопкой мыши и выберите «Свойства»
В открывшемся окне, во вкладке «Ярлык» нажмите кнопку «Дополнительно»
В следующем окне нужно установить галку «Запуск от имени администратора» и «ОК» и сохранить изменения.
Для начала работы запускаете программу 1С Предприятие ярлык отображается на Вашем рабочем столе.
2. Подключение к тонкому клиенту в приложении Scloud.ru
Способ подключения к тонкому клиенту при запуске ярлыка Scloud.ru , после запуска будет доступен вид подключения Тонкий клиент
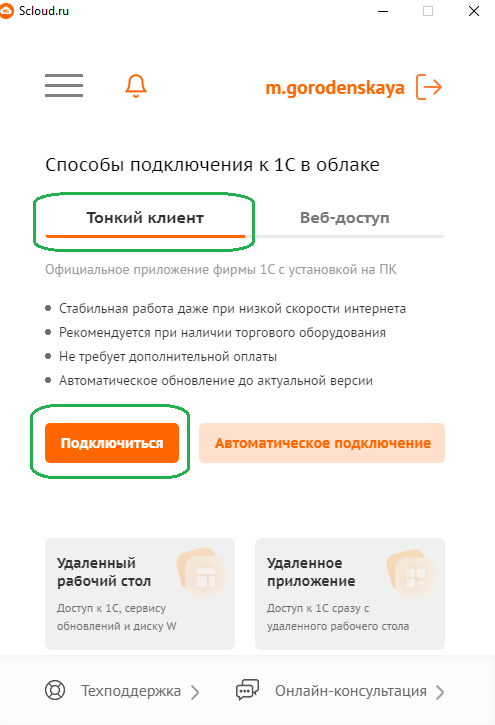
Для входа необходимо нажать Подключиться.
Откроется окно для ввода логина и пароля от облака (Личного кабинета)
Если вы хотите подключаться к базам без постоянного указания логина и пароля от облака, нажмите кнопку «Автоматическое подключение». Выберите базы, для которых нужно сохранить эту настройку, и нажмите «Сохранить»
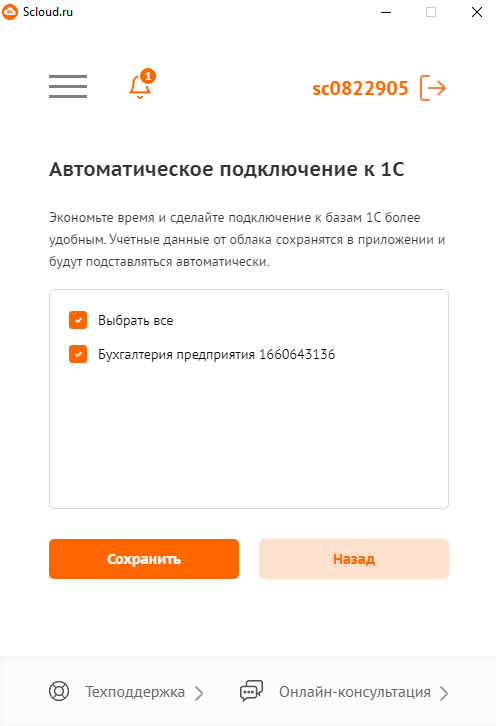
После того как Вы создали базу, нужно перезапустить приложение для синхронизации его с Личным кабинетом или обновить список доступных баз в приложении Scloud.ru раздел Веб-доступ.
3. Как добавить базы в тонкий клиент
При первом запуске Тонкого клиента появится запрос на добавление информационной базы, следует ответить «Да»
В следующем окне следует выбрать «Добавление в список существующей информационной базы» и «Далее».
На следующем этапе необходимо:
- указать имя базы данных (данное имя будет отображаться в перечне баз данных при запуске 1С),
- выбрать вариант подключения к информационной базе «На Веб-сервере»,
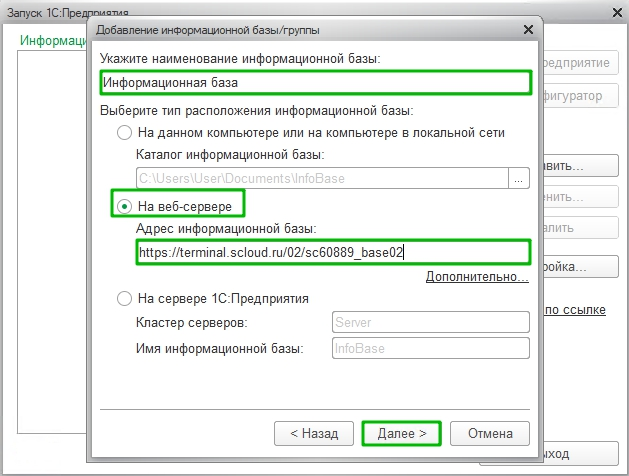
- вставить в данное поле ссылку на базу, которую можно получить, скопировав ее по кнопке «Копировать» в меню базы.

- после того как добавили ссылку нажать «Далее».
И в последнем окне нажать кнопку «Готово».
После этого, появиться окно с перечнем информационных баз. Для входа в информационную базу необходимо выбрать нужную базу и нажать «1С:Предприятие»
В окне «Доступ к веб-серверу» необходимо указать учетные данные, полученные при регистрации.
Если на следующем шаге появится запрос учетных данных для входа в 1С, Необходимо в поле «Пользователь» выбрать нужного Вам пользователя 1С: Предприятие, ввести его пароль (при наличии) и нажать и нажать «ОK».
После установки приложения и добавления базы, Вы можете подключатся к программе через ярлык 1С на рабочем столе или через приложение Scloud.ru
4. Какие дополнительные параметры можно настроить в тонком клиенте
Как сделать так, чтобы пароль от облака или базы не запрашивался?
Для этого следует выбрать интересующую Вас базу из списка, нажать "Изменить". В открывшемся окне параметров нажать «Далее».
Вам нужна строка "Дополнительные параметры запуска", где через пробел можно указывать следующие параметры:
- /WSN - имя пользователя веб-сервиса (в данном случае логин аккаунта Сервисклауд)
- /WSP - пароль пользователя веб-сервиса
- /N - имя пользователя базы, которое необходимо взять в кавычки.
- /P - пароль пользователя базы, который также необходимо взять в кавычки.
К примеру, строчка /WSN scXXXXX /WSP Pa$$W0RD /N "НатальяР" /P "2014Склауд"
- «/WSN scXXXXX /WSP Pa$$W0RD» позволяет не вводить пароль для доступа к базе по веб-ссылке (облаку), где scXXXXX- Ваш логин, Pa$$W0RD – Ваш пароль.
- «/N "НатальяР" /P "2014Склауд"» позволяет не водить учетные данные пользователя базы, где НатальяР – имя пользователя базы 1С, 2014Склауд – пароль выбранного пользователя от базы 1С, которые должны быть заключены в кавычки. Параметры можно комбинировать по вашему усмотрению.
Настройка завершена.
Все способы подключения доступны по ссылке.