Настройка синхронизации 1С: CRM 3.0 и мобильного приложения iCRM
-
Настройки системы — пункт меню «Сторонние сервисы и обмен данными».
-
Предварительно нужно включить использование подсистемы CRM в разделе 1C:CRM — Настройки системы — пункт меню «Персональные настройки пользователя (CRM)» — «Использовать подсистему 1С:CRM» — поменять значение на «Да»
-
1C:CRM — Настройки системы — пункт меню «Сторонние сервисы и обмен данными».
Настройка 1C:CRM, редакция 3.0.18 и выше, «Управление торговлей и взаимоотношениями с клиентам 3.0» версии 3.0.17 и выше, 1С:CRM. Модуль для 1С:ERP и 1С:Комплексная автоматизация версии 3.0.17 и выше, для работы с мобильным приложением «iCRM»
Для настройки синхронизации с мобильным приложением iCRM необходимо выполнить следующие настройки:
Для 1C:CRM:
Для 1С:УТиВсК:
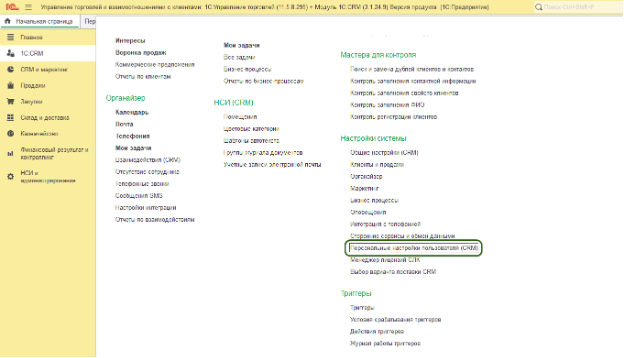
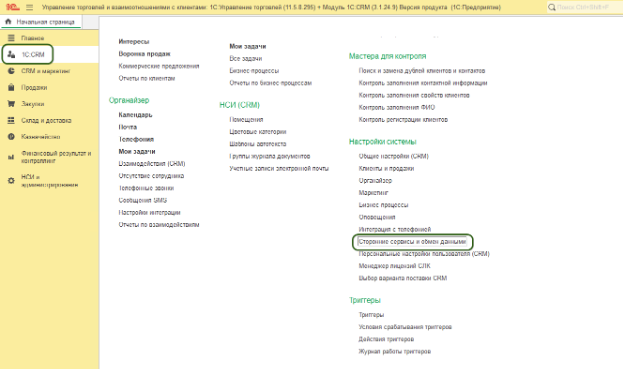
Раскрыть пункт «Мобильное приложение iCRM» и установить галку «Использовать мобильное приложение iCRM».
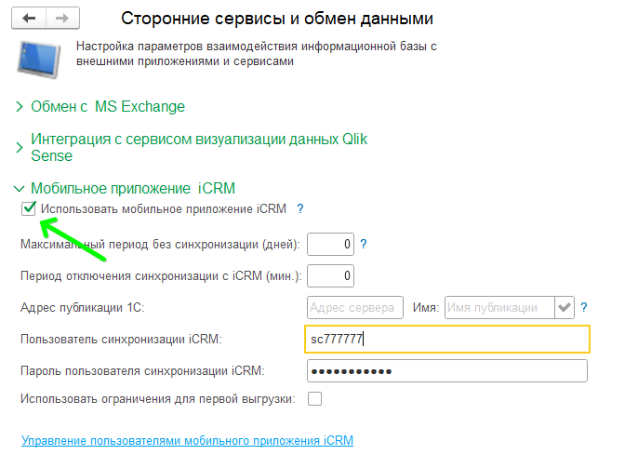
Далее нужно ввести адрес публикации сервиса iCRM. Для этого вводим адрес и порт, по которому опубликована база 1С. И имя этой публикации. Нажимаем галочку:
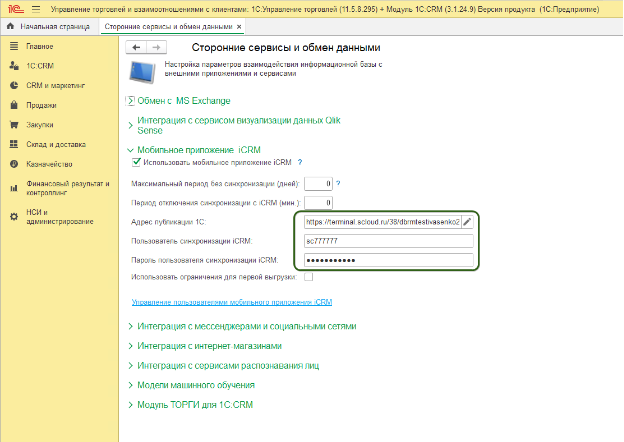
После чего получаем общий адрес сервиса обмена с мобильным приложением.
Вводим логин и пароль пользователя, от имени которого будет осуществляться работа узла обмена.
Важно! Данный пользователь, не обязательно является пользователем мобильного приложения, но у него должны быть полные права. Данные этого пользователя не будут видны остальным сотрудникам.
Настройка «Максимальный период без синхронизации (дней)» необходима для блокировки пользователя iCRM, если в течении указанного количества дней, он не синхронизировался с декстопной версией. Если стоит ноль, то настройка выключена.
Настройка «Период отключения синхронизации с iCRM(мин)» необходима для остановки формирования файлов выгрузки при отсутствии запросов со стороны мобильного приложения в течении указанного периода времени. То есть, если не пользоваться указанное время мобильным приложением, то и Десктопная система не будет формировать новые файлы для выгрузки в приложение. Чем меньше значение данной настройкой тем выше производительность системы.
Перейдите в панель «Управление пользователями мобильного приложения iCRM.
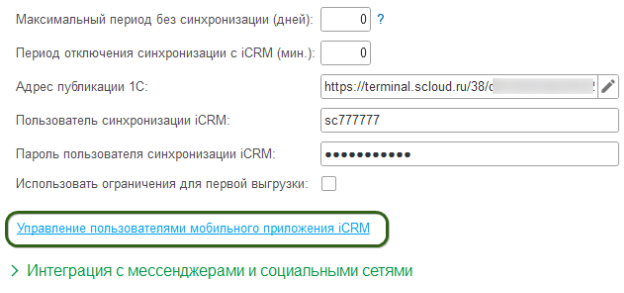
На панели отображается информация о пользователях мобильного приложения iCRM и их статусах. Отображается количество купленных ключей «1С» для мобильного приложения.
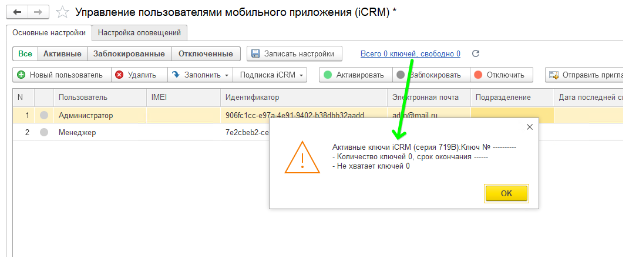
Для того, чтобы посмотреть срок окончания действия ключа нажмите на ссылку.
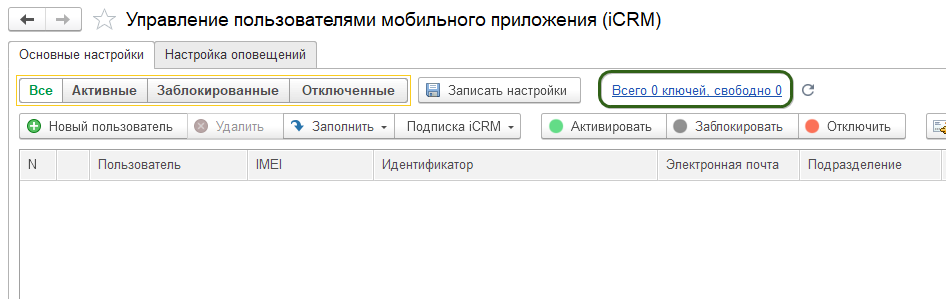
Важно! Ключ отобразится после того, как в персональных настройках пользователя «Администратор мобильного приложения» установить значение «Да» под тем пользователем, который будет подключаться к ключу.
На панели необходимо добавить пользователей iCRM.
Нажмите кнопку «Новый пользователь» и добавьте одного пользователя из списка пользователей. По кнопке «Заполнить» можно добавить несколько пользователей.
Для каждого пользователя необходимо указать электронную почту, автоматически она подтягивается из карточки пользователя, но ее можно отредактировать вручную.
По умолчанию в колонке «Лицензия» проставляется «Используется ключ», если у пользователя куплена подписка в магазине приложений, то необходимо выделить его в списке и нажав на кнопку «Подписка iCRM» выбрать «Включить использование подписки».
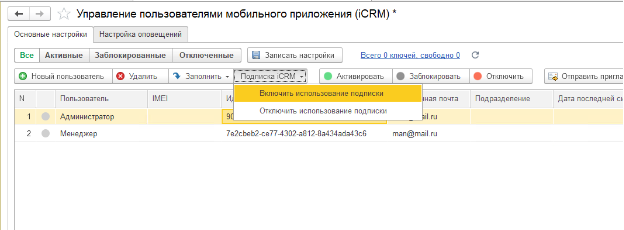
Необходимо активировать выбранных пользователей, для этого необходимо нажать кнопку «Активировать».
Кружок в строке активированного пользователя станет зеленым:
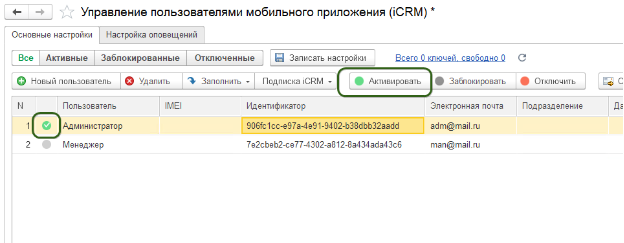
Нажмите кнопку «Записать настройки», чтобы сохранить все изменения в системе.
После этого, активированным пользователям необходимо выслать приглашение для подключения:
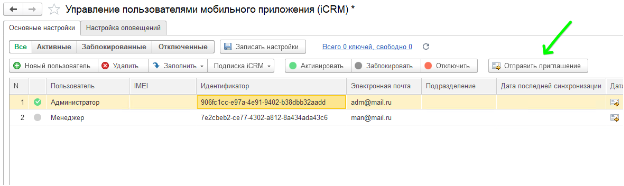
Нажмите на кнопку «Отправить приглашение» и на указанный адрес электронной почты пользователю придёт приглашение на подключение.
Автоматически в поле «Дата отправки приглашения» фиксируется дата и время последней отправки приглашения пользователю.
По полю «Дата последней синхронизации» можно понять подключился ли пользователь к синхронизации, и когда был последний обмен данными.
Настройка мобильного приложения iCRM для синхронизации с 1С:CRM
Инструкция по подключению высылается пользователю при отправке приглашения из декстопной базы 1C:CRM.
Мобильное приложение необходимо скачать в магазинах приложений: App Store, Google Play
1. Откройте приложение.
2. При первом открытии приложения появляется меню «Первый запуск».
3. Выберите пункт «Настроить синхронизацию»
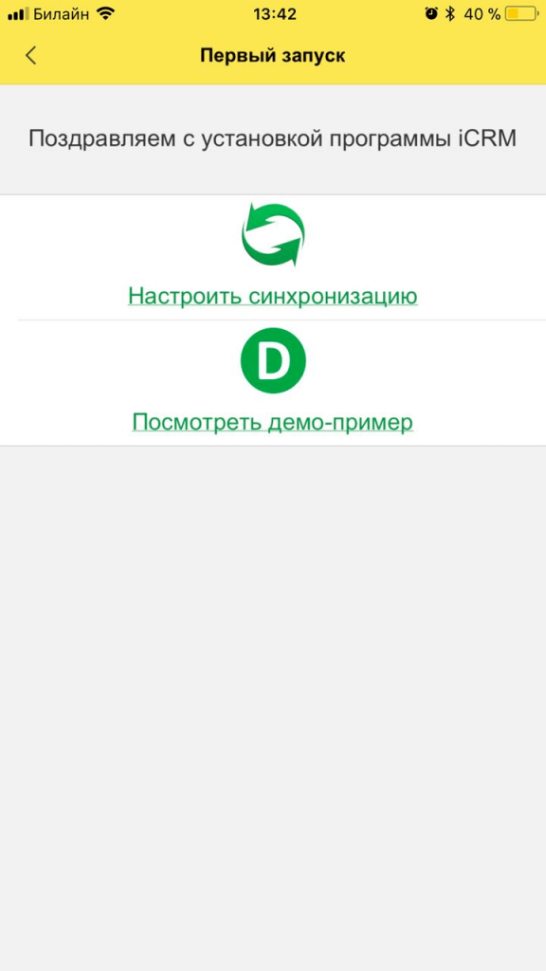
4. Если вы уже работали с мобильным приложением, то перейдите в меню «Синхронизация», «Настройка синхронизации».
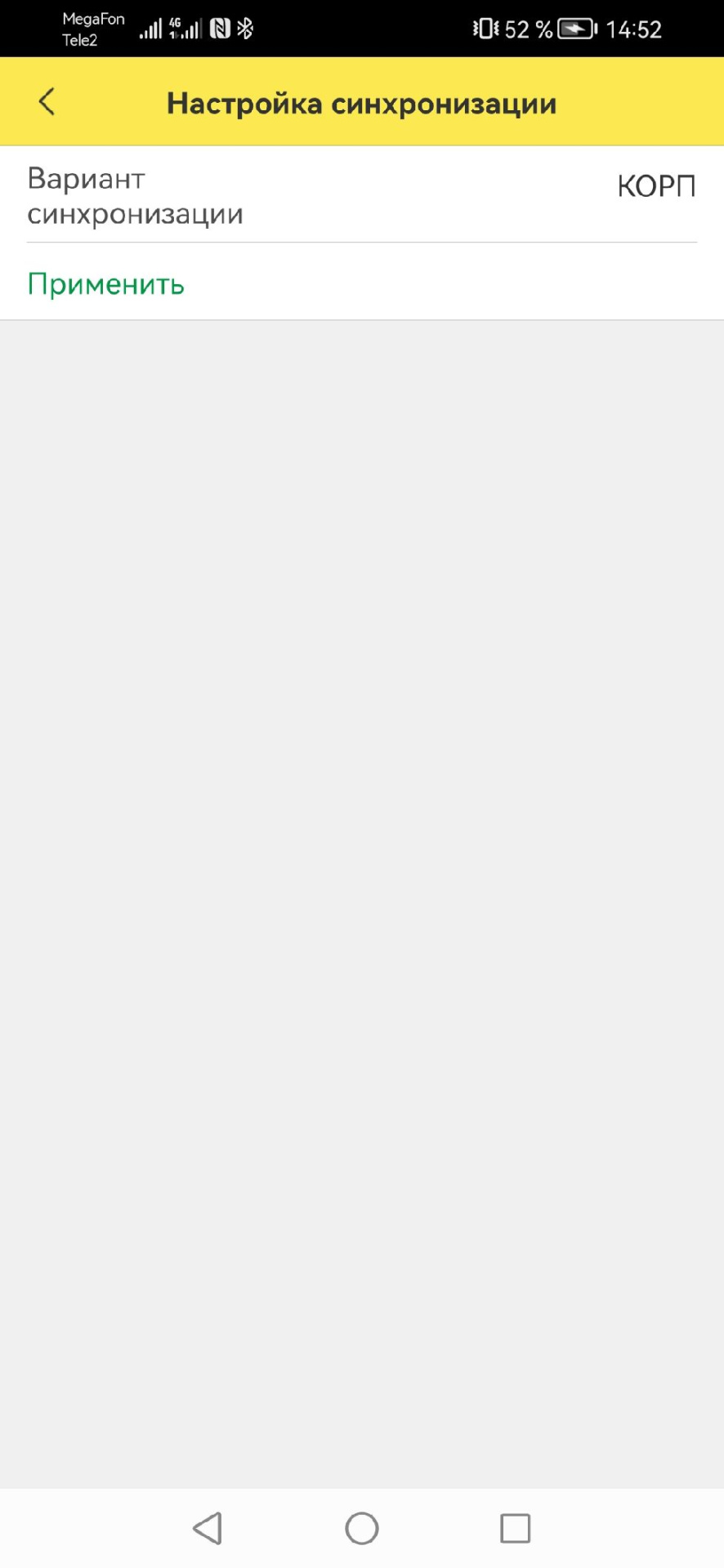
5. В открывшемся окне выберите пункт «Подключить синхронизацию КОРП» и нужный режим:
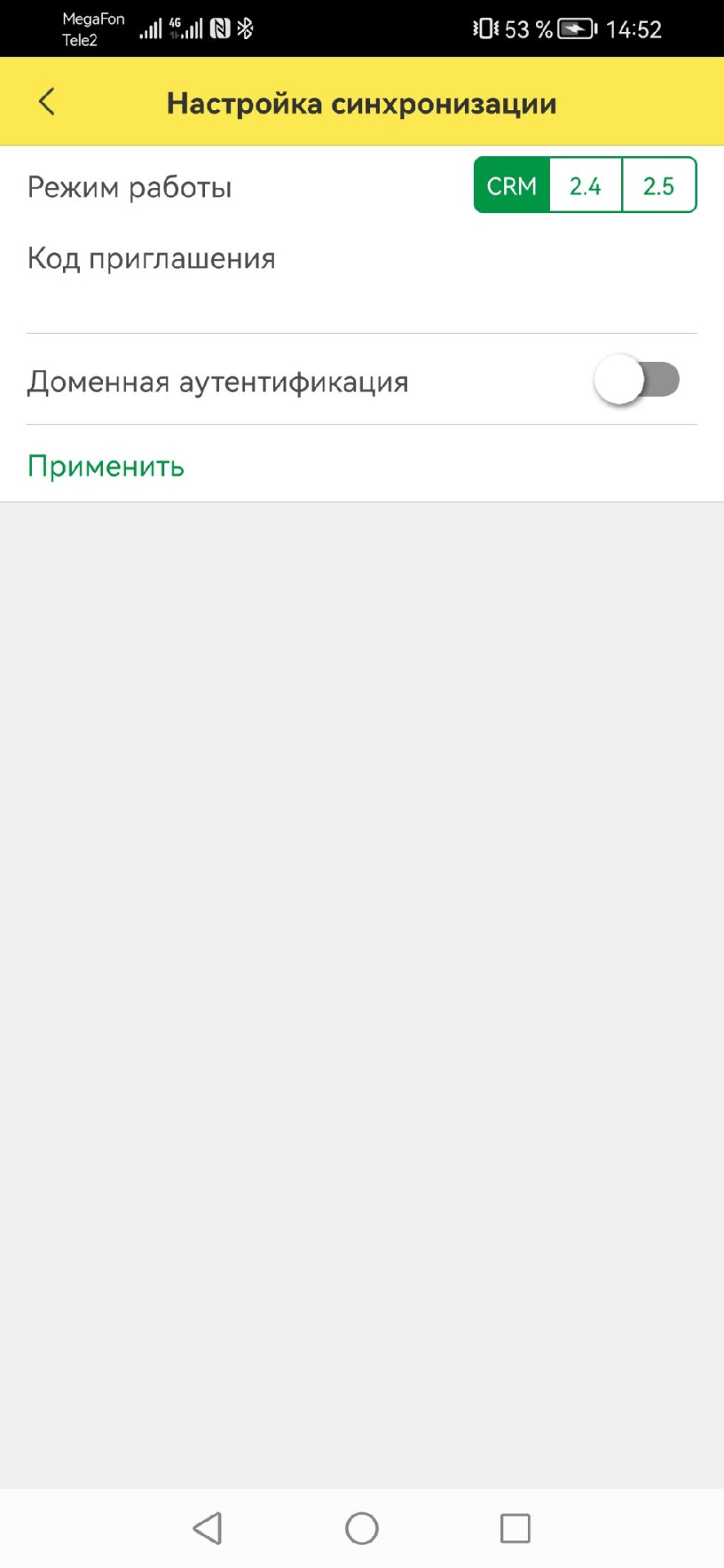
6. Также в окне укажите код приглашения, для этого скопируйте его из письма.
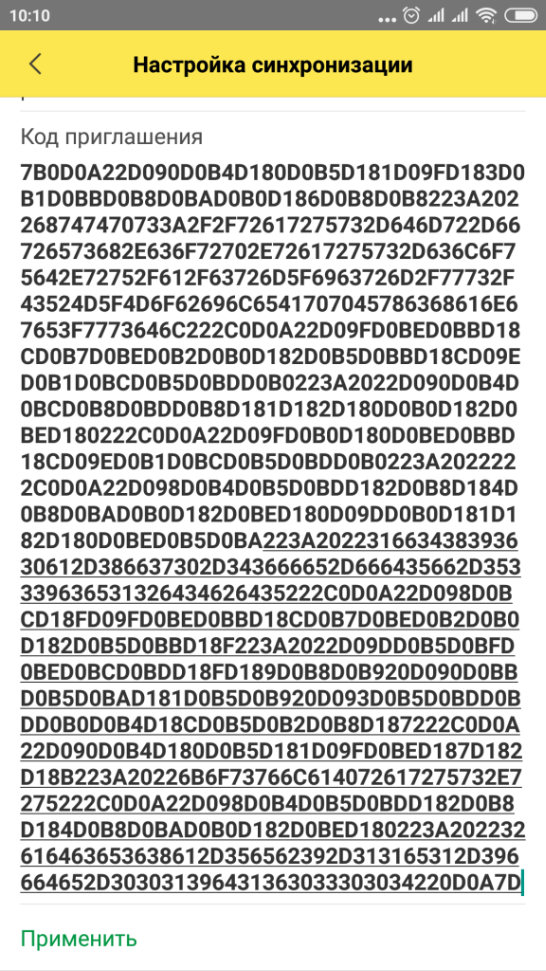
7. Если код приглашения указан верно, начнется загрузка данных. После завершения загрузки данных, с приложением можно начинать работать.




