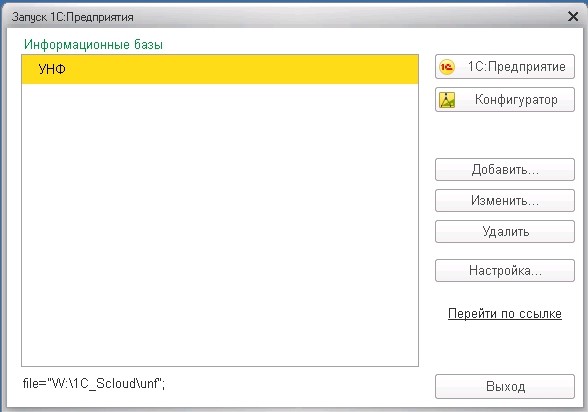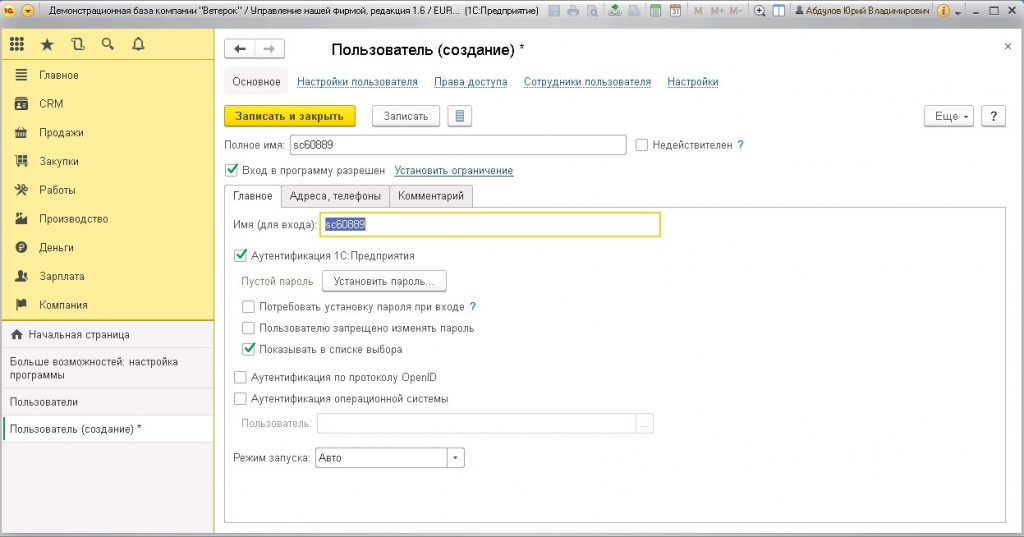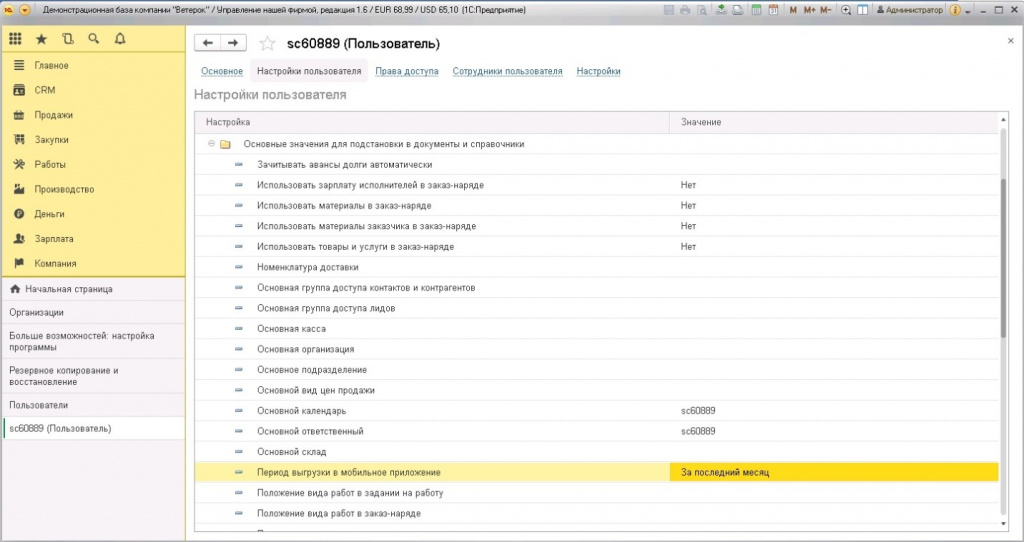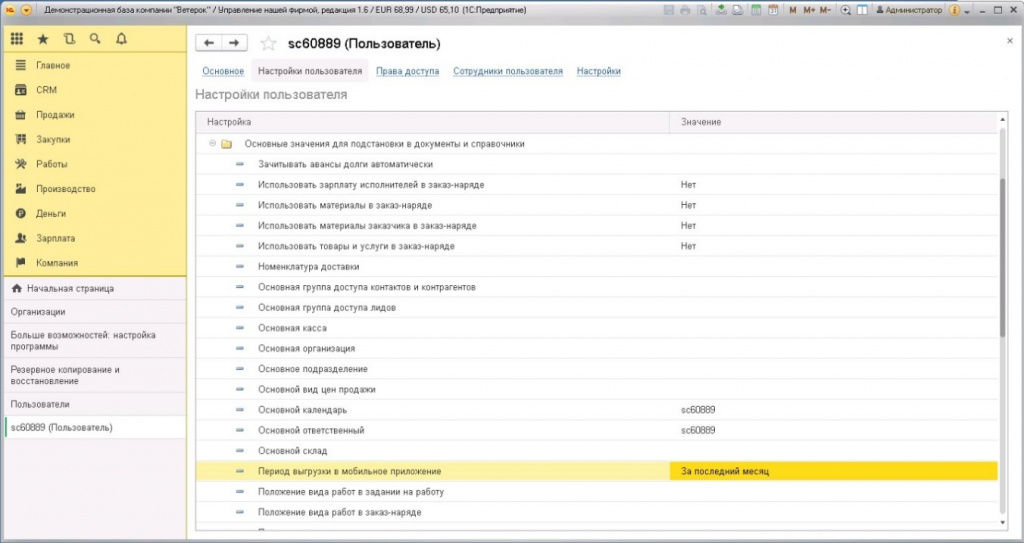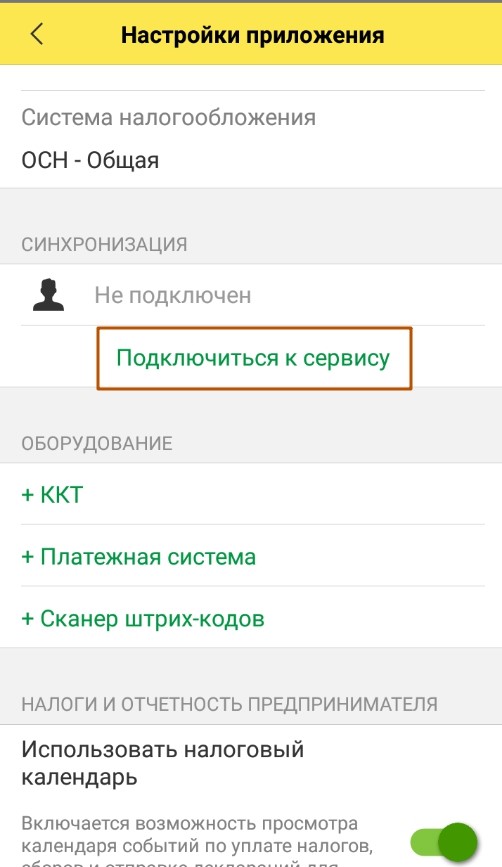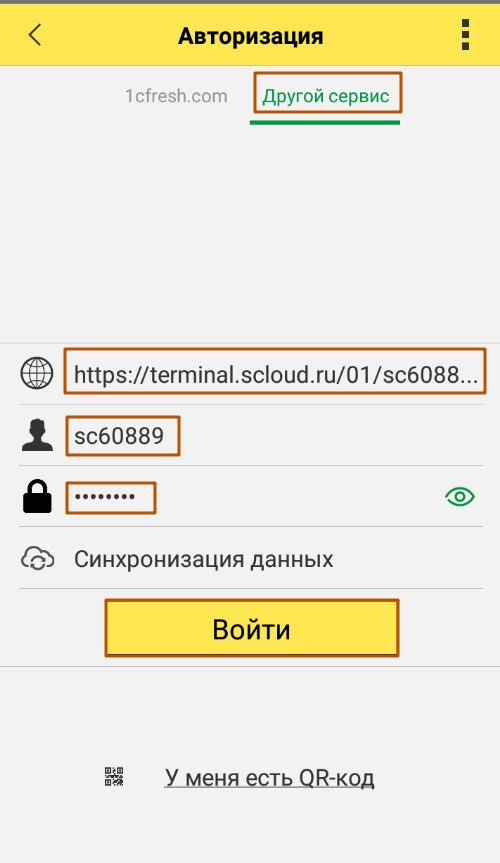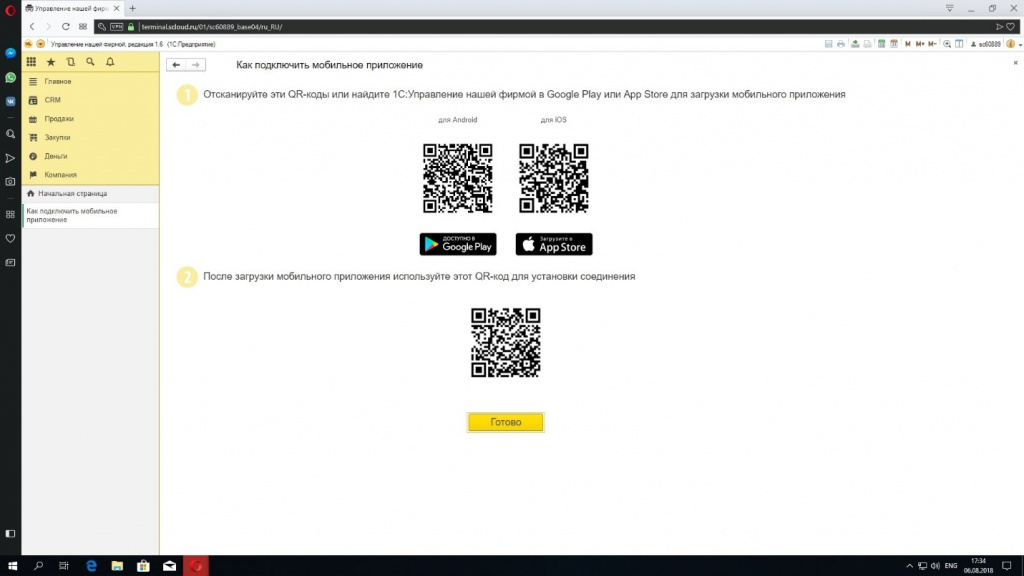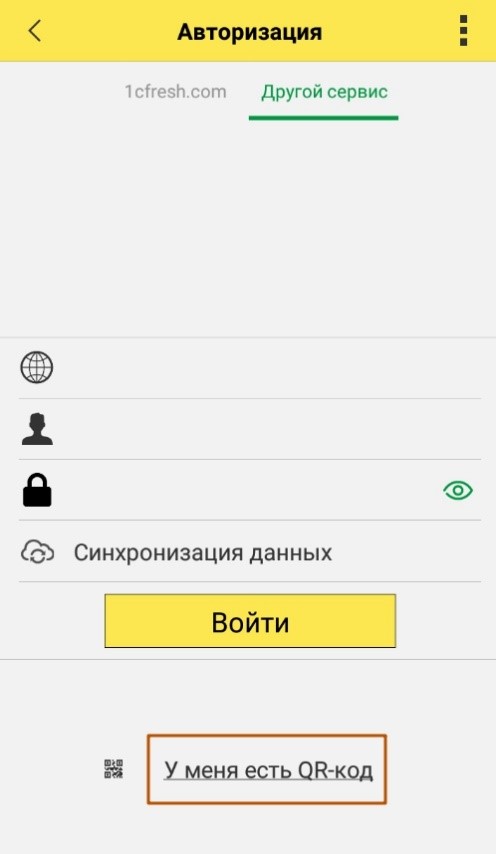-
Для начала войдите в базу под учетной записью с правами администратора в режиме «1C: Предприятие»;
-
В режиме 1С: Предприятия откройте «Компания – Администрирование». Далее в подразделе «Администрирование» выберите «Настройка пользователей и прав - Пользователи». Нажмите на кнопку «Создать». Создайте пользователя с именем аналогично логину от сервиса. Нажмите на кнопку «Установить пароль» и задайте пароль аналогично паролю этого пользователя на сервисе.
-
Подтвердите создание пользователя нажатием кнопки «ОК»;
-
Далее переходим к настройкам мобильного приложения. Скачайте последнюю версию мобильного приложения по ссылке:
-
В пункте «Сервис» выберите «Настройки», затем в пункте «Синхронизация» нажмите «Подключиться к сервису»;
-
В окне авторизация выберите «Другой сервис» и заполните поочередно предлагаемые поля:
Все остальные параметры задайте как на скриншотах.
По окончанию всех действий нажмите кнопку «Записать» и закройте окно. Если сотруднику разрешено изменять цены и скидку для заказчика, проставьте соответствующие разрешения на вкладке «Права доступа» в пункте «Продажи».
ВНИМАНИЕ:
1) В случае смены пароля пользователя в личном кабинете нужно сменить пароль в базе данных и самом мобильном приложении!!!
2) При первой синхронизации мобильного приложения рекомендуем использовать Wi-Fi соединение со стабильным каналом связи.
Установите его на мобильное устройство и запустите;
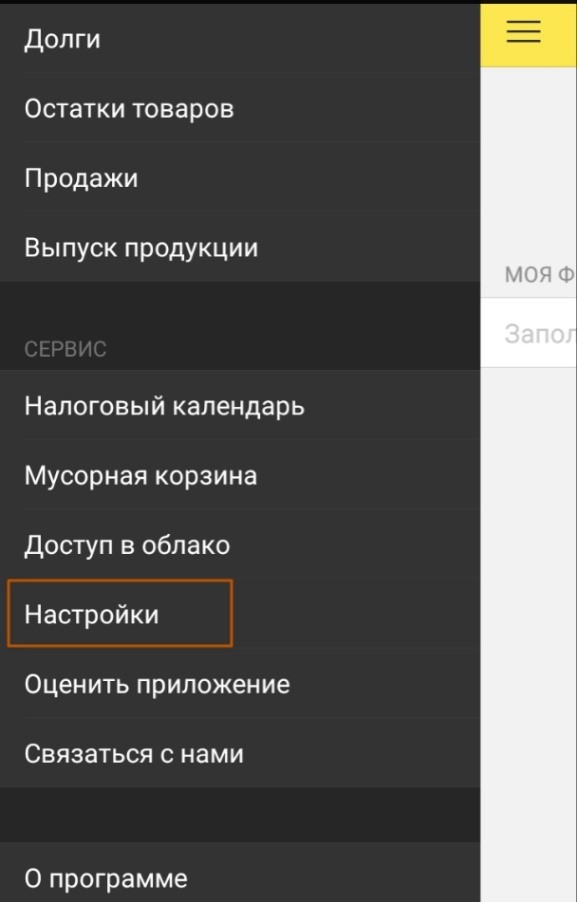 |

Cсылка вида terminal.scloud.ru/01/login_base03
Данную ссылку следует взять в личном кабинете, раздел «Мои базы 1С» (пункт 1).


Нажмите кнопку «Войти»;
Также есть возможность авторизации по QR -коду.
Для этого следует запустить базу через браузер, войти в пункт «Информация» - «Как подключить мобильное приложение».
1 пункт – QR-коды для скачивания приложения;
2 пункт – QR-код для подключения мобильного приложения к базе.
В окне «Авторизация» настроек мобильного приложения следует нажать на кнопку у меня есть QR-код, при появлении запроса следует дать разрешение на использование камеры и отсканировать код.
При успешной синхронизации приложение отобразит информацию, которую получила из Вашей информационной базы 1С. После этого с приложением можно работать;
 |
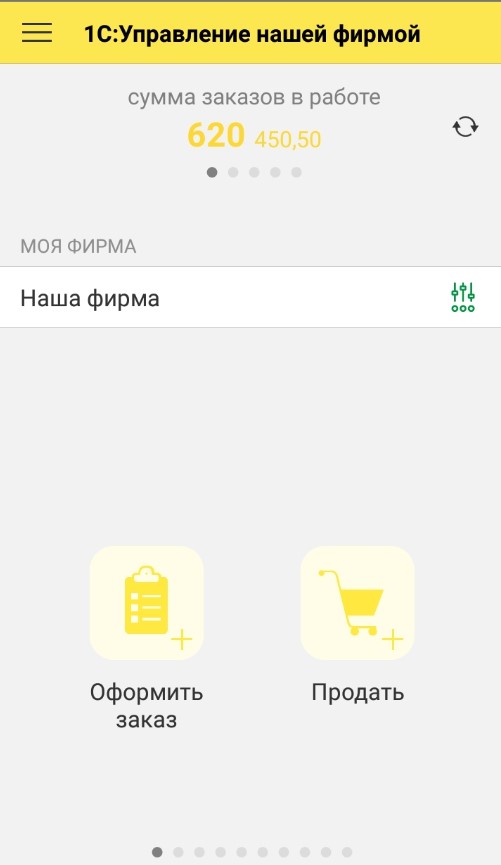 |