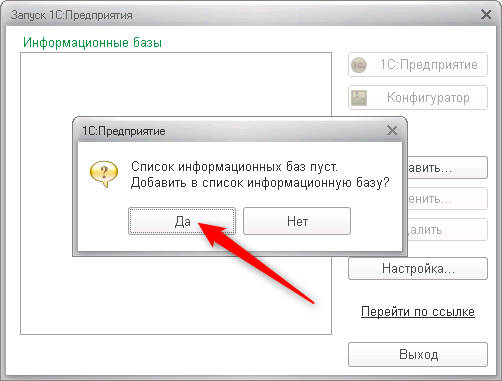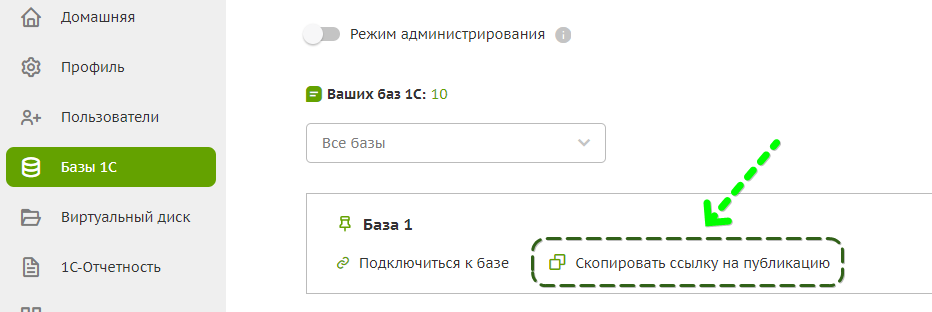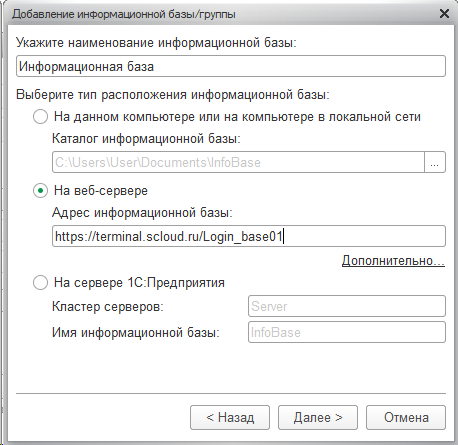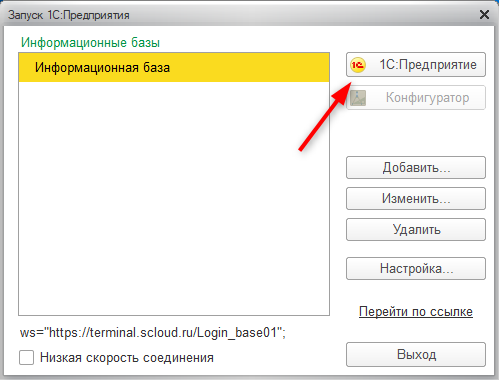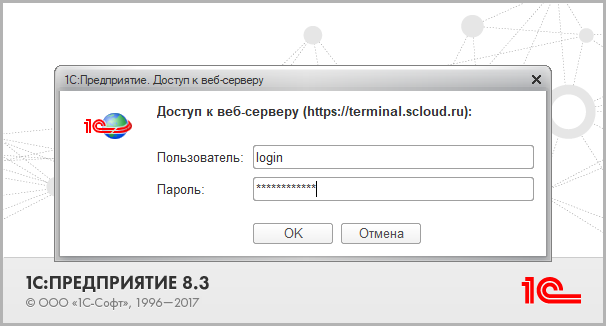Вы можете работать в 1С удаленно на macOS тремя способами:
- Через удаленный рабочий стол (приложение Scloud.ru).
- Через веб-подключение.
- Через тонкий клиент.
Удаленный рабочий стол (подключение через приложение Scloud.ru)
Для подключения, вам необходимо скачать наше приложение Scloud.ru и установить его на свой компьютер.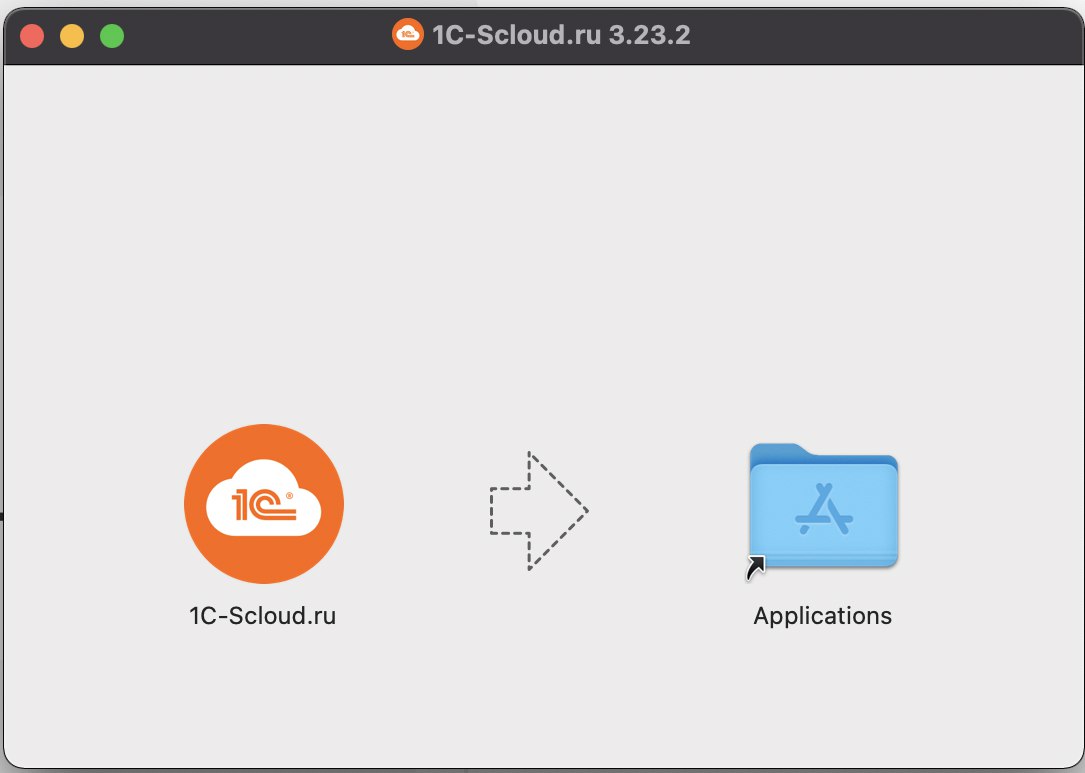
Запускаем приложение и вводим логин/пароль, которые вы получили при регистрации. Далее нажимаем «Войти».
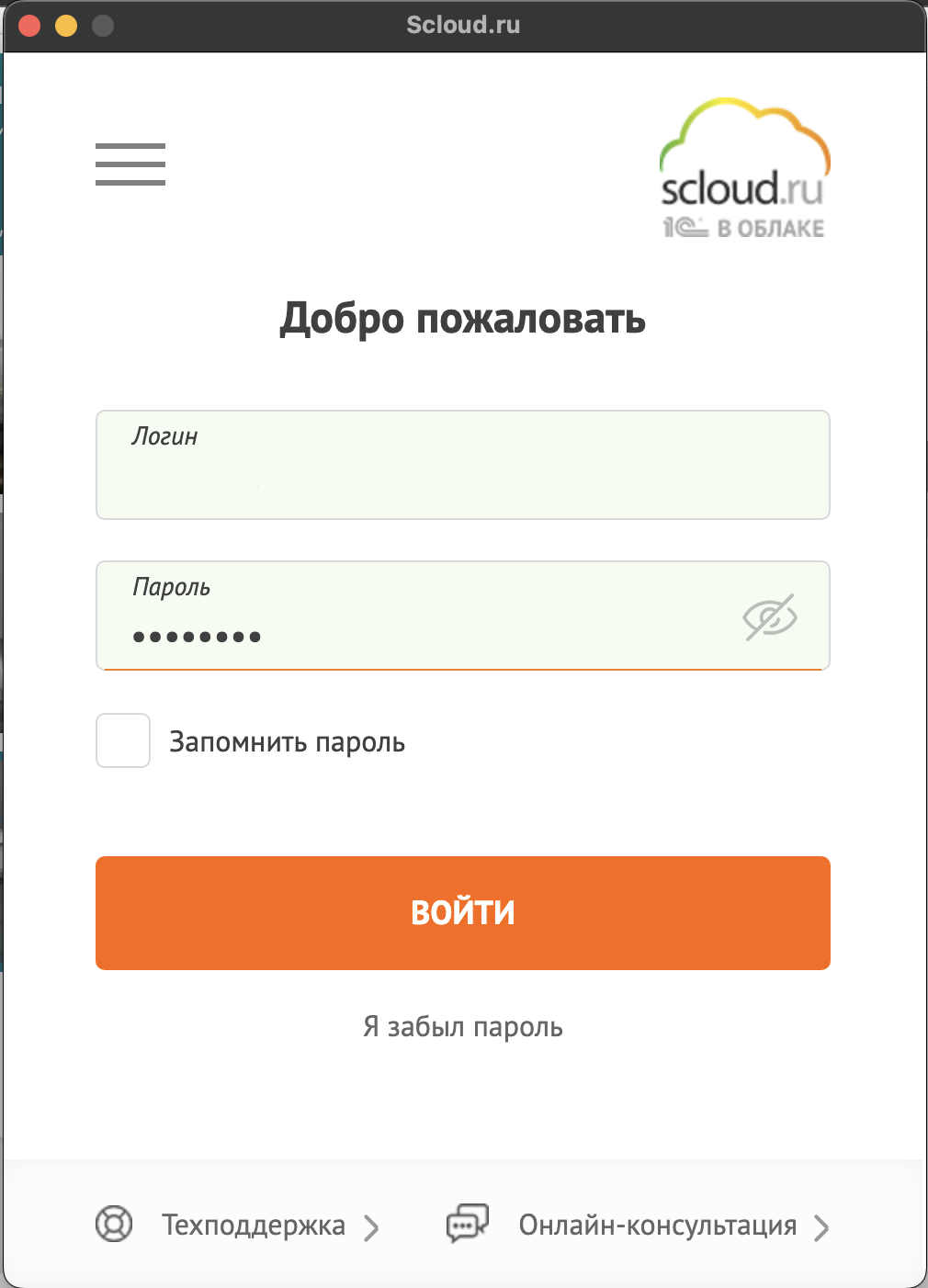
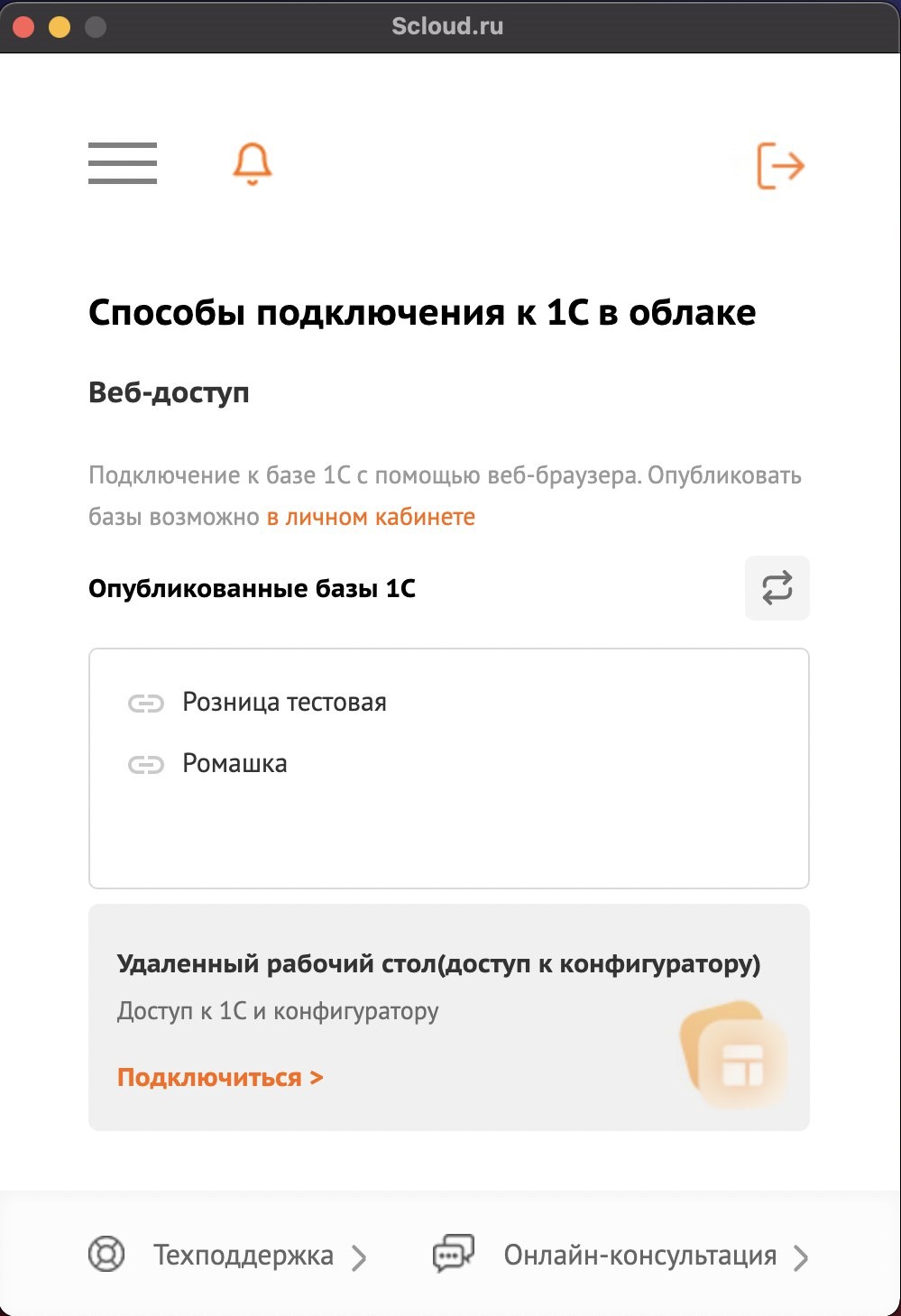
При нажатии на данную кнопку начнется процесс соединения с сервером удаленного рабочего стола
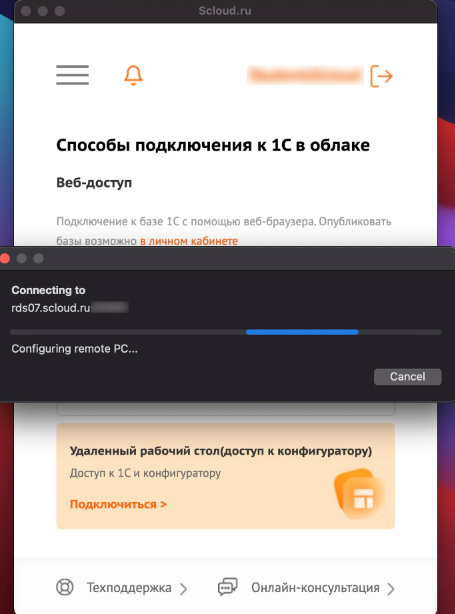
Веб-подключение
Опубликованную базу можно запустить в браузереДля подключения необходимо открыть раздел «Базы 1С» и под необходимой базой нажать кнопку «Подключиться к базе
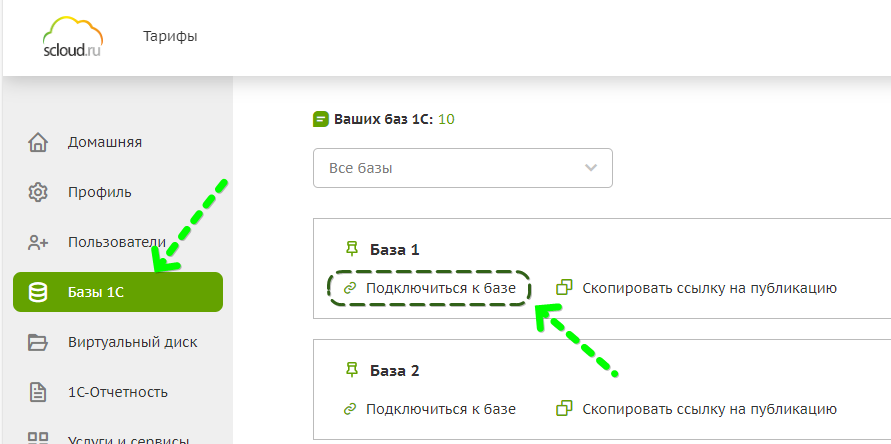
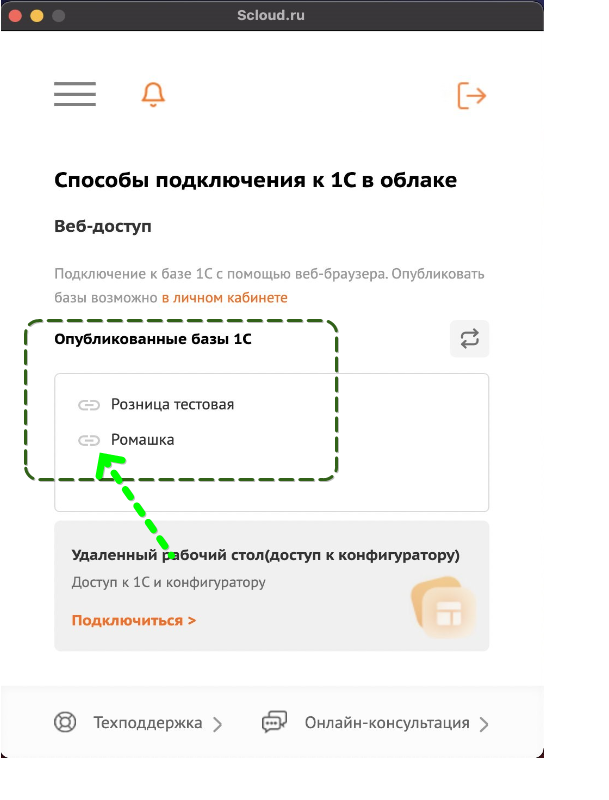
Тонкий клиент
Для более стабильной работы следует использовать официальное приложение-клиент от 1С. Для работы в данном режиме необходимо, чтобы ваша база поддерживала веб-режим (как правило, все последние версии 1С его поддерживают).
Для работы необходимо установить приложение «Тонкий клиент» на ваш компьютер:
Получить дистрибутив для Mac возможно в личном кабинете пользователя, либо по обращению в техническую поддержку
- распаковать архив и запустить установочный файл.
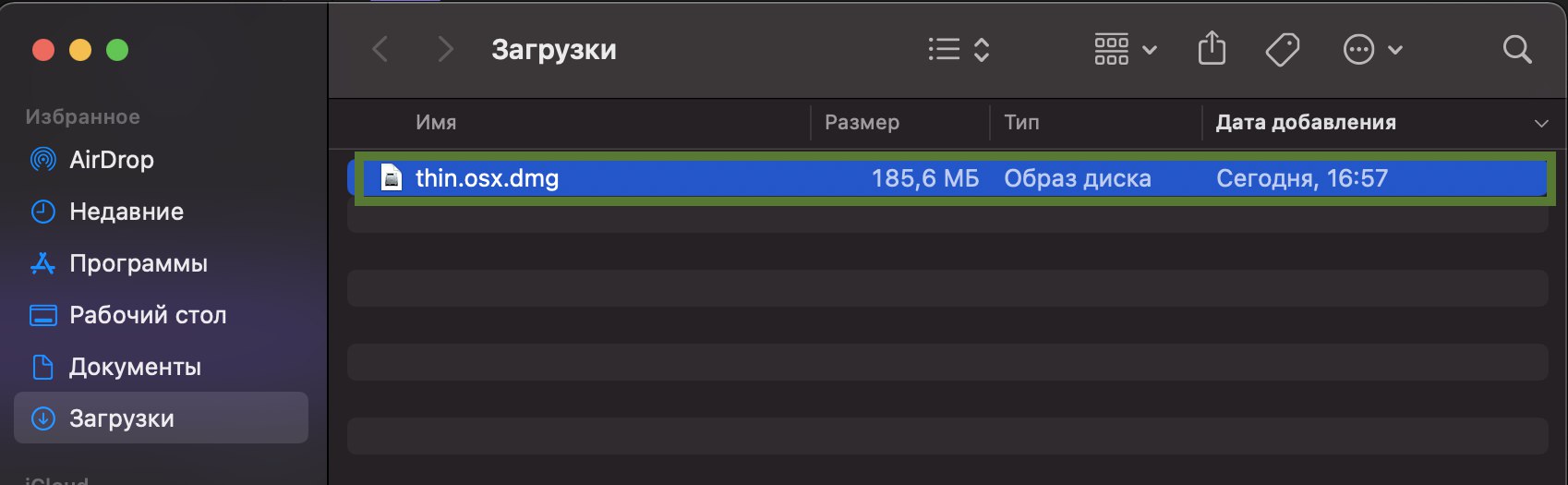
После получения от технической поддержки дистрибутива для Mac необходимо его установить.
Нажимаем на дистрибутив 1сv8-client для запуска процесса установки.
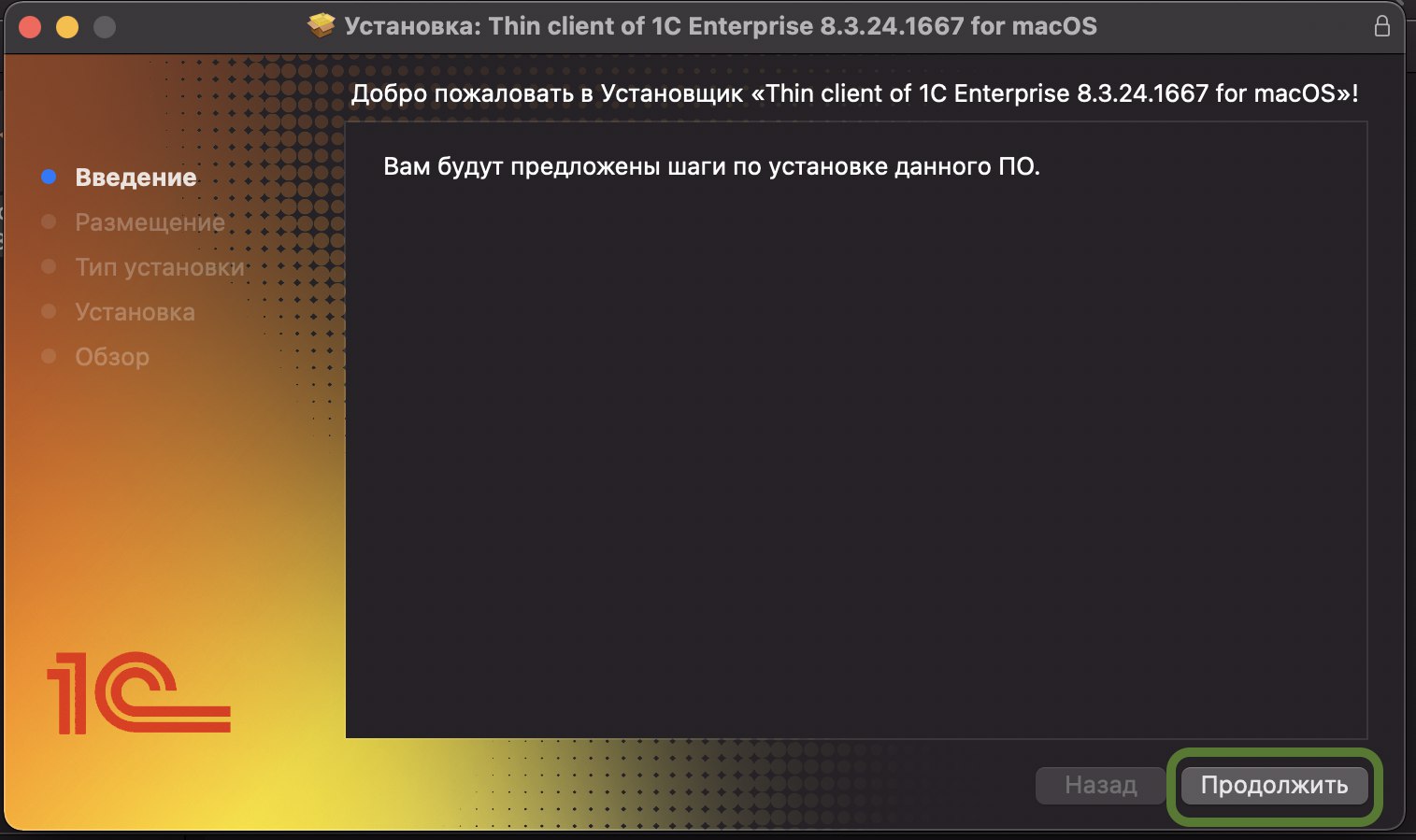
Вводим пароль от учетной записи Apple.
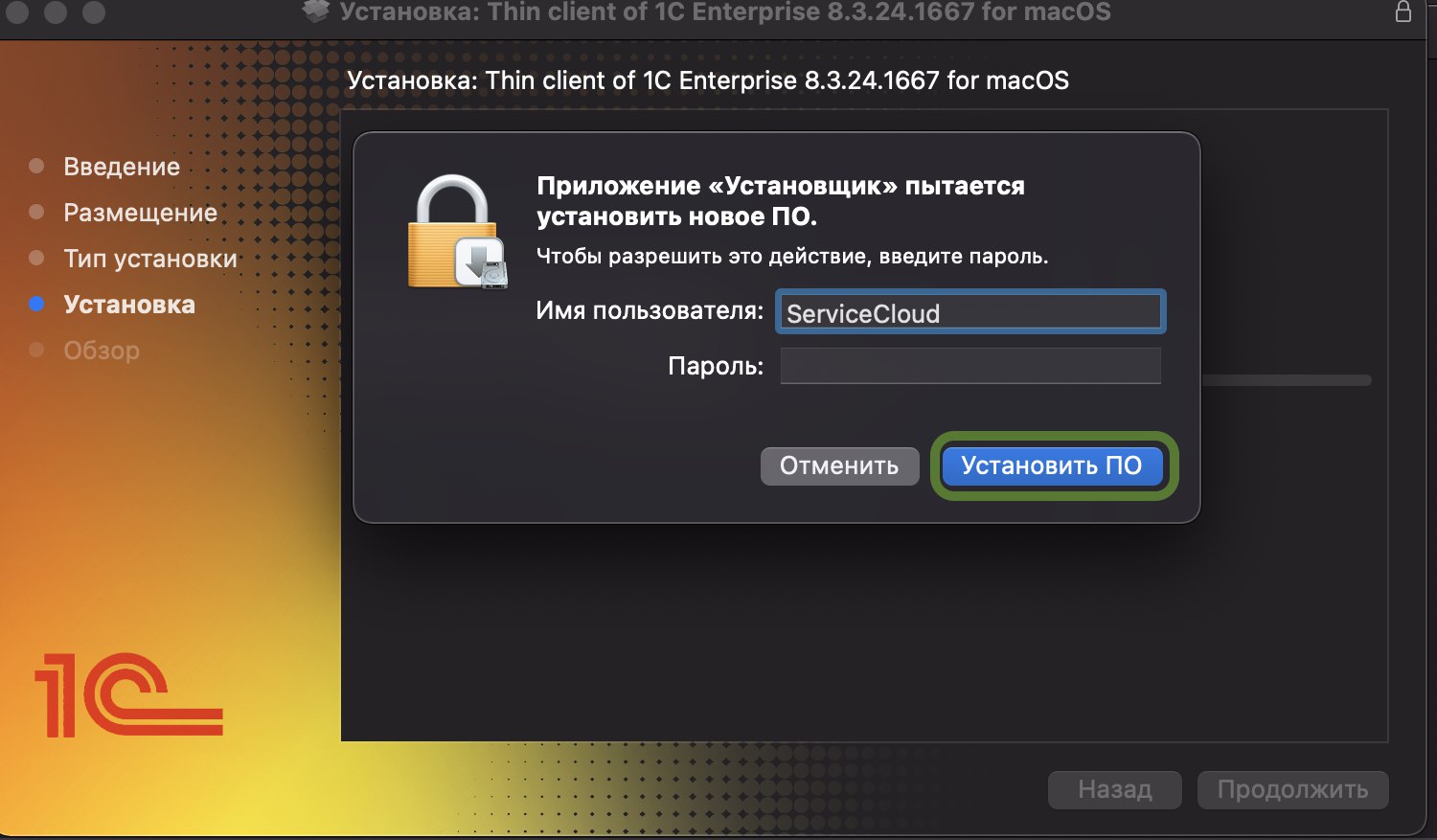
Теперь запускаем приложение 1С.
При первом запуске Тонкого клиента при появлении запроса на добавление информационной базы, следует ответить «Да».
В следующем окне следует указать имя базы данных (данное имя будет отображаться в перечне баз данных при запуске 1С), и выбрать вариант подключения к информационной базе «Веб-сервер» и нажать «Далее». Ссылку на базу можно скопировать в личном кабинете в разделе «Базы 1С»
Выполнив данное действие, Вы получите ссылку вида terminal.scloud.ru/XX/Login_base01
Затем необходимо указать адрес расположения базы данных (скопировать адрес опубликованной базы данных в личном кабинете), все остальные настройки оставить по умолчанию и нажать «Далее».
После этого, появится окно с перечнем информационных баз.
Для входа в информационную базу необходимо выбрать нужную базу и нажать «1С:Предприятие».
Какие дополнительные параметры можно настроить в тонком клиенте
Для этого следует выбрать интересующую Вас базу из списка, нажать "Изменить". В открывшемся окне параметров нажать «Далее».
Вам нужна строка "Дополнительные параметры запуска", где через пробел можно указывать следующие параметры:
- /WSN - имя пользователя веб-сервиса (в данном случае логин аккаунта Сервисклауд)
- /WSP - пароль пользователя веб-сервиса
- /N - имя пользователя базы, которое необходимо взять в кавычки.
- /P - пароль пользователя базы, который также необходимо взять в кавычки.
К примеру, строчка /WSN scXXXXX /WSP Pa$$W0RD /N "НатальяР" /P "2014Склауд"
- «/WSN scXXXXX /WSP Pa$$W0RD» позволяет не вводить пароль для доступа к базе по веб-ссылке (облаку), где scXXXXX- Ваш логин, Pa$$W0RD – Ваш пароль.
- «/N "НатальяР" /P "2014Склауд"» позволяет не водить учетные данные пользователя базы, где НатальяР – имя пользователя базы 1С, 2014Склауд – пароль выбранного пользователя от базы 1С, которые должны быть заключены в кавычки. Параметры можно комбинировать по вашему усмотрению.
Настройка завершена.
Все способы подключения доступны по ссылке.