Шаг 1. Как начать работу
Для подключения сервиса 1С-Отчетность перейдите в личный кабинет в раздел «1С-Отчетность» и нажмите на кнопку «Начать работу». При этом нужно принять условия договора оферты, с которым можно ознакомиться по ссылке.
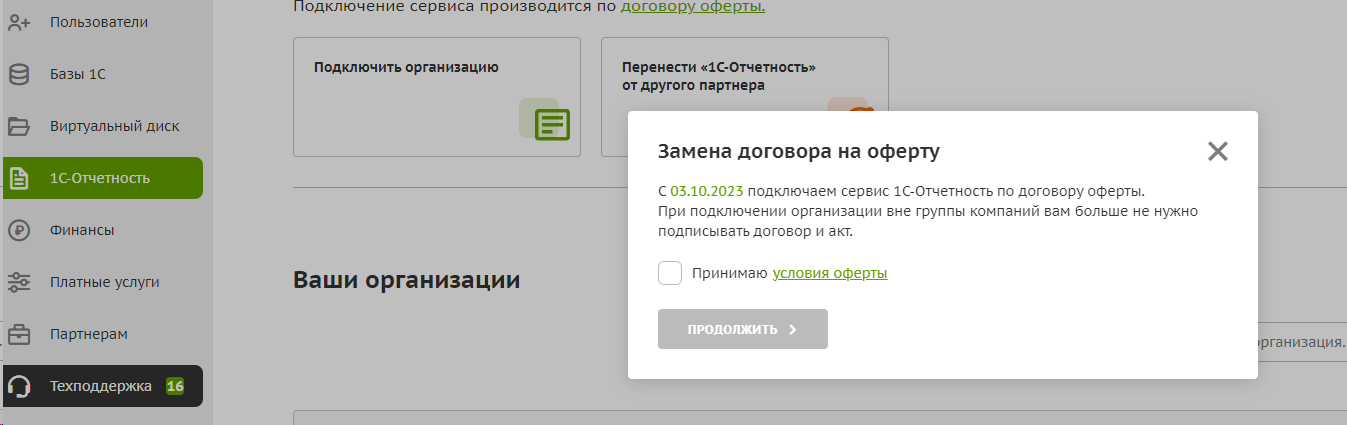
Шаг 2. Как в личном кабинете добавить организацию, которую вы подключаете к сервису
Нажмите на кнопку «Подключить организацию».
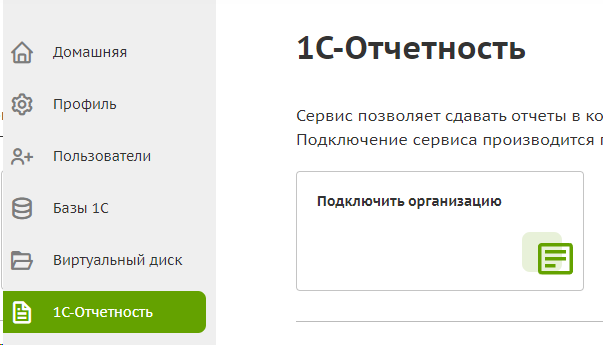
После этого ответьте на несколько вопросов по подключению и нажмите на кнопку «Далее».
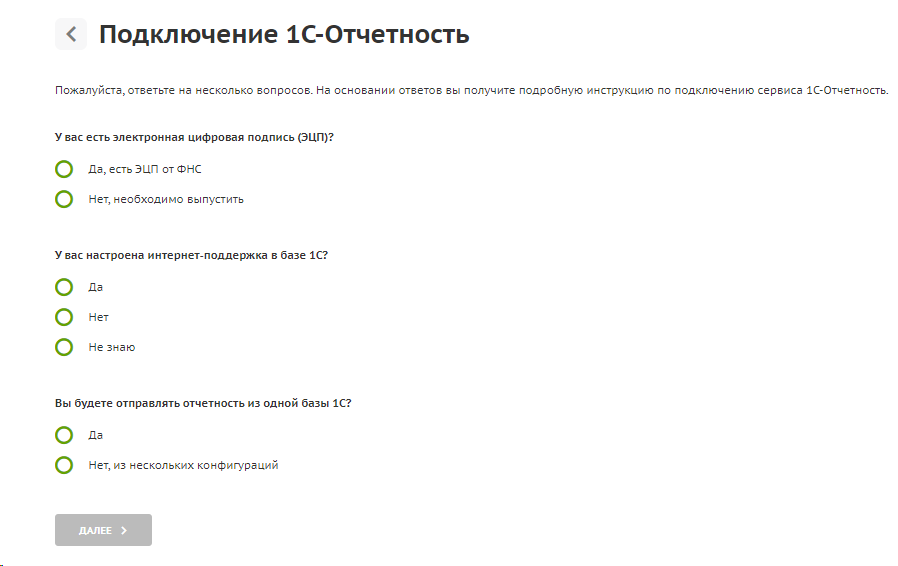
На экране появится информация о том, какие шаги нужно выполнить для подключения сервиса. Ознакомьтесь с информацией и нажмите на кнопку «Начать оформление».
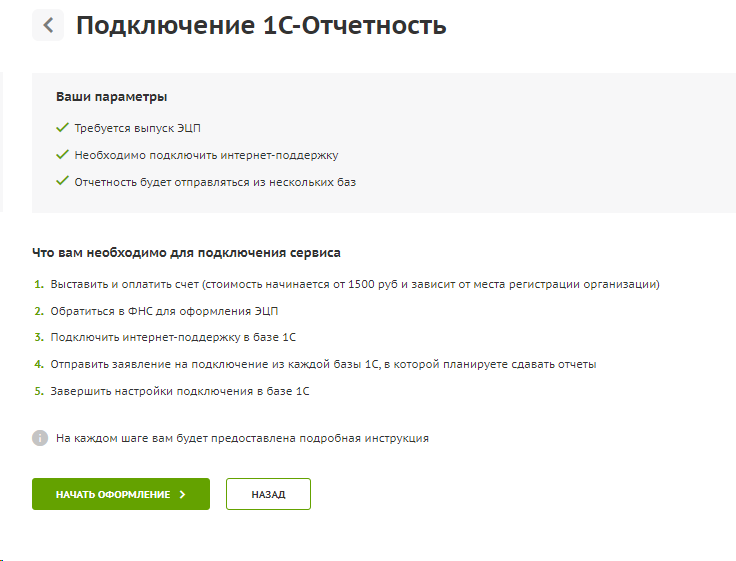
Откроется окно создания карточки организации. Введите ИНН и форму организации и нажмите на кнопку «Далее».
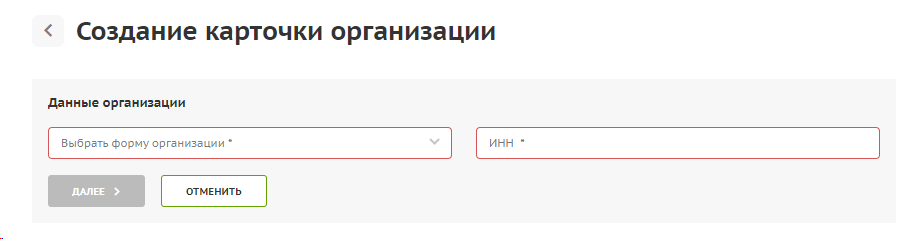
В следующем окне укажите реквизиты компании и нажмите на кнопку «Далее» .
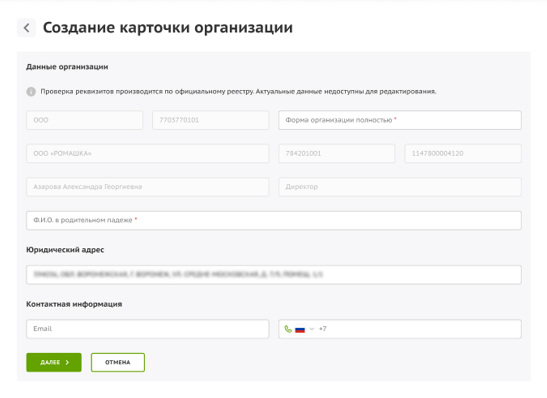
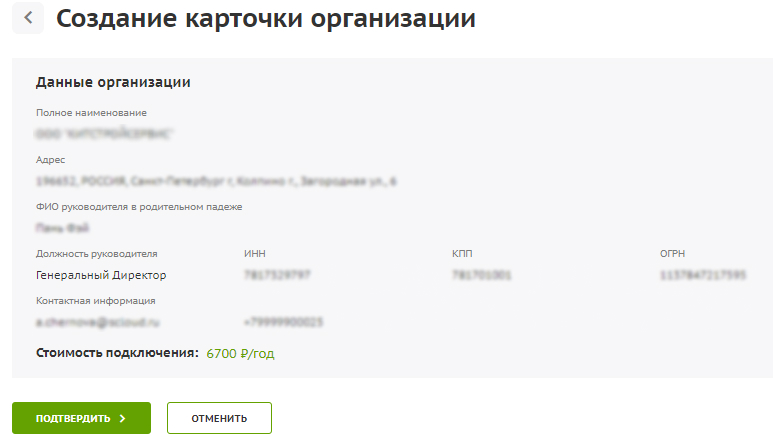
После создания карточки организации система автоматически рассчитает точную стоимость сервиса 1С-Отчетность для компании и сформирует счет. Счет можно будет посмотреть в личном кабинете в разделе «Финансы» , также он будет направлен вам на почту.
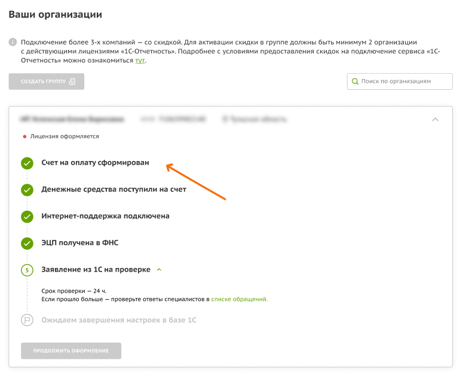
После оплаты счета программа автоматически перейдет к следующему шагу по подключению сервиса. Количество шагов зависит от ответов на вопросы, которые вы отметили на этапе добавления организации.
Далее нужно отметить, что интернет-поддержка подключена и ЭЦП от ФНС получена.
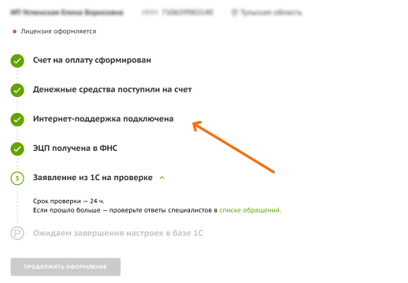
На следующем этапе необходимо отправить заявление из базы 1С по инструкции. После отправки заявления нажмите на кнопку «Заявление отправлено».
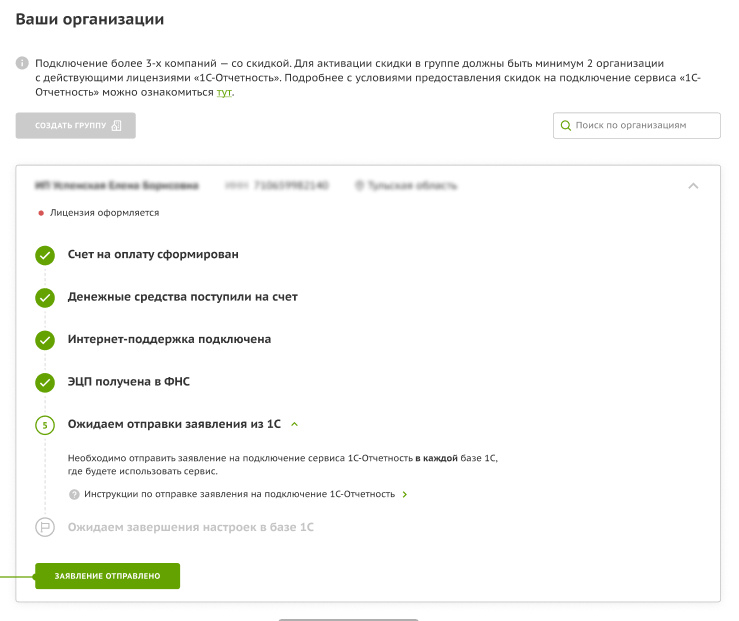
Шаг 3. Как заполнить реквизиты организации
Для успешного подключения/продления отчётности в справочнике организации «Главное» - «Организации» должны быть заполнены следующие сведения:
- Реквизиты организации (наименование, ИНН, КПП (при наличии), ОГРН). Внимание: наименование должно соответствовать выписке из ЕГРЮЛ/ЕГРИП.
- Адреса, фактический и юридический (должны быть заполнены по КЛАДР), номера телефонов, адрес электронной почты;
В противном случае ФНС не примет отчет.
- Контролирующие органы (ФНС, ФСС, Росстат, ПФР и прочие), в которые планируется сдавать электронную отчетность;
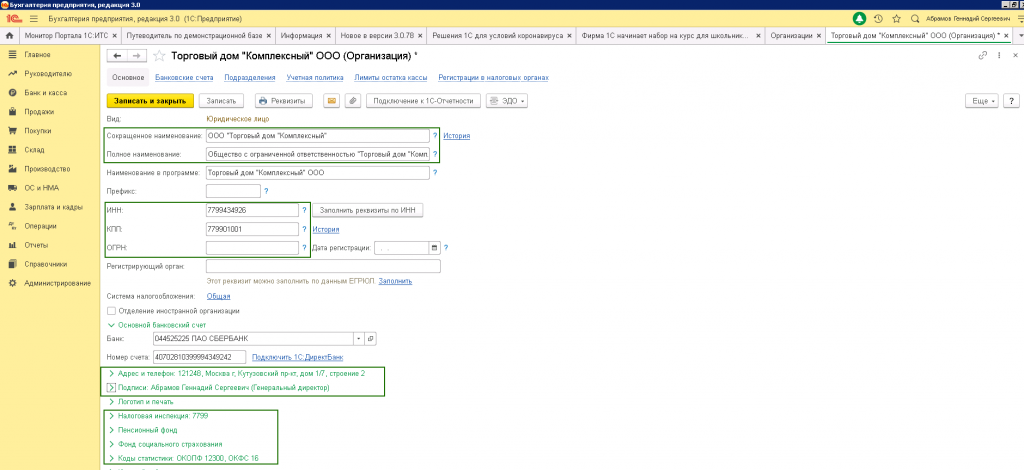
- В разделе подписи должен быть указан руководитель организации (физ.лицо также должно быть заполнено);

Должны быть заполнены следующие поля:
-
ФИО;
-
Дата рождения;
-
СНИЛС;
-
ИНН;
-
Место рождения;
-
Гражданство;
-
Паспортные данные.
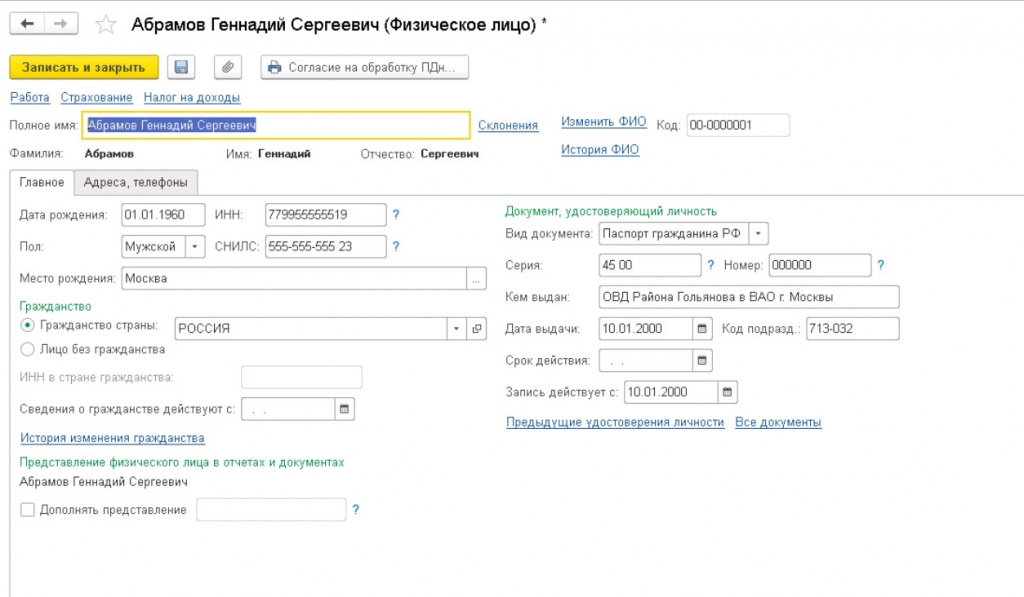
В меню «Администрирование» - «Интернет-поддержка пользователей» должна быть подключена интернет-поддержка.
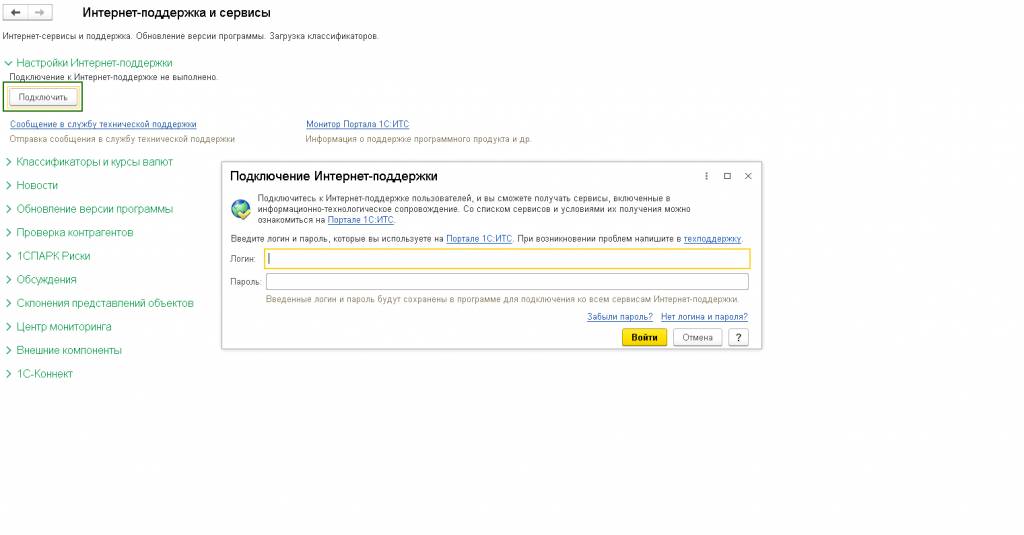
Если все данные введены, то можно отправлять заявление на подключение/продление отчетности.
Шаг 4. Как продлить действующую лицензию
Для продления лицензии перейдите в личный кабинет Scloud в раздел «1С-Отчетность» и выберите организацию, нажав на стрелочку вниз.

Далее нажмите на кнопку «Продлить».
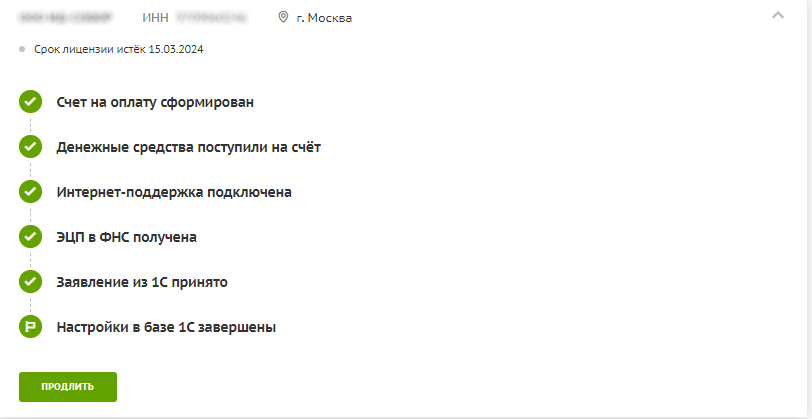
Ответьте на несколько вопросов в мастере по продлению сервиса.
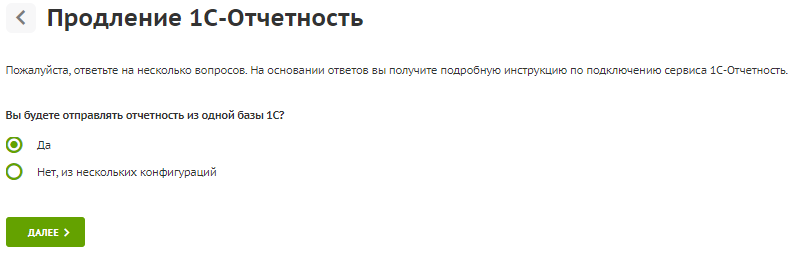
Далее нажмите на кнопку «Начать оформление».
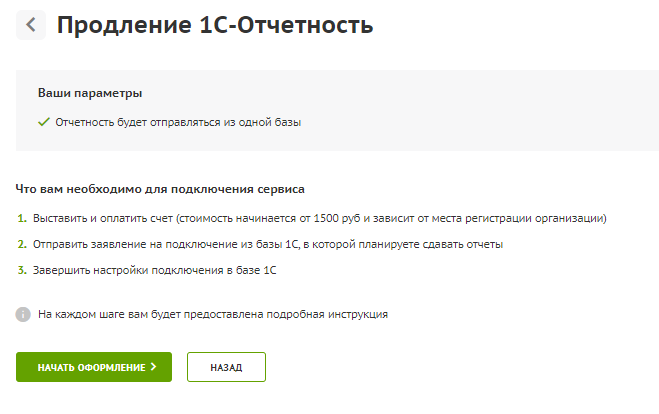
Проверьте и заполните реквизиты организации и нажмите на кнопку «Далее».
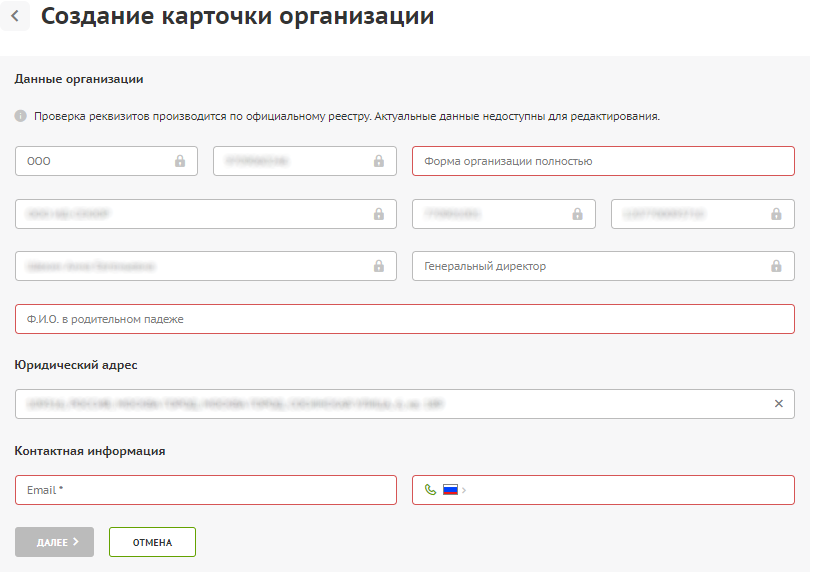
После заполнения всех реквизитов система автоматически рассчитает стоимость за продление сервиса 1С-Отчетность. Нажмите на кнопку «Подтвердить».
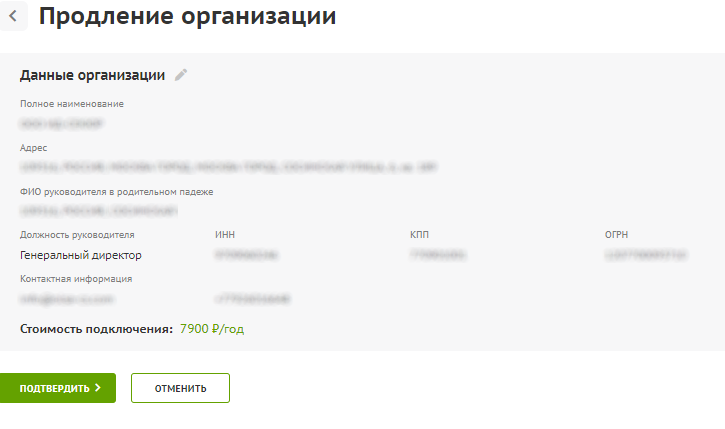
Еще раз перейдите в раздел с организацией и нажмите на кнопку «Продолжить оформление».
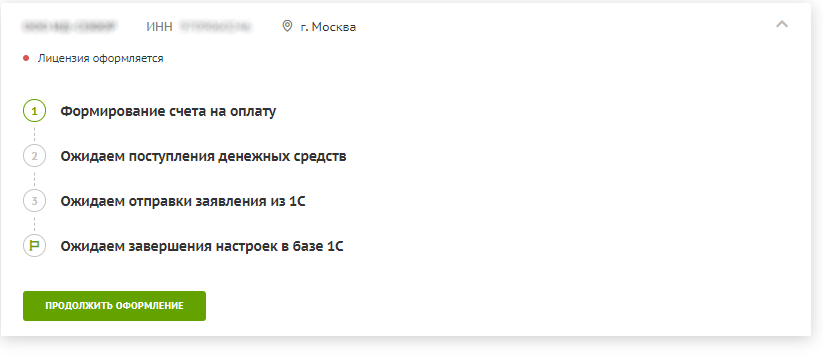
Система сформирует счет на оплату. Скачать или распечатать счет можно будет в разделе «Счета и оплата» в личном кабинете Scloud.
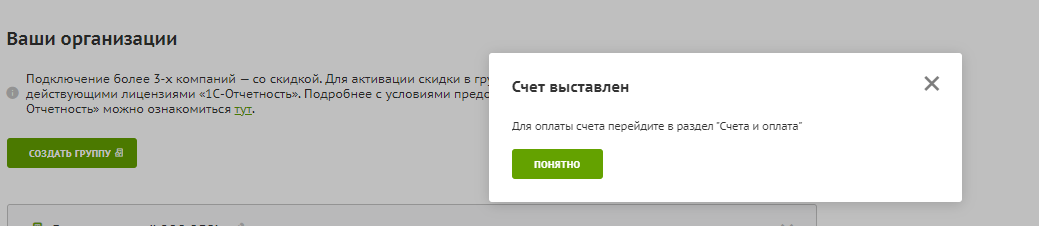
После формирования счета система будет ожидать его оплаты, прежде чем перейти к следующему шагу по продлению лицензии.
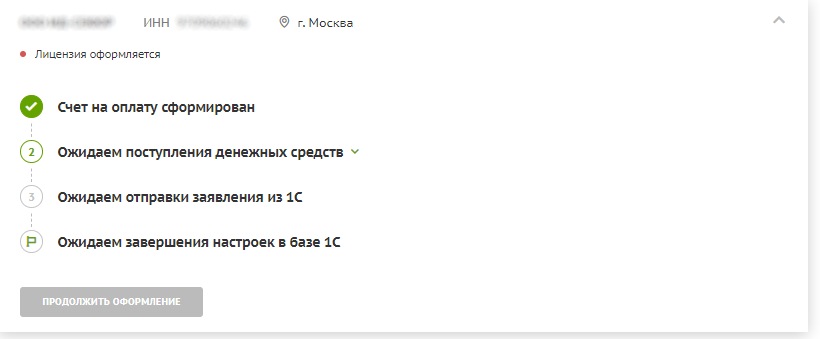
После оплаты счета станет доступно оформление и отправка заявления на продление лицензии. Сделать это можно из базы 1С по нашей инструкции. Отправив заявление из базы вернитесь в личный кабинет в раздел с организацией и подтвердите, что заявление отправлено, чтобы продолжить продление лицензии.
Шаг 5. Как подключить группу компаний к сервису
При подключении от 3-х компаний к сервису 1С-Отчетность, их можно объединить в группу и получить скидку. Скидка зависит от количества компаний в группе и региона регистрации организации.
Для добавления организации в группу нажмите на кнопку «Создать группу» и выберите организации, которые будут входить в группу компаний. Также укажите форму оплаты – каждая организация будет оплачивать сама за себя или же главная компания будет платить за все компании в группе. Далее нажмите на кнопку «Создать группу».
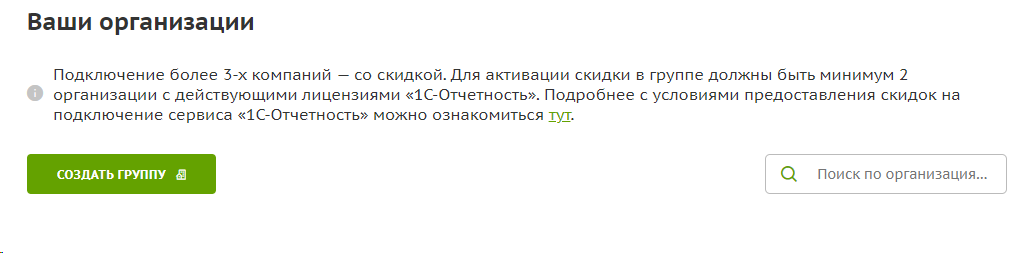
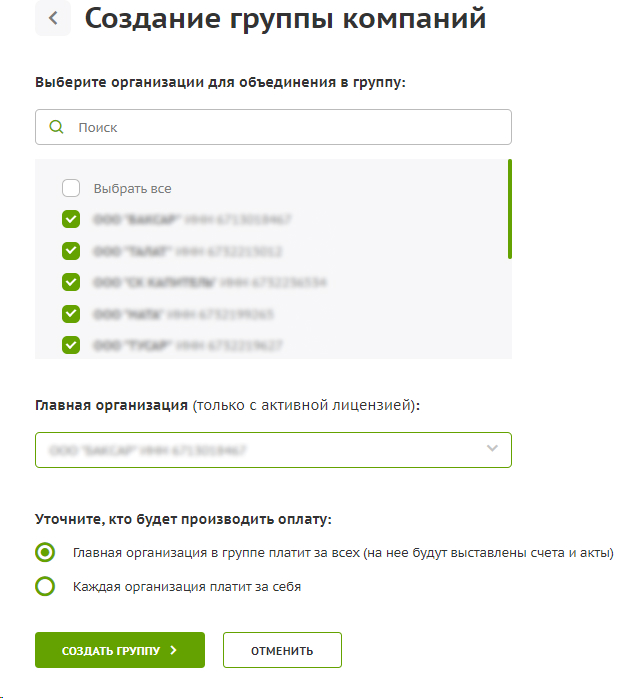
После создания в личном кабинете появится информация о группе компаний.
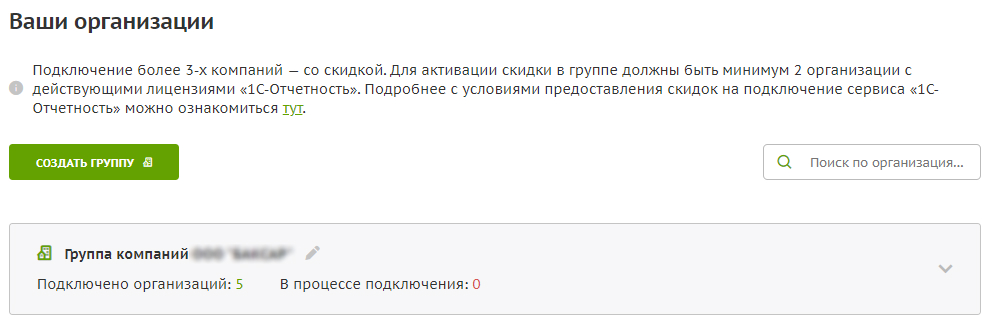
Далее система автоматически рассчитает скидку по группе компаний и сформирует счет на оплату. После оплаты счета подключение сервиса происходит аналогично последовательности в шаге 2.
Дополнительно откроется еще один пункт, где потребуется подписать и загрузить подписанное заявление группы компаний.
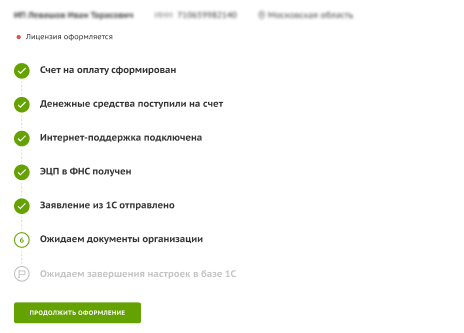
Шаг 6. Выпуск ЭЦП
ЭЦП выпускается на директора
В связи с поправками в ФЗ №63 "Об электронной подписи" ЭЦП для руководителей юридических лиц и ИП с 01.01.2022 выпускается только УЦ ФНС или ее доверенными лицами (ПАО "Сбербанк России", АО "Аналитический центр",Банк ВТБ (ПАО) и т.д.)
После получения ЭЦП от ФНС и установки его на локальном компьютере, необходимо отправить заявление из базы 1С. Информация о том, как выпустить, установить и использовать ЭЦП от ФНС в 1С доступна в статье.
ЭЦП выпускается на физическое лицо
Доверенность на физ.лицо формируется из программы 1С Бухгалтерия 3.0
Для создания МЧД пройдите в раздел Отчеты - Регламентированные отчеты – Уведомления – Создать – МЧД – доступны Машиночитаемая доверенность для ФНС и для ФСС, выберите нужную.
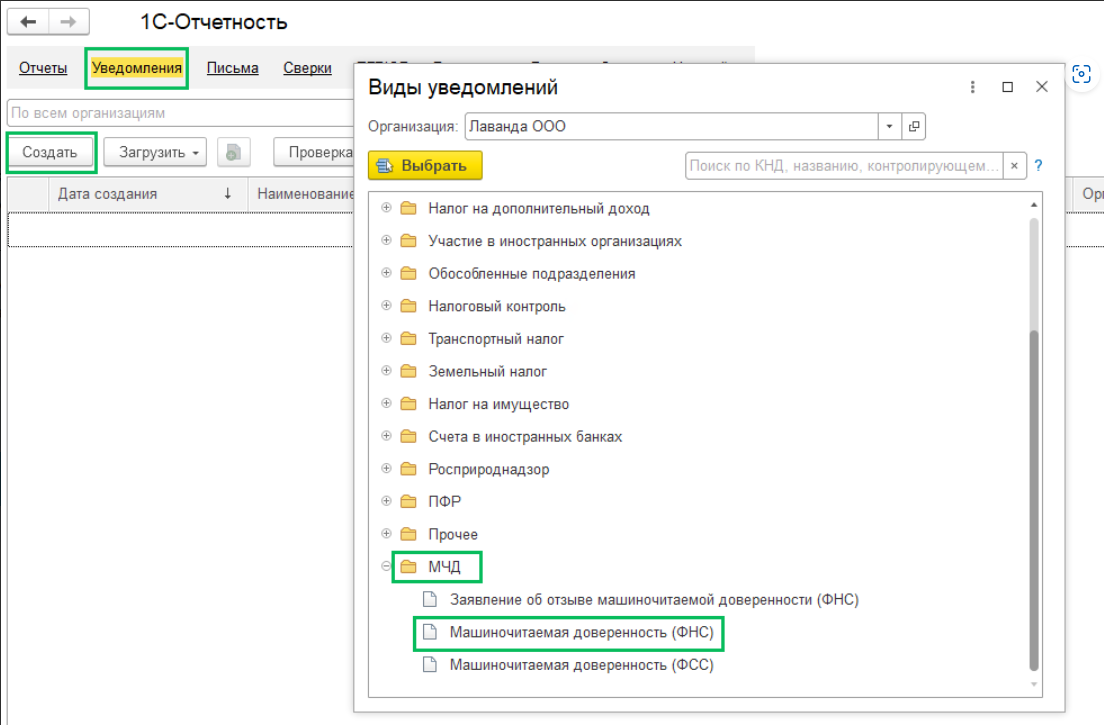
Заполните все реквизиты: номер и срок действия МЧД, реквизиты доверителя и представителя, список госорганов (получателей отчетности).
Более подробная инструкция по созданию МЧД представлена на нашем сайте.
После формирования МЧД требуется отправить заявление из 1С по инструкции ниже:
Необходимо открыть раздел «Отчеты» - «Регламентированные отчеты».
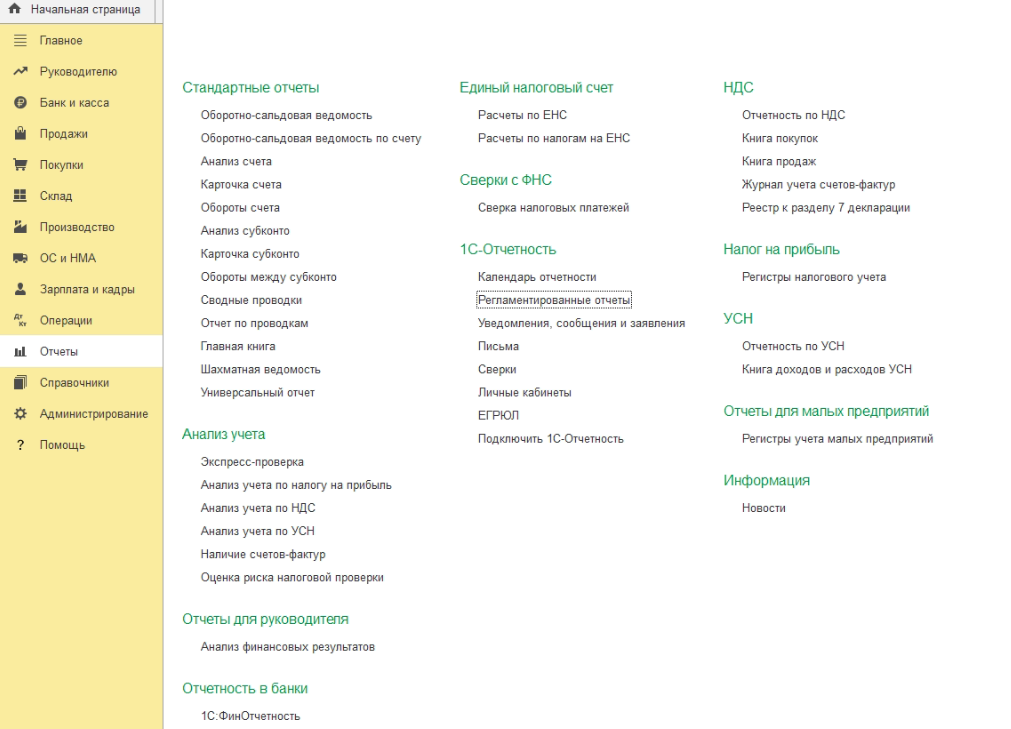
Далее «Настройки» - «Список заявлений».
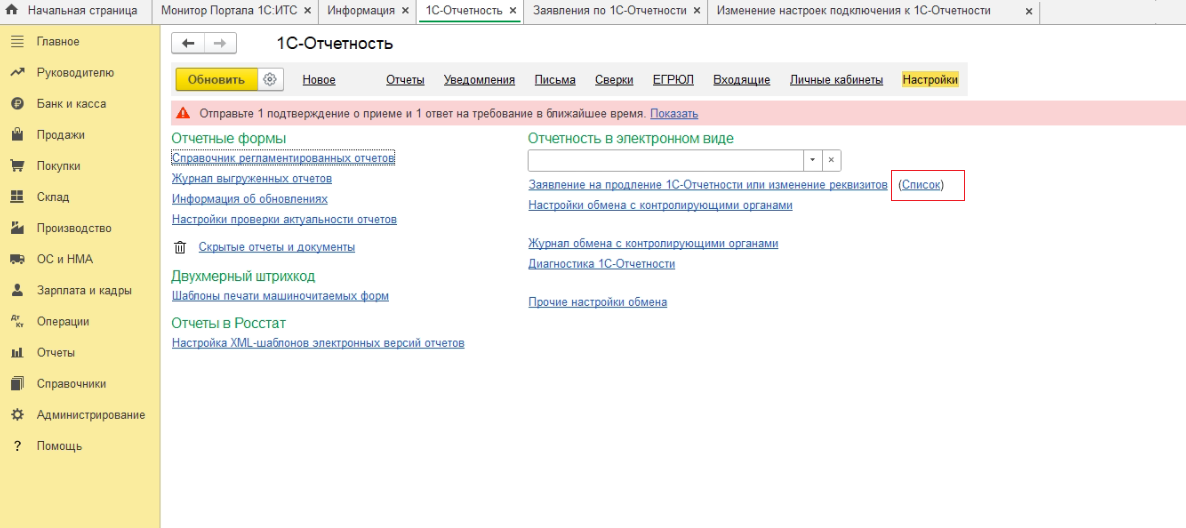
Нажимаем «Создать заявление»
-
«На изменение реквизитов или замену сертификата» (в случае продления сервиса)
-
«На подключение 1С-Отчетности» (в случае первичного подключения сервиса 1С-Отчетность).
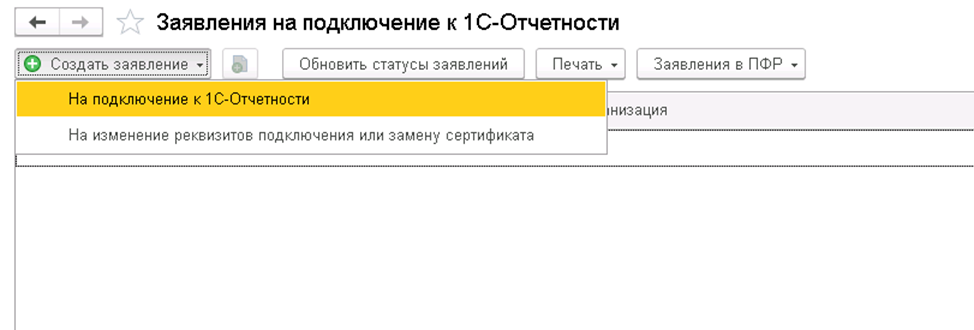
Выбираем интересующую нас организацию.
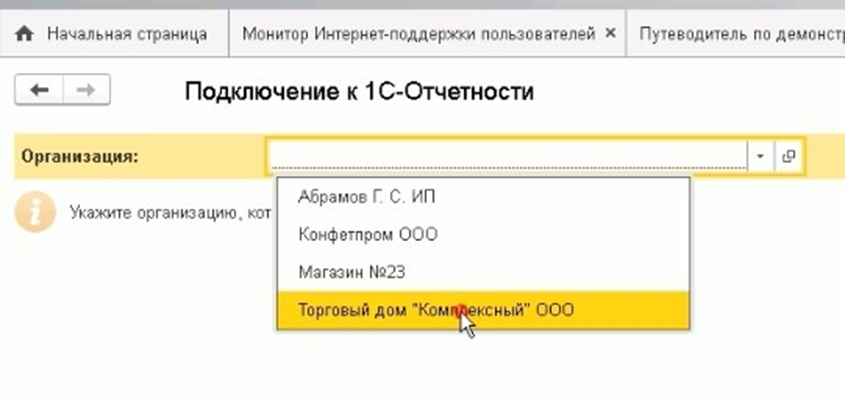
Открывается мастер подключения 1С-Отчетности. В данном окне можно проверить правильность введенных данных и скорректировать их в случае необходимости.
Также в данном окне можно подключить сервис 1С – ЭДО. (При подключении услуги вы сможете получать оригиналы документов от контрагентов в электронном виде без ограничений).
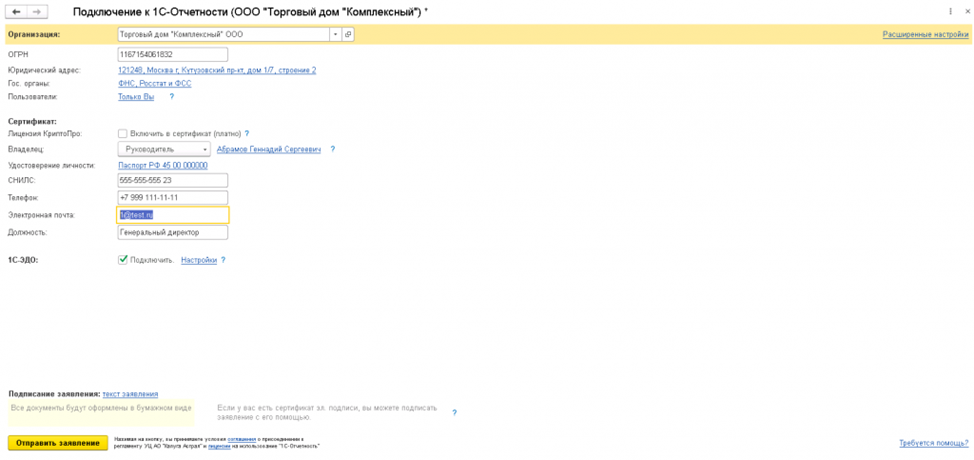
После проверки сведений можно отправлять заявление. Подписанное заявление в обслуживающую организацию следует отправлять «В бумажном виде». Данный пункт выделен соответствующим маркером. После нажимаем на кнопку «Отправить заявление».
После отправки заявления отрывается мастер создания закрытого ключа электронной подписи, нажимаем «Создать закрытый ключ».
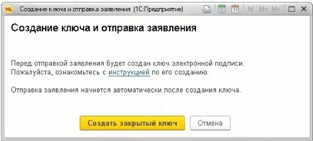
Выбираем «Реестр» - «Ок»

Далее начинается генерация ключа, во время данной операции необходимо произвольно перемещать курсор по окну программы и нажимать на клавиши в случайном порядке.
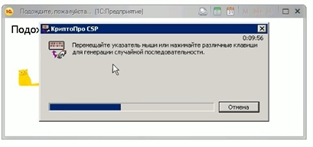
По завершении генерации программа КриптоПро продолжит Вам задать пароль на контейнер закрытого ключа, это обеспечит дополнительную безопасность Вашей цифровой подписи, но при этом в случае утери данного пароля он не восстанавливается (пароль также не предоставляется по запросу).
В случае потери пароля потребуется заново перевыпускать сертификат, путём отправки нового заявления из 1С на "Изменение реквизитов или замену сертификата".

Заявление отправлено, нажимаем «Готово»
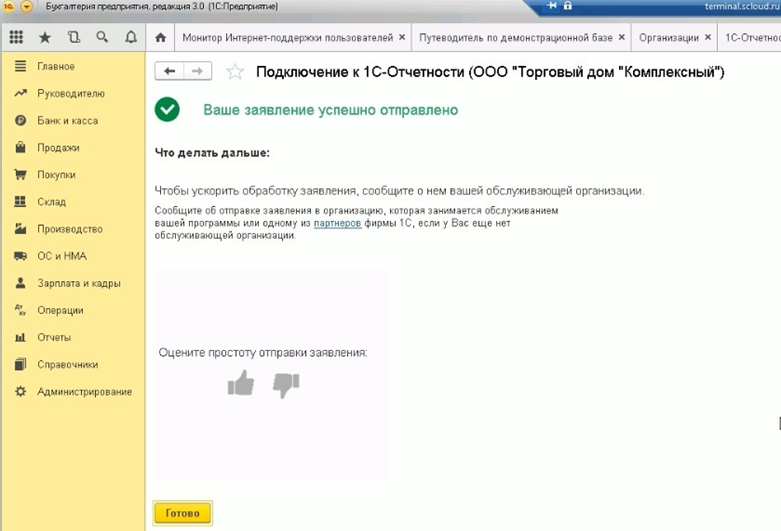
Печать заявления для ServiceCloud
Отправленное заявление необходимо распечатать из базы 1С.
Для этого снова открываем «Отчеты» - «Регламентированные отчеты» - «Настройки» - «Список заявлений» и выбираем отправленное заявление.
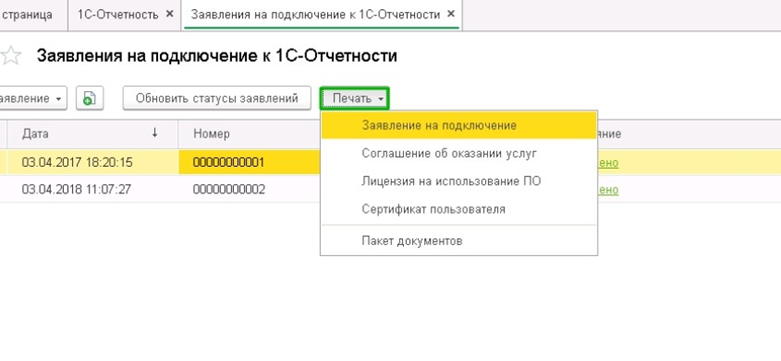
После отправки заявления необходимо сообщить об этом менеждеру Scloud. Менеджер Scloud направит Вам список центров идентификации.
Необходимо получить письмо от СервисКлауд с приглашением в Центр Идентификации и графиком его работы. Письмо отправляется на основную почту в будние дни.
В Центр Идентификации заявителей необходимо взять с собой следующие документы:
-
паспорт;
-
СНИЛС;
-
подписанное Заявление на выдачу и регистрацию сертификата ключа подписи, подписанное будущим владельцем ЭЦП (не факсимиле);
Внимательно проверьте наличие даты, подписи и печати организации на заявлении.
Также рекомендуется иметь при себе печать организации (может потребоваться при возникновении спорных ситуаций, но не является обязательной для посещения).
- документ, подтверждающий адрес регистрации по месту пребывания;
- перевод паспорта иностранного гражданина, если документ не на русском языке, заверенный нотариусом или дипломатическими (консульскими) органами
Если Заявитель не явится на идентификацию в течение 20 рабочих дней, статус заявления автоматически изменится на «Идентификация не пройдена». Возобновить и обработать такое заявление будет невозможно. Заявителю потребуется повторно отправить заявление и сообщить об отправке в СервисКлауд, чтобы мы вновь его отправили в Центр Идентификации!
После успешной идентификации личности, Ваше заявление будет отправлено в обработку. Срок обработки: от 2 часов до 1 суток в будние дни с 9:00 до 18:00.
Подробнее о Центрах Идентификации.
Шаг 7. Как завершить настройку подключения сервиса 1С- Отчетность в 1С
После одобрения заявления зайдите в базу 1С, из которой вы отправляли заявление на подключение. Далее перейдите в раздел «Отчеты» - «Регламентированные отчеты» - «Настройки» - «Список заявлений» и нажать на кнопку «Обновить статусы заявлений». Статус «Отправлено» должен смениться на «Одобрено».

Далее нажимаем «Настроить автоматически» и и дайте согласие на установку сертификатов.
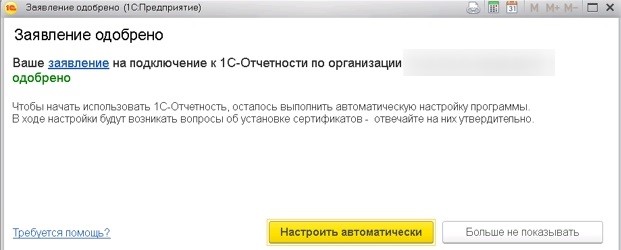
Настройка успешно завершена, отчетностью можно пользоваться.
Печать сертификата не требуется если:
-
ЭЦП выпускалась через ФНС;
-
есть действующая ЭЦП, выданная после 09.07.21 аккредитованным УЦ.
В случае выпуска заявления на физическое лицо после завершения настроек Вам необходимо:
1. Распечатать Сертификат пользователя из программы 1С (Отчеты» - «Регламентированные отчеты» - «Настройки» - «Список заявлений», выбираем отправленное заявление – «Печать».
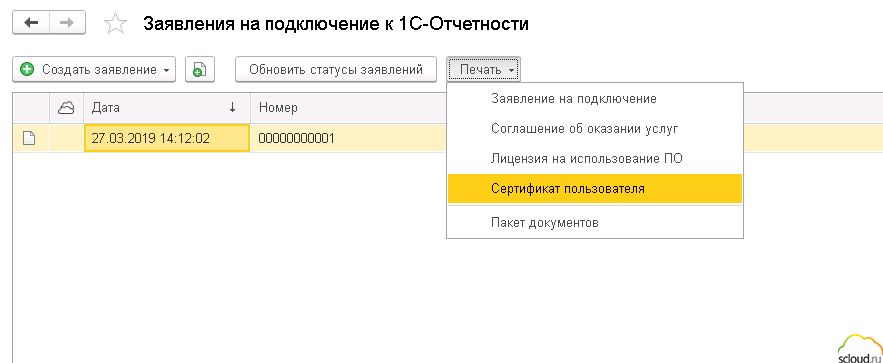
2. Если ЭЦП было выпущено на физ.лицо , отправьте оригинал подписанного Сертификата и Заявления подключение по адресу 300028 Тула. ул. Болдина, д.98, оф. 545 ООО "СервисКлауд" или оф. 535 ООО "СервисКлауд ПЛЮС".



