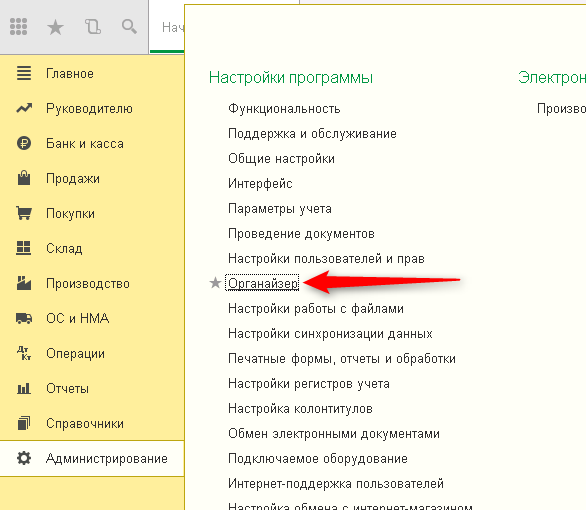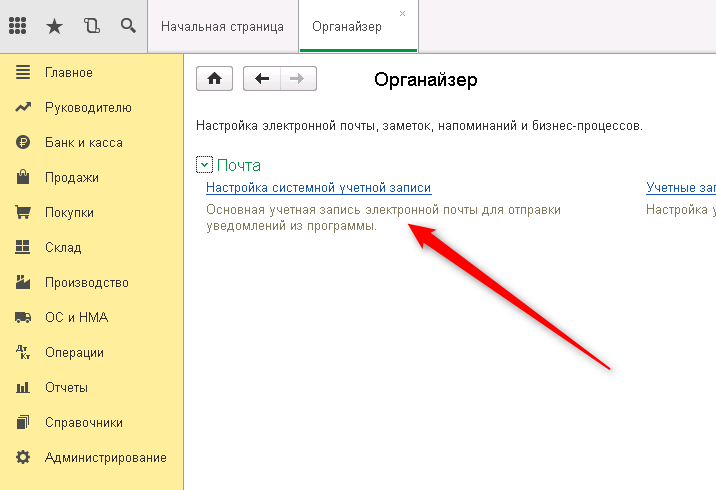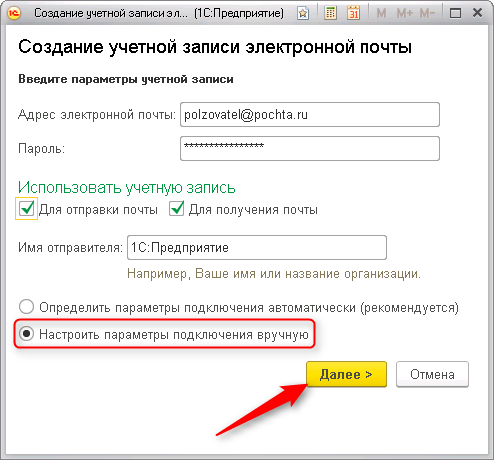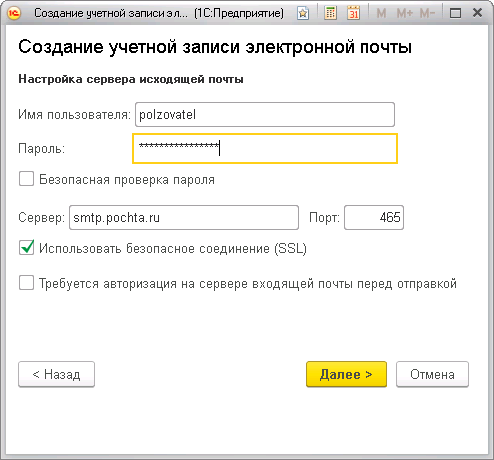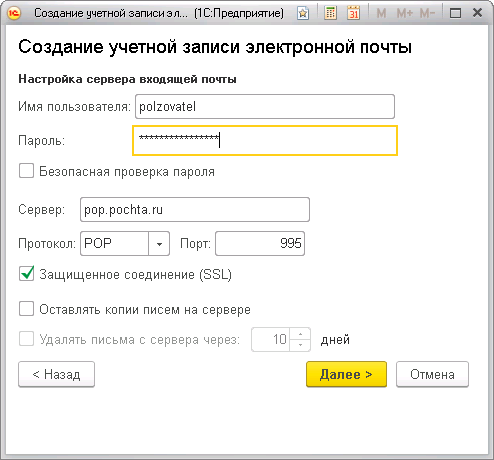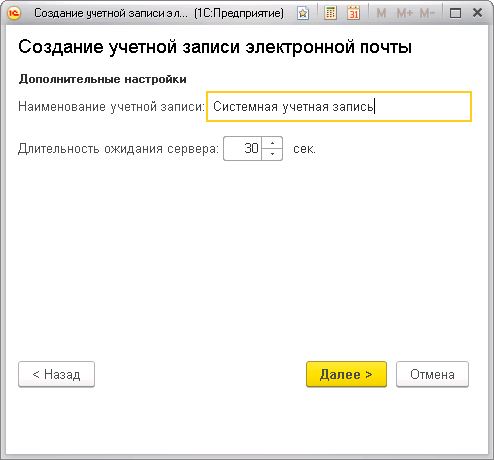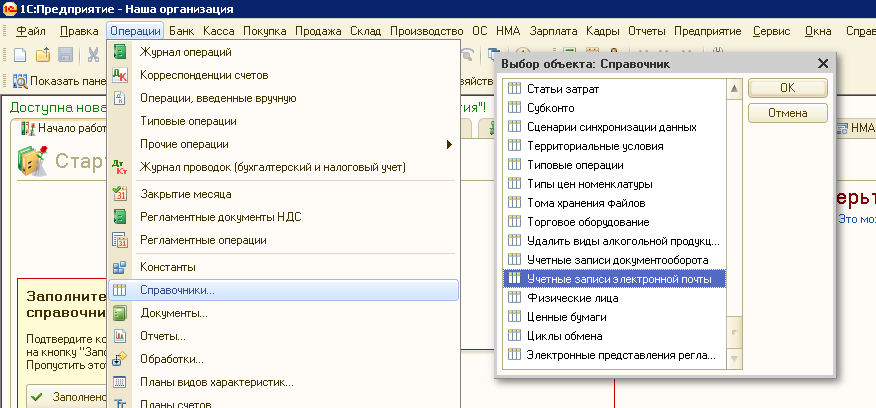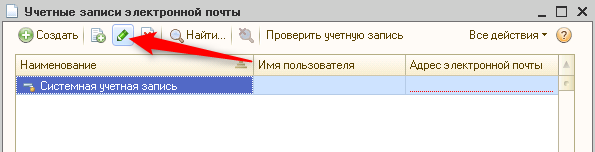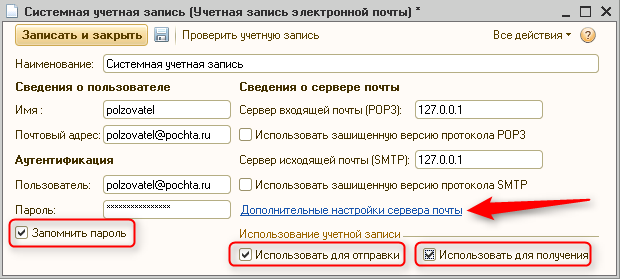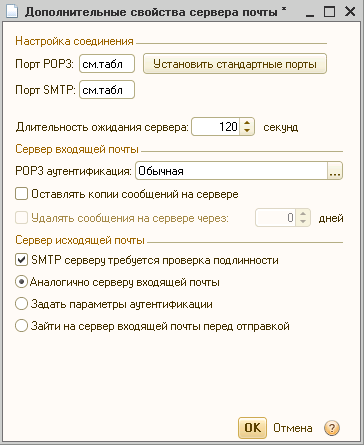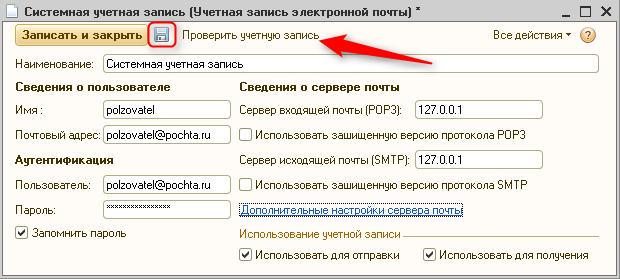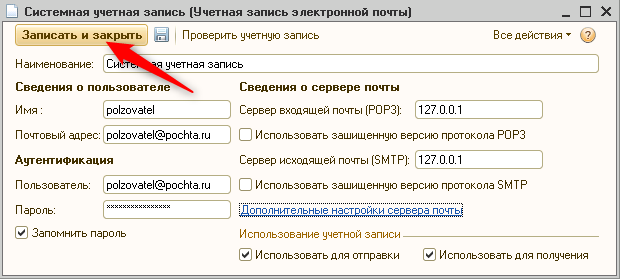Бухгалтерия 3
- Запустите вашу базу Бухгалтерия 3 и перейдите во вкладку «Администрирование» (в интерфейсе «Такси» с боковой панелью найдите этот пункт на боковой панели)
- Нажмите пункт «Органайзер» на боковой дополнительной панели (либо тот же пункт на странице «Администрирование» в интерфейсе «Такси») и выберите «Настройка системной записи электронной почты»
- Заполните предлагаемые настройки по аналогии со стандартным почтовым клиентом (см. рисунки и примечания к ним)
- В графе «Прочие настройки» установите оптимальное время ожидания сервера (мы рекомендуем не менее 120 секунд). Затем нажмите кнопку «сохранить». Чтобы проверить настройки выполните «Все действия» -> «Проверить настройки»
- При успехе вы получите соответствующее сообщение. Нажмите «Записать и закрыть». Вы настроили учетную запись эл. почты для работы с вашей 1С: Бухгалтерия 3.0
Прим. 1: в графе «Имя пользователя» вкладок «Отправка» и «Получение» иногда требуется указать полный почтовый адрес вместо простого имени пользователя. Например – “polzovatel@pochta.ru” вместо “polzovatel”
Прим. 2: в графе «Сервер» вкладок «Отправка» и «Получение» иногда необходимо не ставить галочку «Использовать безопасное соединение (SSL)» – в случае, если почтовая служба ваша собственная и/или вы знаете, что она не использует SSL
Прим. 3: на сегодняшний день все популярные почтовые службы требуют SSL. Если вы владеете ящиком на одной из них (Google Mail, Yandex, Mail RU, Rambler, Office 365) – данный раздел надо заполнить в точности так, как показано на рисунке, вписывая параметры вашей учетной записи вместо polzovatel и pochta.ru – эти данные только для примера)
Таблица: параметры POP3 и SMTP портов для популярных почтовых сервисов
|
Имя сервиса |
Порт POP3 |
Порт SMTP |
|---|---|---|
|
rambler.ru |
995 |
465 |
|
Mail.ru |
995 |
465 |
|
gmail.com |
993 |
465 |
|
office365.com |
993 |
587 |
|
yandex.ru |
993 |
465 |
Бухгалтерия 2.0
- Запустите вашу базу Бухгалтерия 2.0 и выполните «Операции» -> «Справочники». Откройте двойным щелчком справочник «Учетные записи электронной почты»
- Выберите «Системная учетная запись» и нажмите кнопку «

- Заполните предлагаемые настройки по аналогии со стандартным почтовым клиентом (см. рисунок)
- Заполните порты POP3 и SMTP в соответствии с вашей почтовой службой (см. таблицу ниже) либо нажмите «установить стандартные порты» если используете собственный почтовый сервер. Установите «Длительность ожидания сервера» не менее 120 секунд.
- Нажмите кнопку «Сохранить» и «Проверить учетную запись». Если вы все ввели правильно, вы получите сообщение об успехе. Если нет – проверьте введённые вами данные еще раз. По окончании настроек нажмите кнопку «Записать и закрыть». Почта в данной базе настроена.
Прим. 1: в графе «Пользователь» раздела «Аутентификация» иногда требуется указать полный почтовый адрес вместо простого имени пользователя. Например – “polzovatel@pochta.ru” вместо “polzovatel”
Прим. 2: в разделе «Сведения о сервере почты» иногда достаточно указать сервер почты вместо 127.0.0.1 – в случае, если почтовая служба ваша собственная и/или вы знаете, что она не использует SSL
Прим. 3: на сегодняшний день все популярные почтовые службы требуют SSL. Если вы владеете ящиком на одном из них (Google Mail, Yandex, Mail RU, Rambler, Office 365) – данный раздел надо заполнить в точности так, как показано на рисунке)
После заполнения всех полей нажмите ссылку «Дополнительные настройки сервера почты»
Параметр «POP3 аутентификация» должен быть выбран как «обычная»
По желанию можете поставить галочку «Оставлять копии сообщений на сервере» и указать, сколько их там хранить.
Обязательно должна стоять галочка «SMTP серверу требуется проверка подлинности» и выбран параметр «Аналогично серверу входящей почты»
Прим.: Если у вас в организации подключена Почта Для Домена на Яндексе или Google Apps для бизнеса (с почтой) – вводить следует настройки для Яндекса и Google соответственно.
После выполнения всех настроек нажмите «ОК»
Особенности настройки почты различных почтовых сервисов
Как правило, для настройки почты в программе требуется предварительная настройка почты в веб-интерфейсе почтового сервиса – разрешение доступа внешних приложений и создание отдельного пароля приложения.
Настройка почты Mail.ru
1. Перейдите в настройки безопасности почтового ящика https://id.mail.ru/security;
2. В разделе Безопасность – Способы входа – Пароли для внешних приложений добавьте новый пароль, назовите, например, «1СПредприятие» и следуйте дальнейшим инструкциям Mail.ru. Подробнее см. https://help.mail.ru/mail/security/protection/external;
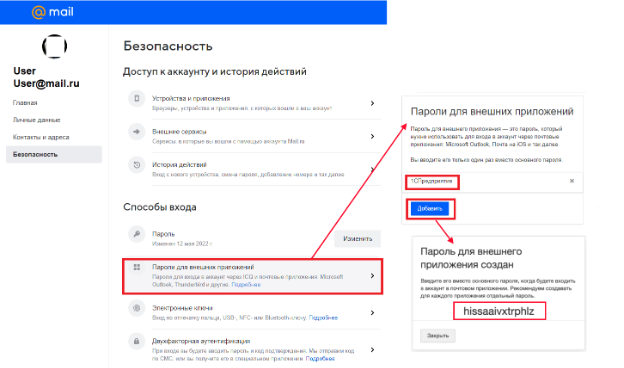
3. Скопируйте и вставьте пароль в соответствующее поле в программе 1С:Предприятие. Для контроля правильности копирования пароля можно нажмите на кнопку 
Настройка почты в Outlook.com
1. Откройте страницу Основные сведения о безопасности и выполните вход с помощью учетной записи Майкрософт.
2. Выберите Расширенные параметры безопасности.
3. В разделе Пароли приложений выберите Создать новый пароль приложения. На экране появится новый пароль приложения.
4. Скопируйте и вставьте этот пароль в соответствующее поле в программе.
Подробнее см. на сайте Microsoft.
Настройка почты в Рамблер
Перейдите в настройки почты на в раздел Приложения и включите Доступ к почтовому ящику с помощью почтовых клиентов.
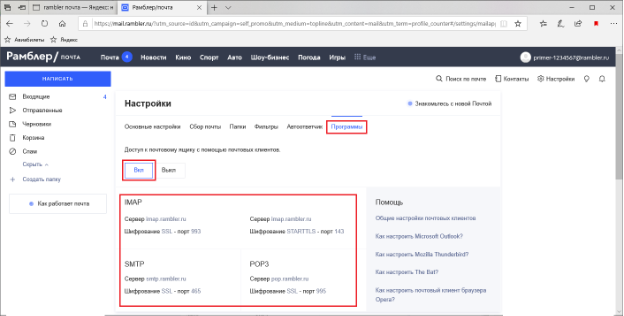
Настройка почты в Яндекс
Разрешите доступ почтовых клиентов:
1. В веб-интерфейсе почты перейдите в раздел Все настройки - Почтовые программы.
2. В разделе Разрешить доступ к почтовому ящику с помощью почтовых клиентов установите флажок С сервера imap.yandex.ru по протоколу IMAP.
Создайте пароль приложения для программы 1С:
1. Откройте страницу Управление аккаунтом.
2. В разделе Пароли и авторизация выберите Включить пароли приложений. Подтвердите действие и нажмите Создать новый пароль.
Если вы включили двухфакторную аутентификацию, просто нажмите Создать пароль приложения.
3. Выберите тип приложения - Почта.
4. Придумайте название пароля, например «Для 1С». С этим названием пароль будет отображаться в списке.
5. Нажмите кнопку Создать. Пароль приложения отобразится во всплывающем окне. Используйте этот пароль для настройки почты в программе 1С.
Подробнее см. https://yandex.ru/support/id/authorization/app-passwords.html
Настройка почты в GMail.com
В веб-интерфейсе почты в правой верхней части окна нажмите значок 
Создайте пароль для приложения 1С:
1. На странице аккаунта Google в разделе Безопасность в блоке Вход в аккаунт Google включите Двухэтапную аутентификацию.
2. После включения двухэтапной аутентификации на странице аккаунта Google в разделе Безопасность блоке Вход в аккаунт Google нажмите Пароли приложений и создайте пароль приложения для устройства. Приложение: Почта, Устройство: Компьютер Windows.
3. Используйте сгенерированный пароль приложения для настройки почты в приложении 1С.
Подробнее см. https://support.google.com/accounts/answer/185833