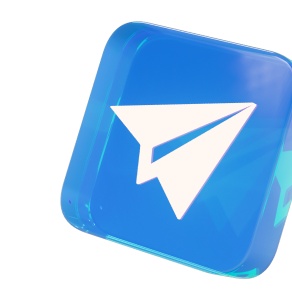Бухгалтерия 3.0 (интерфейс «Такси»)
- Запустите вашу базу и перейдите во вкладку «Администрирование»
- Нажмите пункт «Органайзер» на боковой дополнительной панели
- Перейдите в «Настройка почты для рассылок уведомлений»
- Заполните предлагаемые настройки по аналогии со стандартным почтовым клиентом
- При успехе вы получите соответствующее сообщение. Нажмите «Записать и закрыть». Вы настроили учетную запись эл. почты для работы с вашей 1С: Бухгалтерия 3.0
- Через кнопку «Перейти к настройкам» установите нужные параметры для работы почты (Рекомендуем настройку почты через IMAP). Затем нажмите кнопку «сохранить». Чтобы проверить настройки выполните «Проверить настройки»
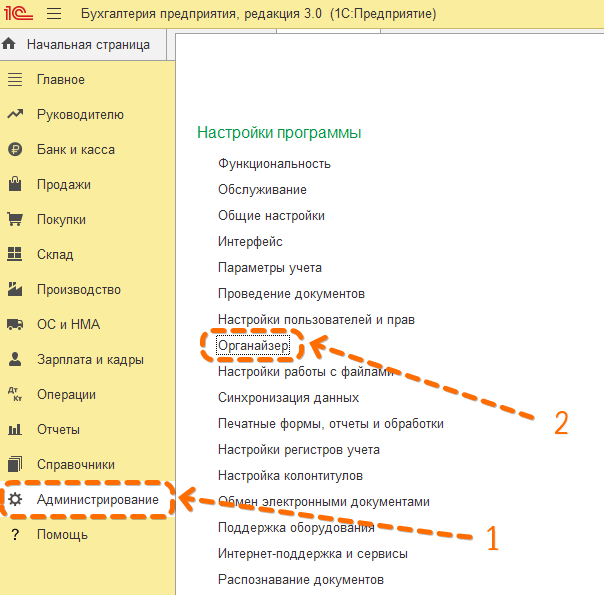
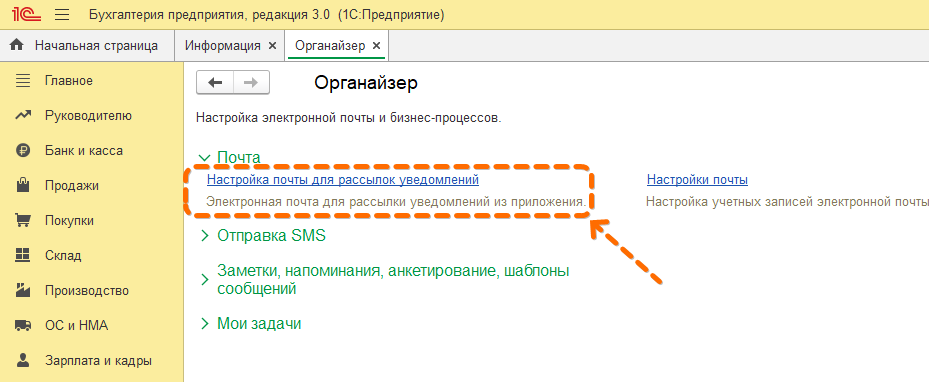
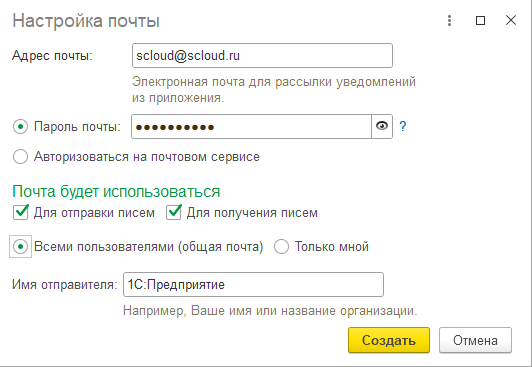
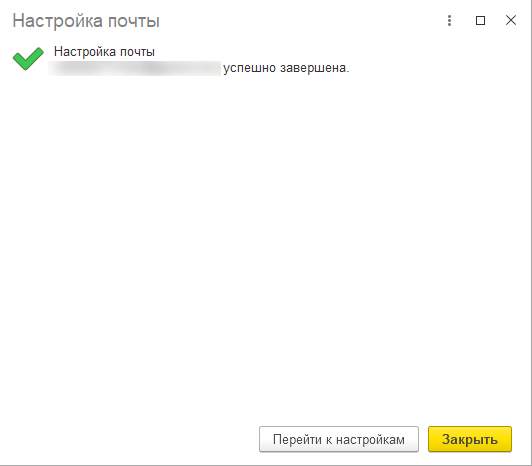
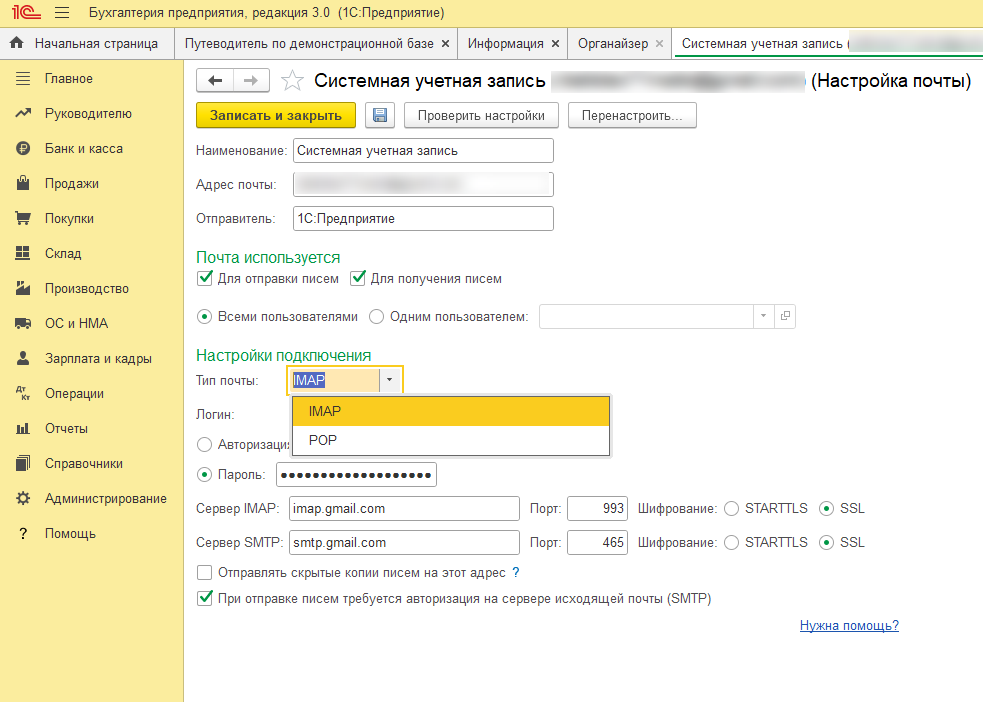
На сегодняшний день все популярные почтовые клиенты требуют SSL. Если Вы владеете почтой одной из них (Mail.ru, yandex.ru, gmail.com и другие) - данный раздел должен заполниться автоматически вместе с серверами адресов.
В случае если почтовый сервис ваш собственный или знаете, что не используется SSL и указан не тот адрес серверов, требуется вручную указать нужные параметры.
Особенности настройки почты различных почтовых сервисов
Как правило, для настройки почты в программе требуется предварительная настройка почты в веб-интерфейсе почтового сервиса – разрешение доступа внешних приложений и создание отдельного пароля приложения.
Настройка почты Mail.ru
- Перейдите в настройки безопасности почтового ящика;
- В разделе "Безопасность" – "Способы входа" – "Пароли для внешних приложений"
- Добавьте новый пароль, назовите, например, «1С scloud.ru» и следуйте дальнейшим инструкциям Mail.ru.
- Выбираем нужный на протокол: можно указать "Полный доступ к Почте" или "Только чтение и удаление писем в Почте" (IMAP, POP3)
- Скопируйте и вставьте пароль в соответствующее поле в программе 1С:Предприятие.
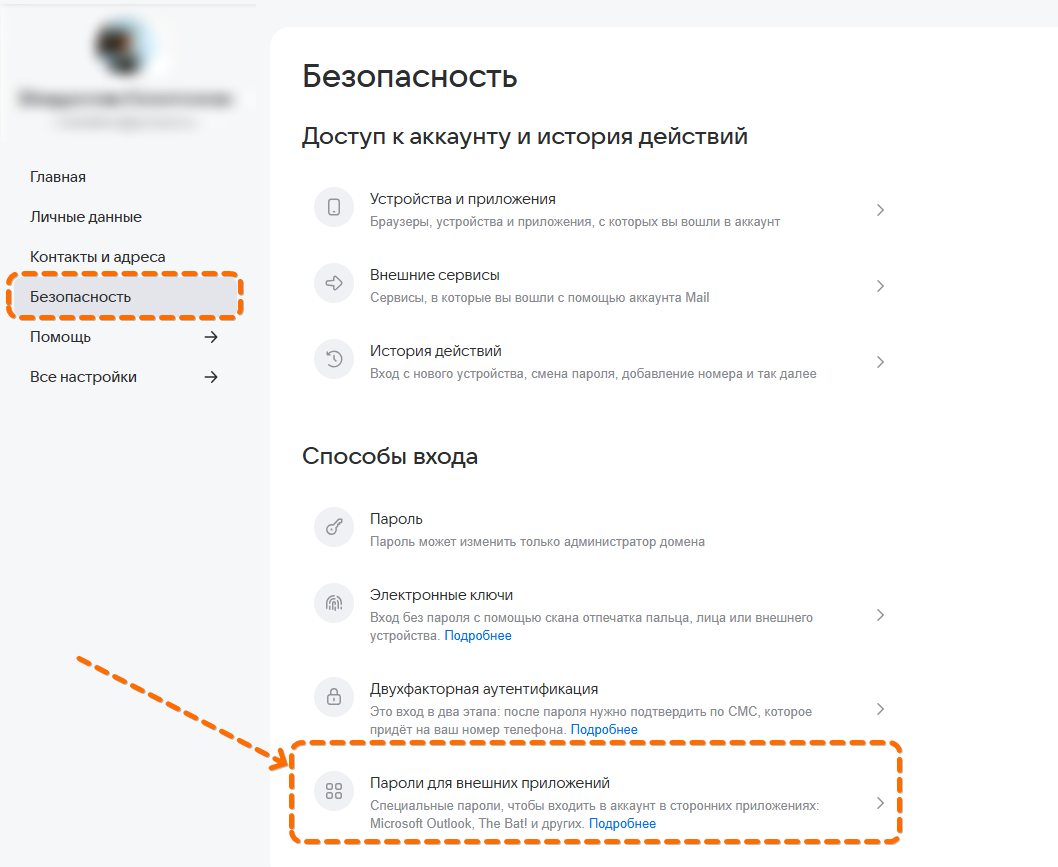
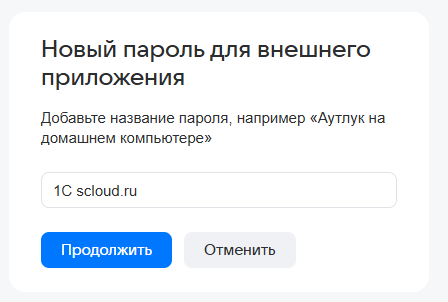

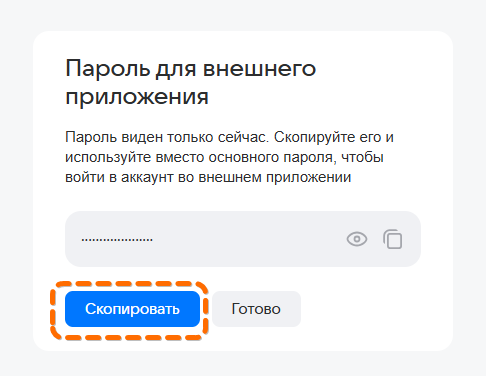
Подробнее смотрите на suppor mail.ru
Настройка почты в Yandex.ru
Разрешите доступ почтовых клиентов:
- В веб-интерфейсе почты перейдите в раздел "Все настройки".
- В разделе "Почтовые программы" разрешить доступ к почтовому ящику с помощью почтовых клиентов установите флажок с сервера imap.yandex.ru по протоколу IMAP.
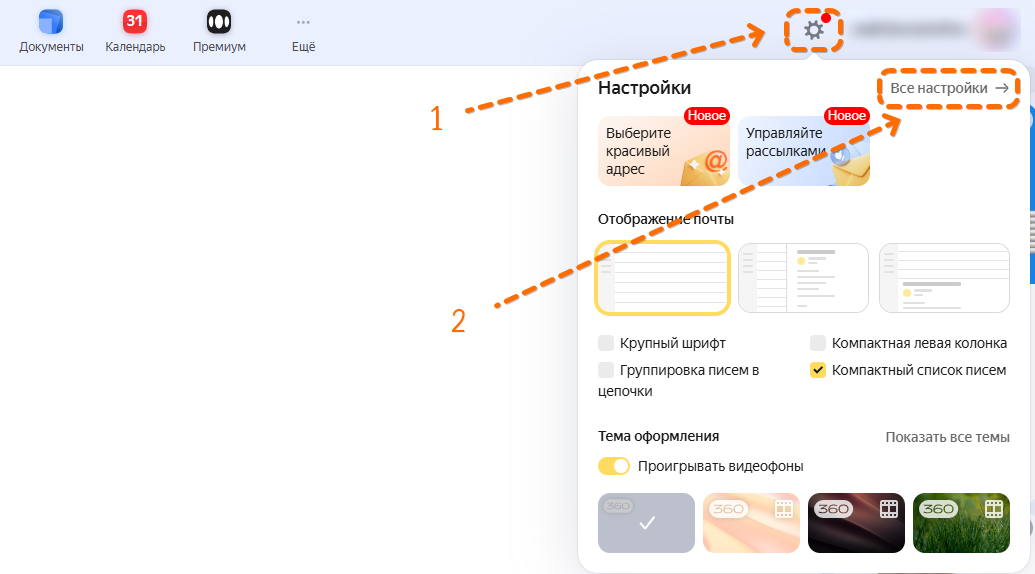
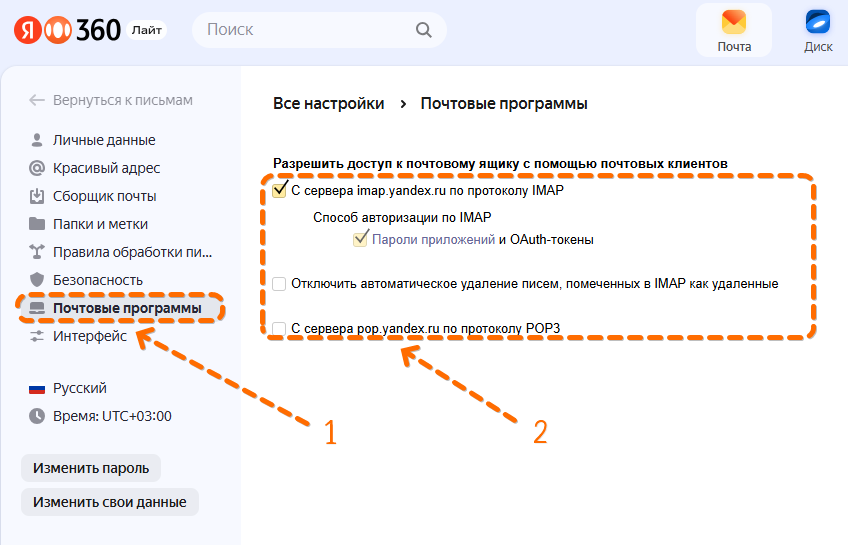
Создайте пароль для приложения 1С:
- Откройте страницу "Управление аккаунтом". Через "поиск" найдите "Пароли приложений"
- Выберите тип приложения - Почта.
- Придумайте название пароля, например «1С SCLOUD.RU» (С этим названием пароль будет отображаться в списке).
- Скопируйте пароль и нажмите "Закрыть" (После закрытия "окна" пароль будет работать). Используйте этот пароль для настройки почты в программе 1С.
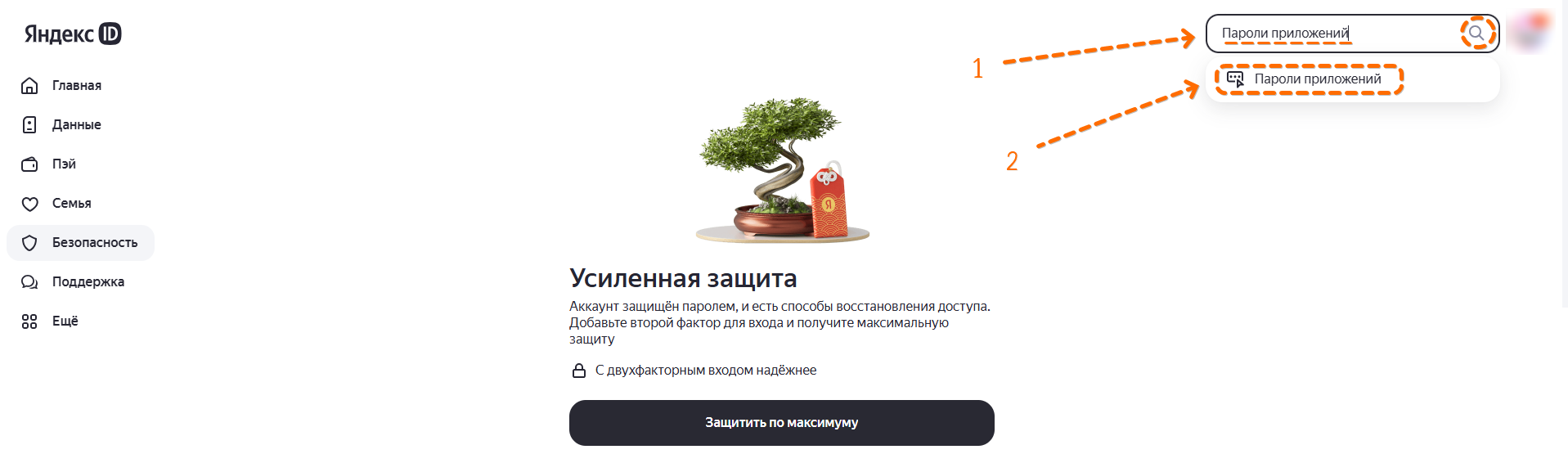
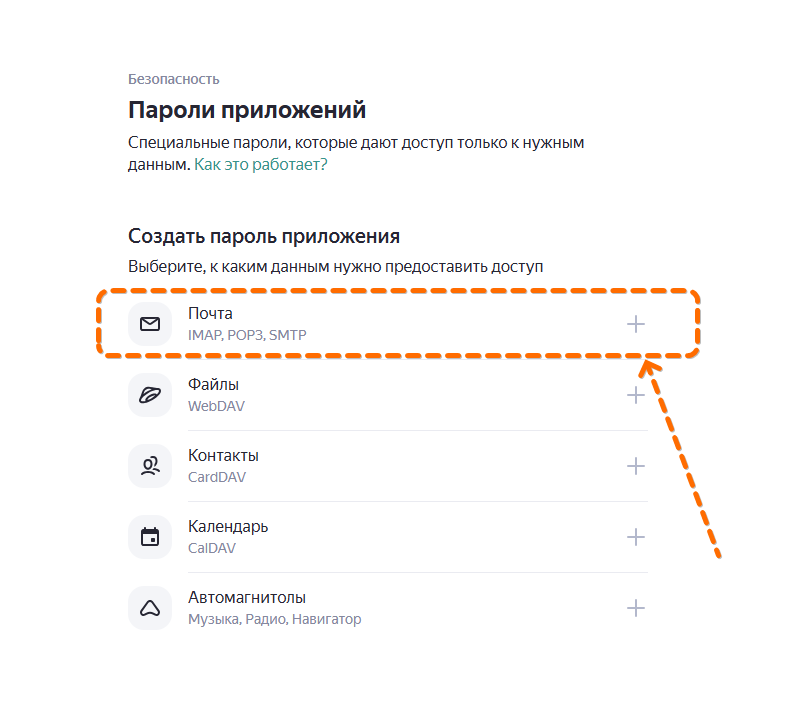
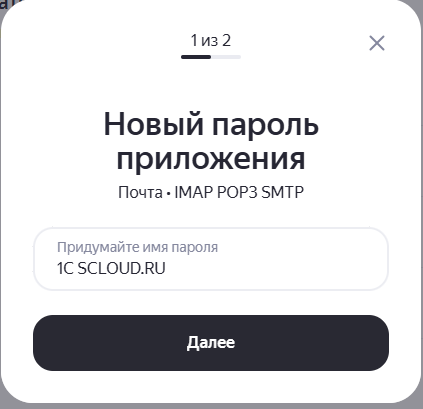
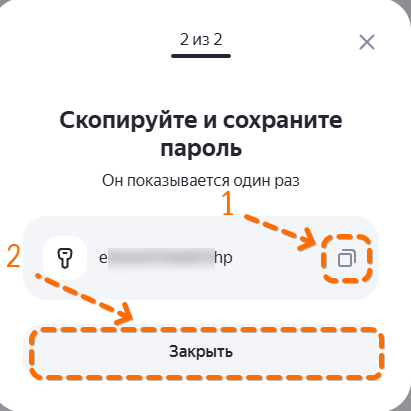
Подробнее смотрите на support yanden.ru
Настройка почты в GMail.com
Разрешите доступ почтовых клиентов:
- В веб-интерфейсе почты перейдите в раздел "Все настройки".
- Перейдите на раздел "Пересылка и POP/IMAP" и включите "Доступ по протоколу IMAP".

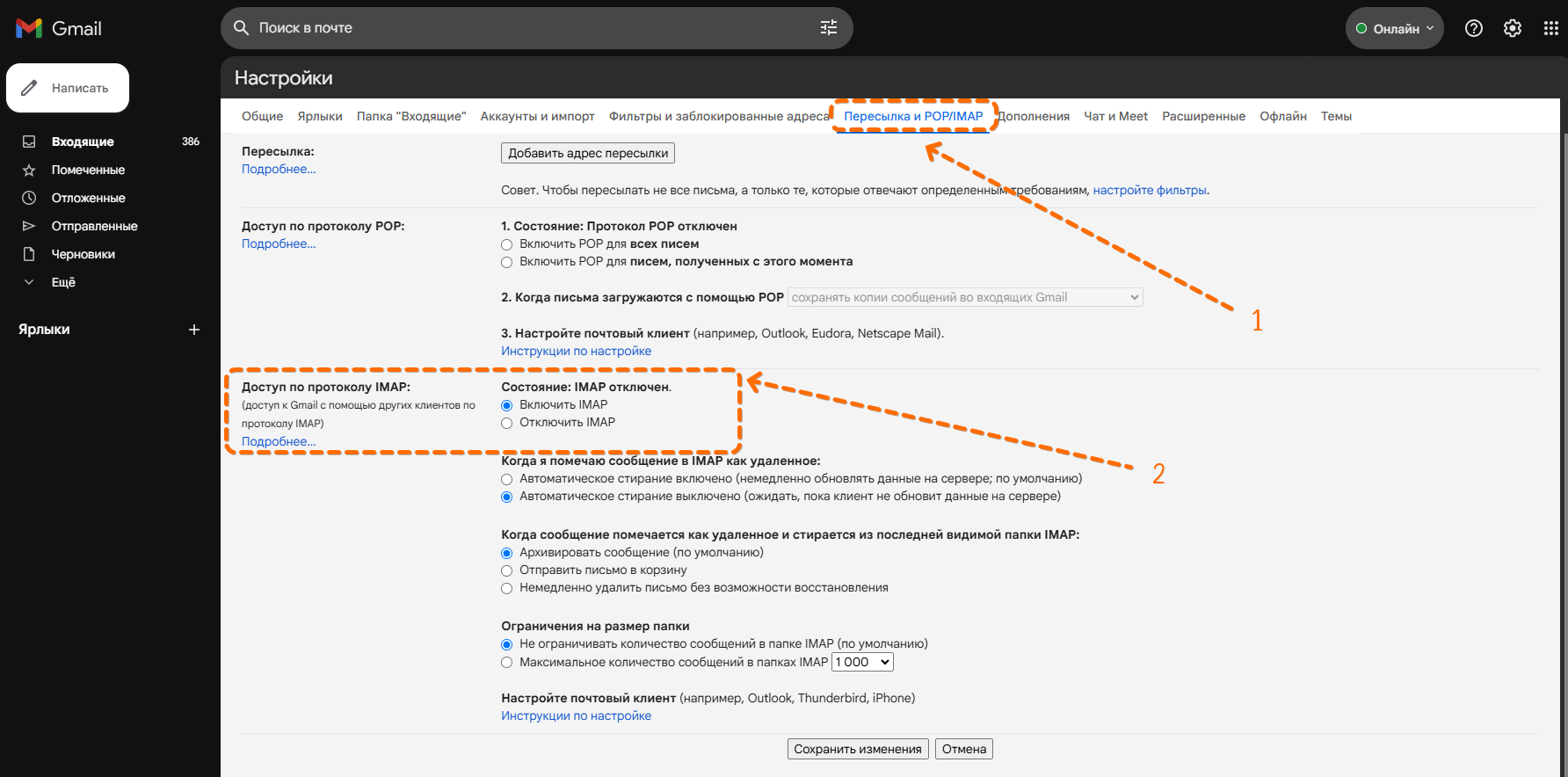
Создайте пароль для приложения 1С:
- Откройте страницу "Google Аккаунт". Через "поиск" найдите "Пароли приложений"
- Придумайте название пароля, например «1С SCLOUD.RU» (С этим названием пароль будет отображаться в списке).
- Скопируйте пароль и нажмите "Готово". Используйте этот пароль для настройки почты в программе 1С.
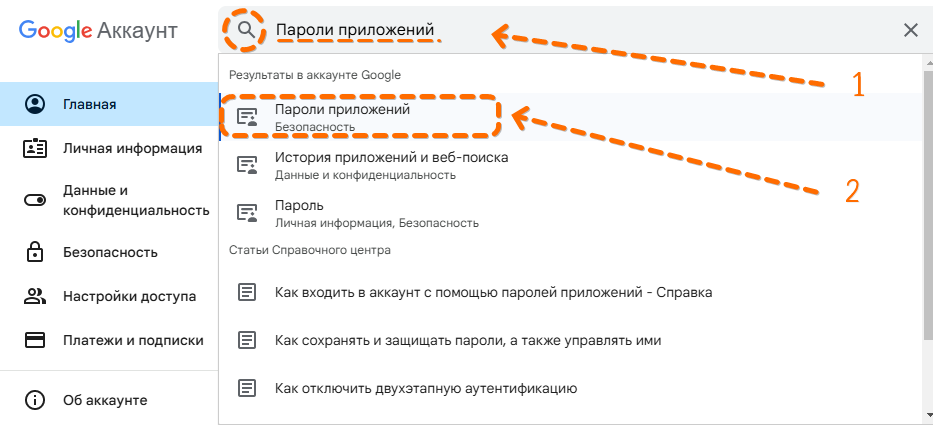

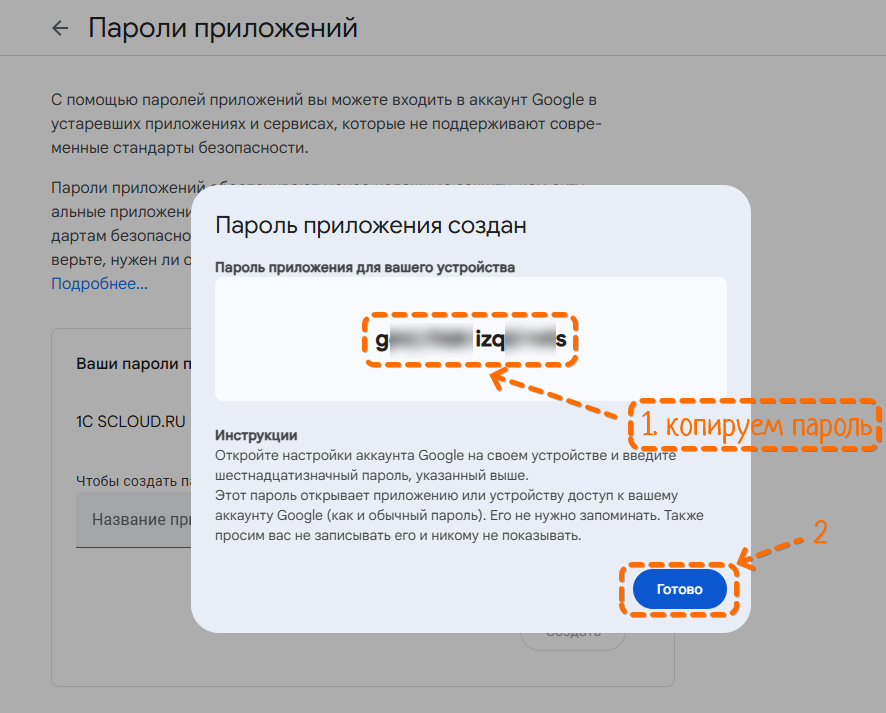
Подробнее смотрите на suppor gmail.com