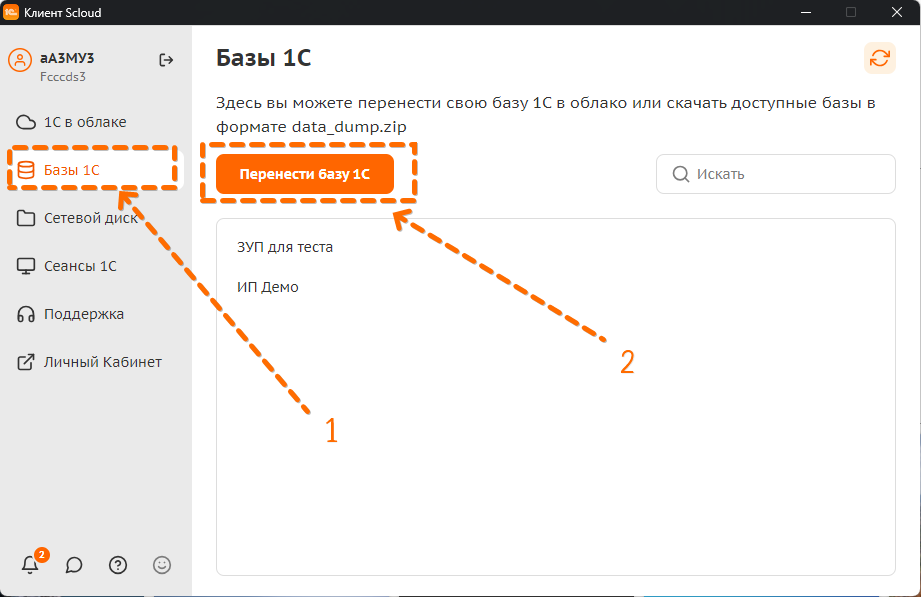Перенос базы из личного кабинета
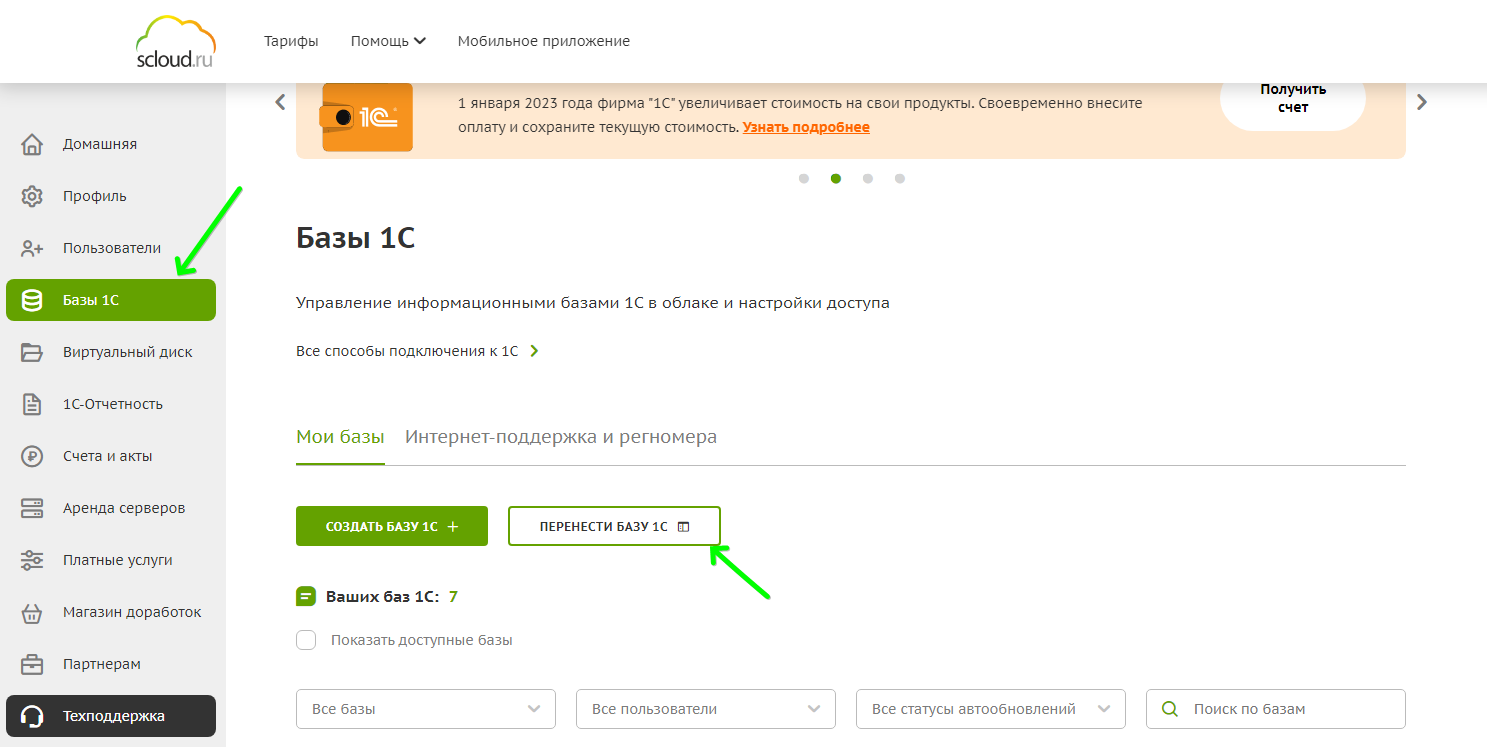
В появившемся окне надо нажать «Выбрать файл» в открывшемся проводнике выбрать файл на своем компьютере. Для переноса доступны только файлы формата выгрузки резервной копии базы .dt и выгрузки базы для перехода из 1C:Fresh data_dump.zip. Так же в этом окне вы можете перейти к инструкции по подготовке выгрузки базы для переноса в облако.
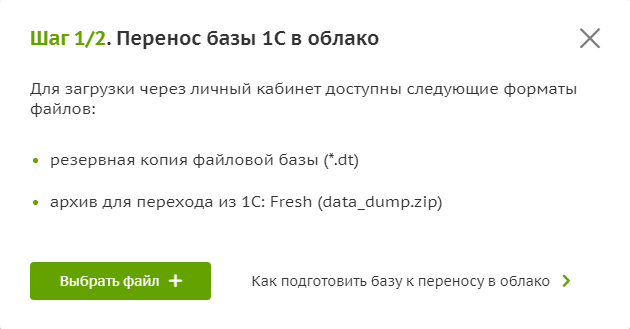
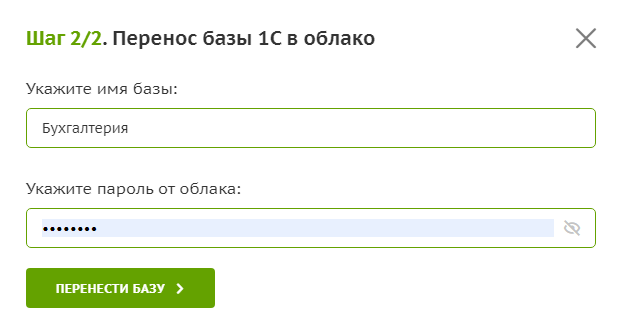

Перенос через «Мастер переноса баз»
Для начала скачайте приложение к себе на компьютер и запустите его (доступно, начиная с Windows 7™).
Необходимо указать свой логин и пароль от облака, нажать «Войти».
Для переноса открываем «Базы 1С» - «Перенести базу 1с».
Откроется «Мастер переноса баз», нажимаем «Начать».
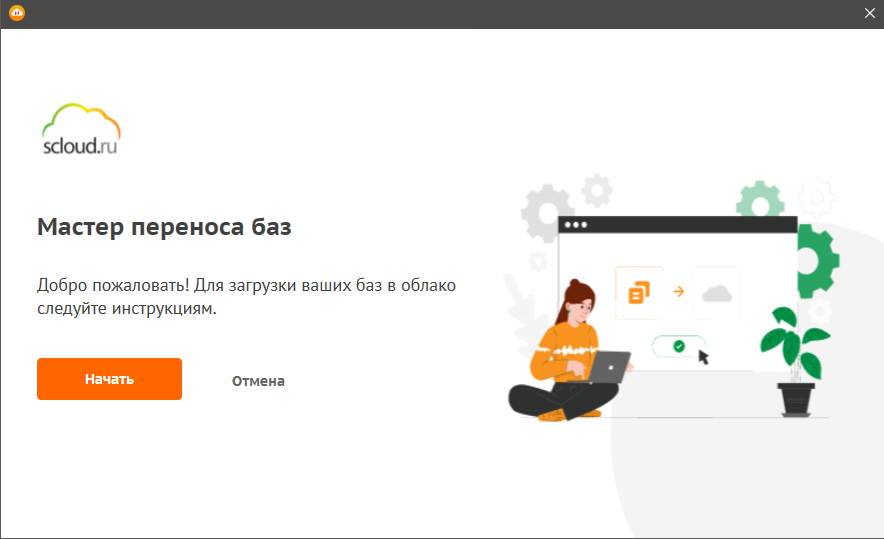
Если 1С установлена на локальном ПК
Если у Вас установлена 1С на локальном ПК, доступные к переносу файловые базы отобразятся в окне мастера переноса. В примере показана база с наименованием «Моя локальная база». Выбираем базу, нажимаем «далее».
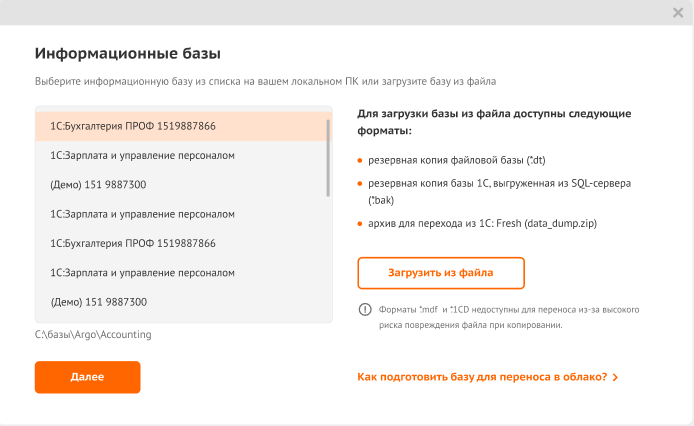
Можно ввести название базы.
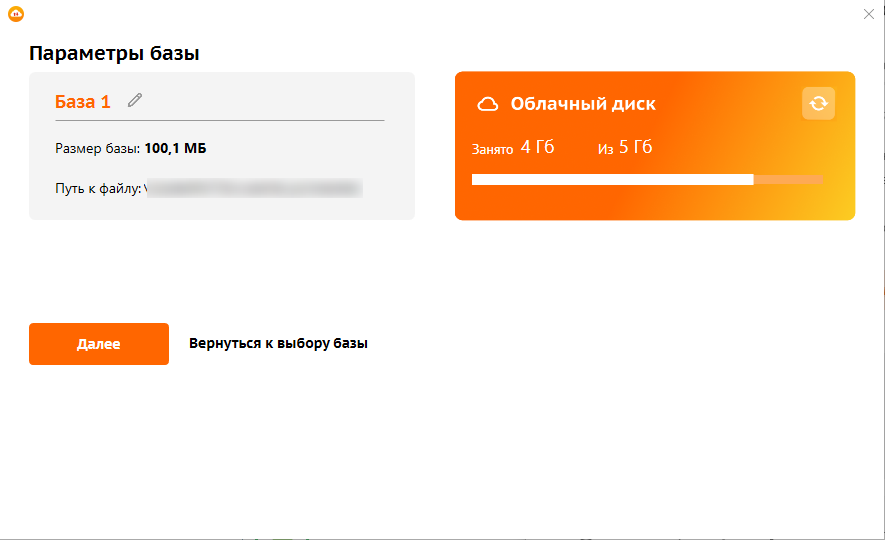
После нажатия «далее» начинается процесс выгрузки базы.
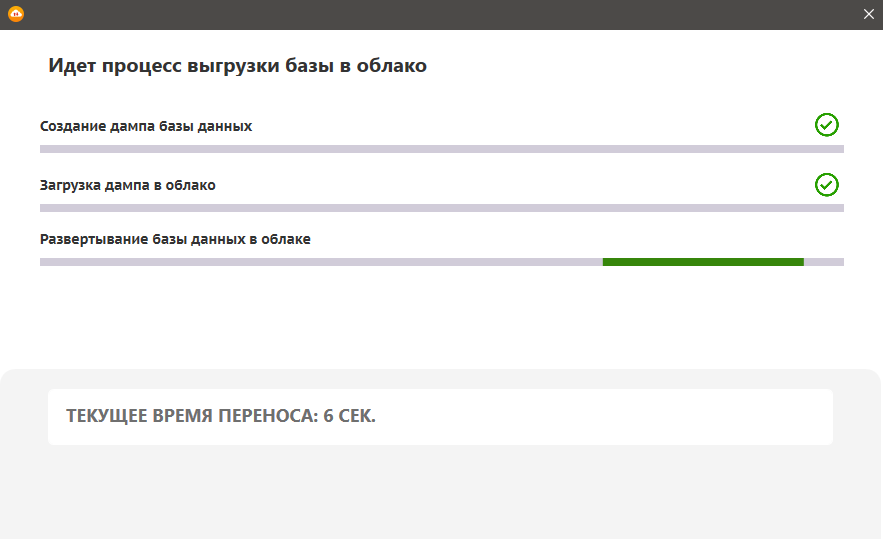
Если в базе 1С имеются пользователи 1С:Предприятия, то понадобится выбрать учетную запись с правами администратора и ввести пароль.
После указания данных начнется перенос базы в облако.
После завершения необходимо нажать «Готово» и подключиться удобным для Вас способом.
Если у Вас есть выгрузка (.dt) или архив data_dump.zip
В мастере переноса необходимо выбрать «Загрузить из файла», указать путь к выгрузке, находящейся на Вашем ПК, и открыть файл.
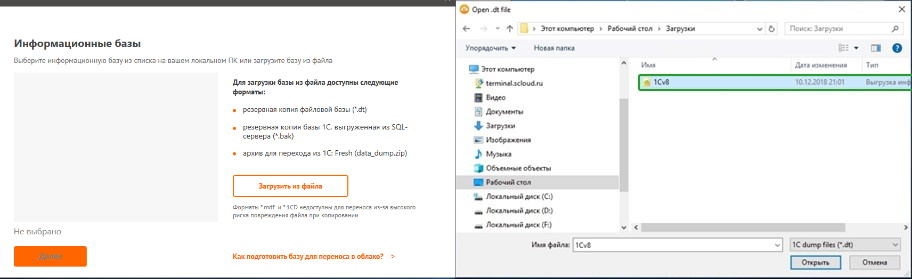
Нажимаем «Открыть»
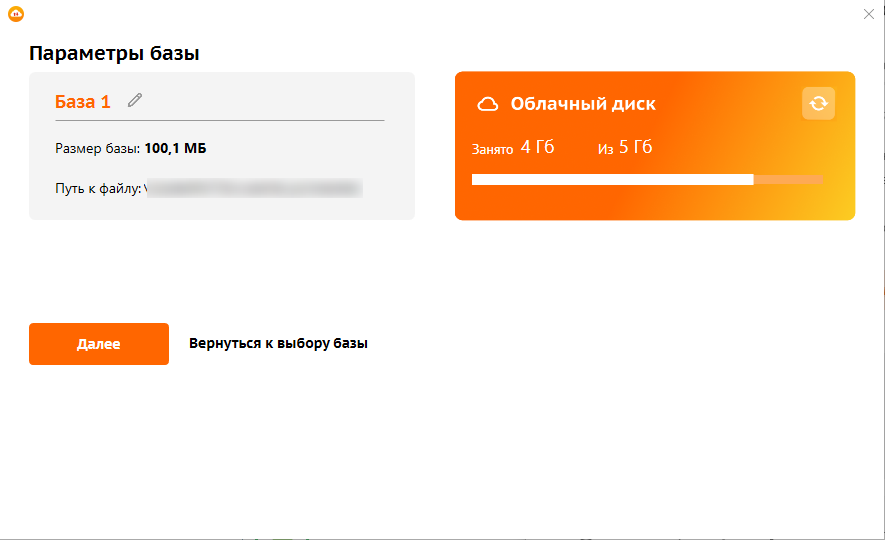
Можно ввести название базы. После нажатия «далее» начинается процесс выгрузки базы.
Дождитесь окончания процесса переноса базы в облаке.
После завершения возможен переход к непосредственному подключению к облаку, либо переход к настройкам базы в личном кабинете.
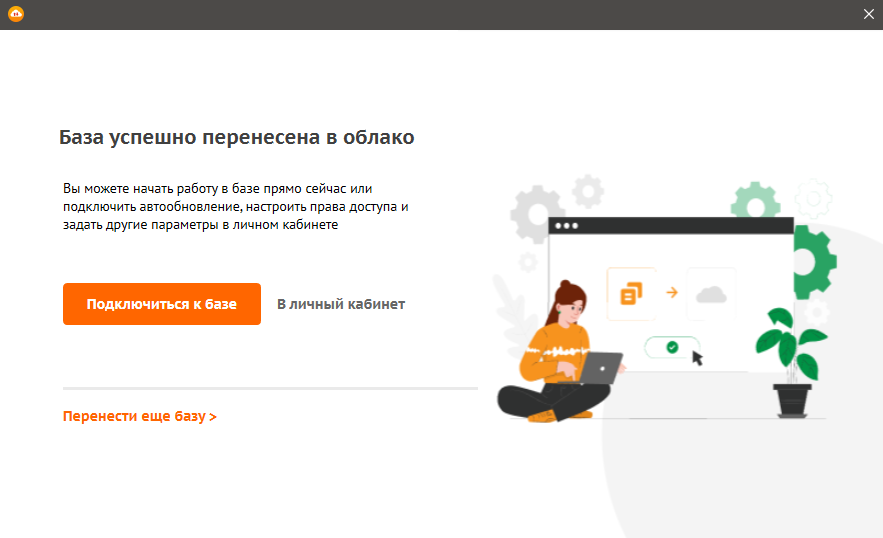
При возникновении ошибок переноса базы, возможно сразу создать обращение в техническую поддержку.
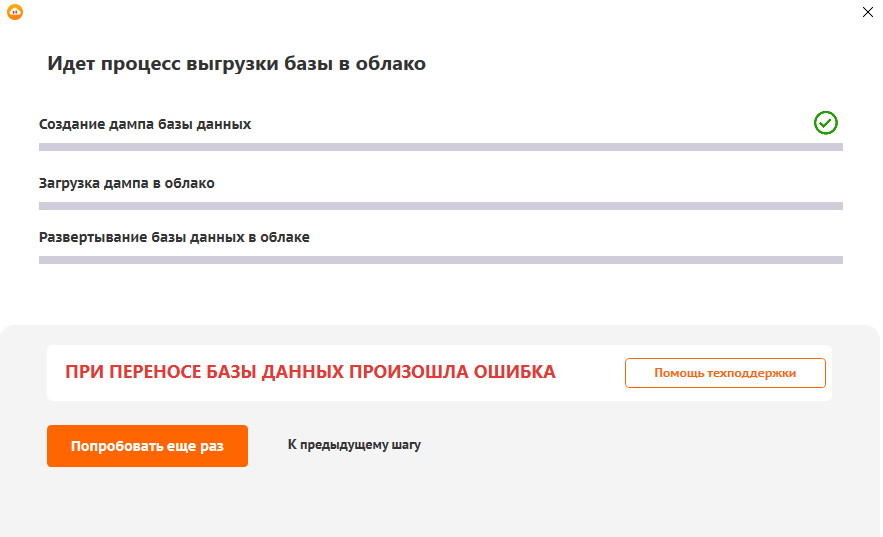
Перенос базы через удаленный рабочий стол
При наличии доступа к конфигуратору, Вы можете аналогичным образом перенести выгрузку базы (.dt).
Шаг 1. Для начала необходимо предварительно в личном кабинете создать пустую базу, в которую будет разворачиваться выгрузка. Для этого необходимо перейти в раздел «Базы 1С» и нажать кнопку «Создать базу 1С»
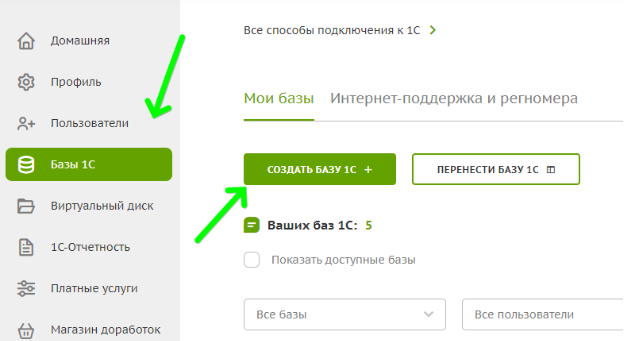
На следующем этапе выбираете тип базы «Файловая», способ «Создать базу 1С для разработки» (для экономии места) и задать имя базы
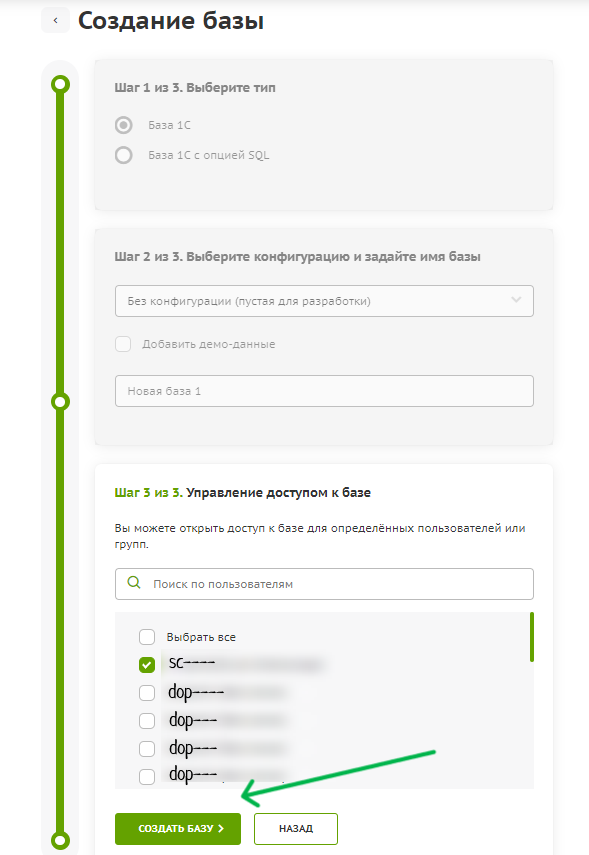
Шаг 2. Теперь необходимо запустить базу в режиме Конфигуратора.
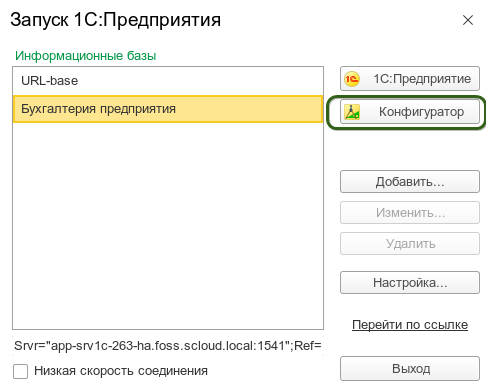
Загрузка производится аналогично выгрузке, «Администрирование» - «Загрузить информационную базу»
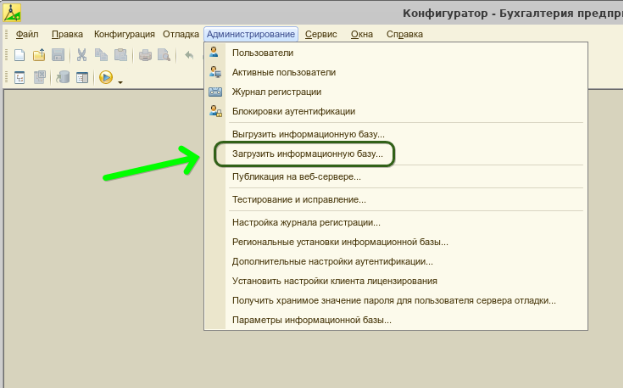
Выберите файл и «Открыть». Файл может находится на диске W или на Вашем локальном компьютере.
Если на диске W, то необходимо выбрать каталог "Диск W".
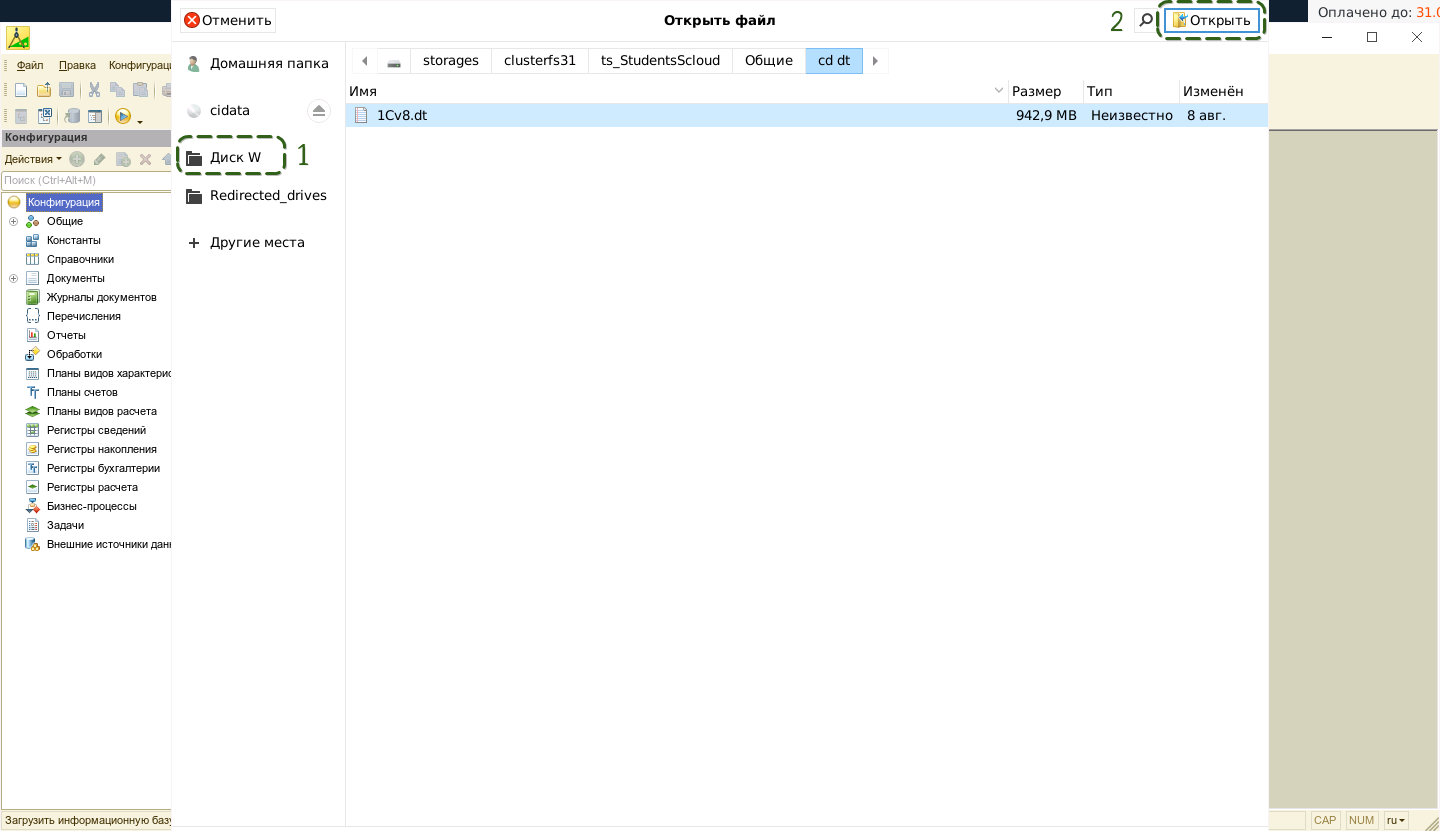
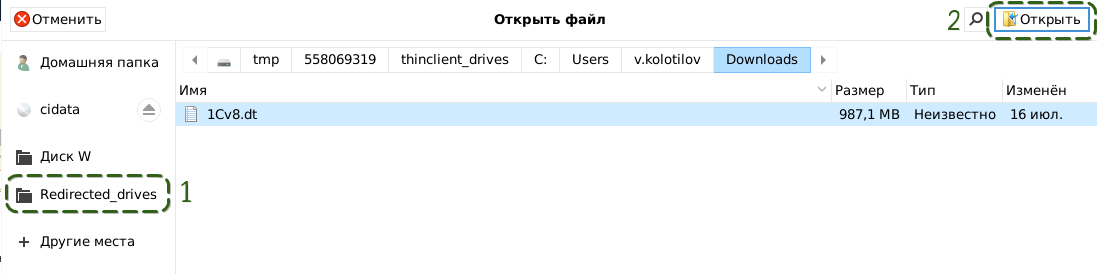
Соглашаемся с предупреждением о закрытии конфигуратора по завершению загрузки.
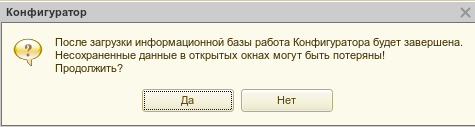
Процесс загрузки начался. Длительность зависит от объёма базы, состояния структуры, варианта хранения.
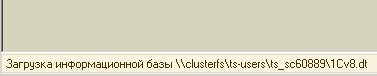
По окончанию процесса будет предложено перезапустить конфигуратор, делать это не нужно, выбираем «Нет»
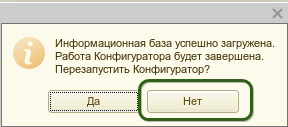
Шаг 3. По завершению переноса запускаем базу в обычном режиме любым удобным для Вас способом. При наличии необходимо выбрать пользователя 1С и ввести пароль.
После запуска базы следует нажать «Информационная база перемещена».
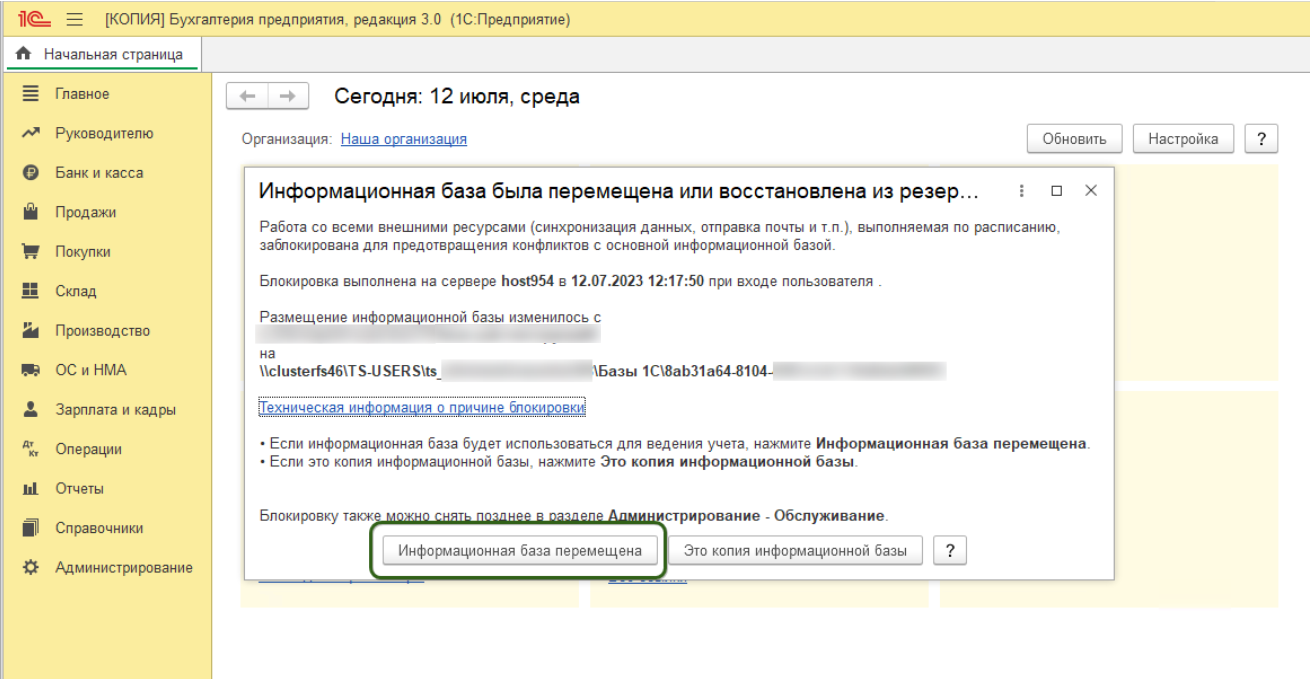
Перенос базы завершен.