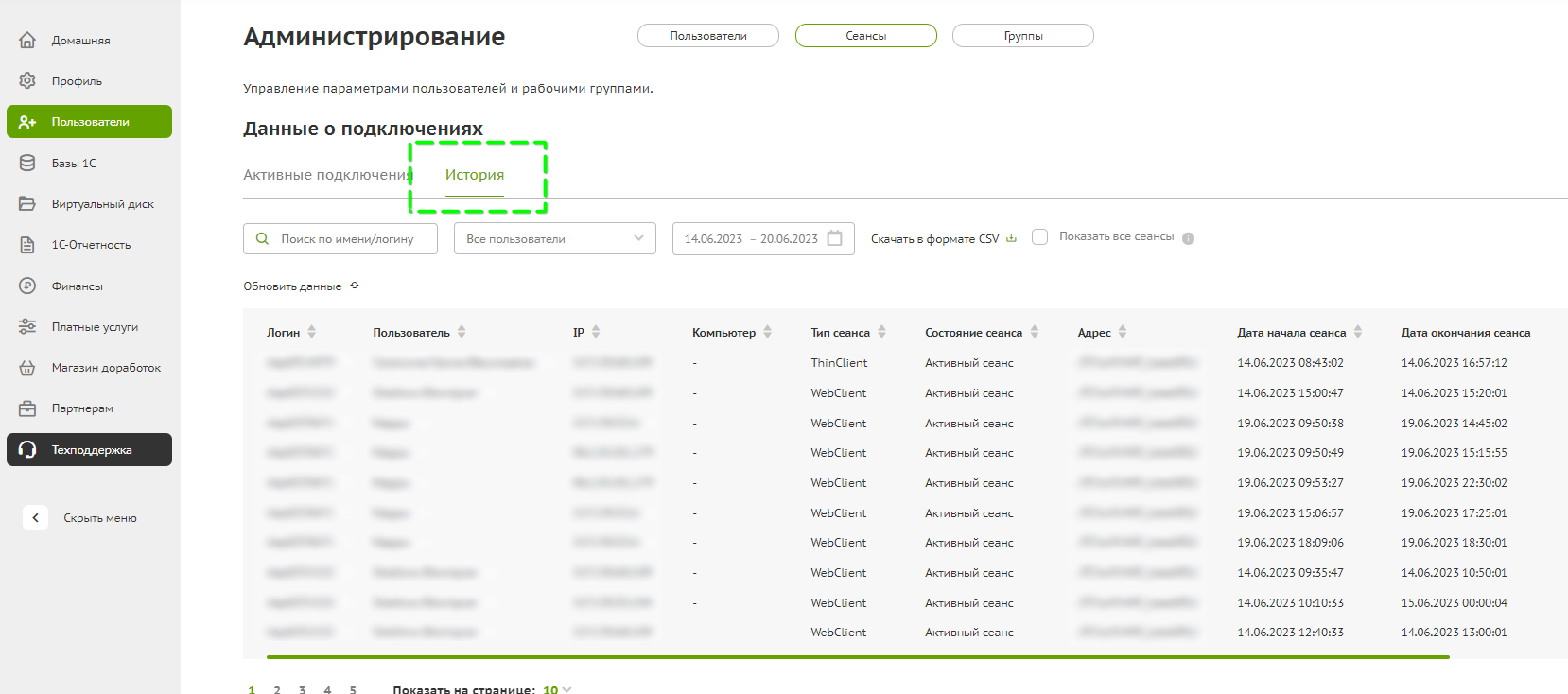Создание пользователей
Создать нового пользователя облака доступно в разделе «Администрирование» - «Пользователи» - «Добавить пользователя/сеанс».
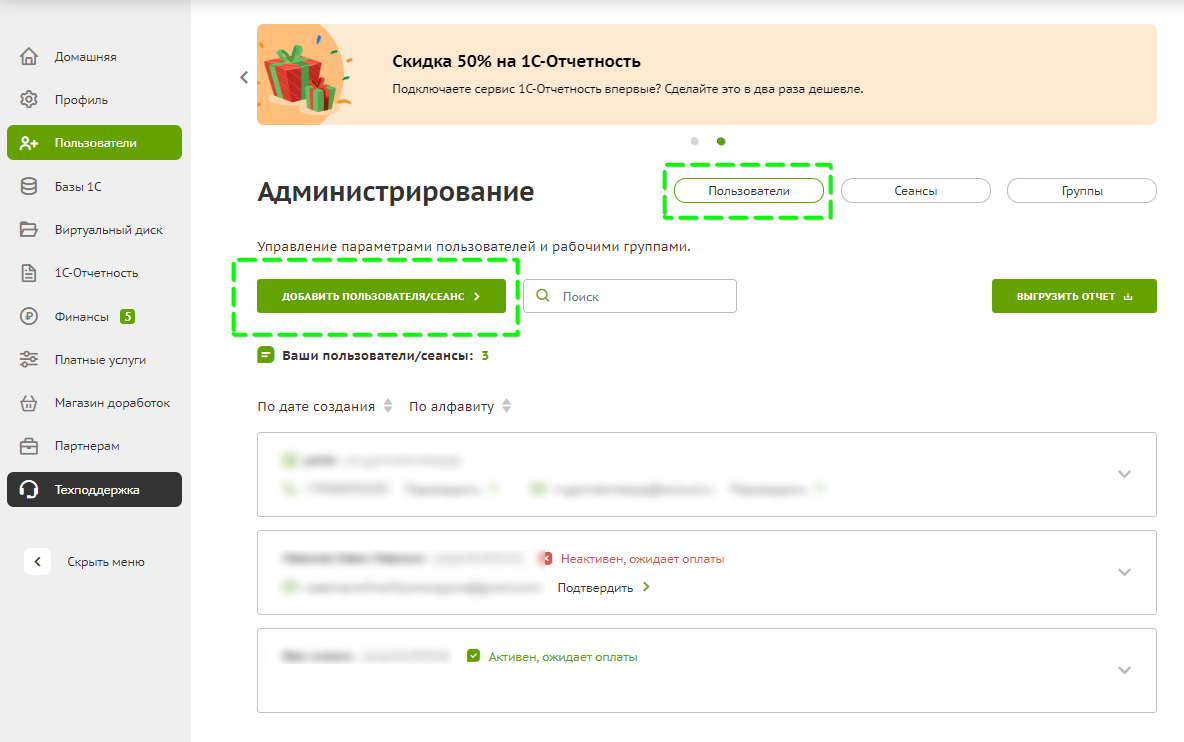
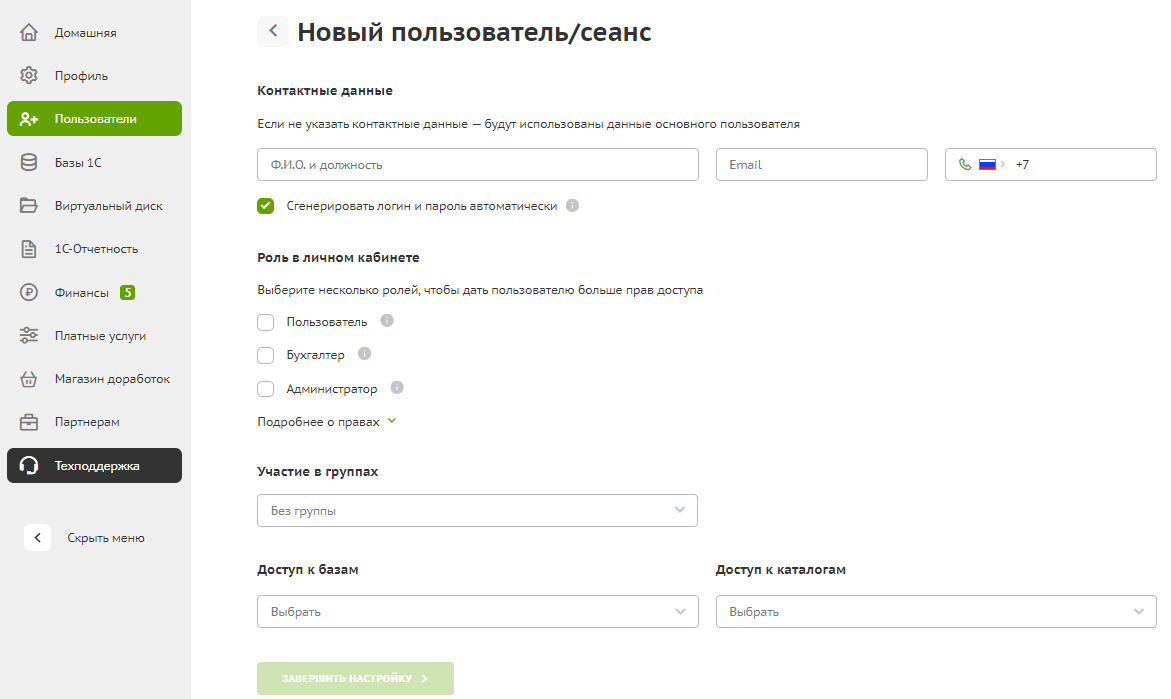
На 1 этапе необходимо внести ФИО или должность сотрудника , например "Бухгалтер". Внести почту, можно как основную по логину так и отдельно почту бухгалтера, на неё придут данные логин и пароль от пользователя. Так же с номером телефона.
После данные логин и пароль для входа в облако. Данные можно сгенерировать автоматически или ввести самостоятельно.
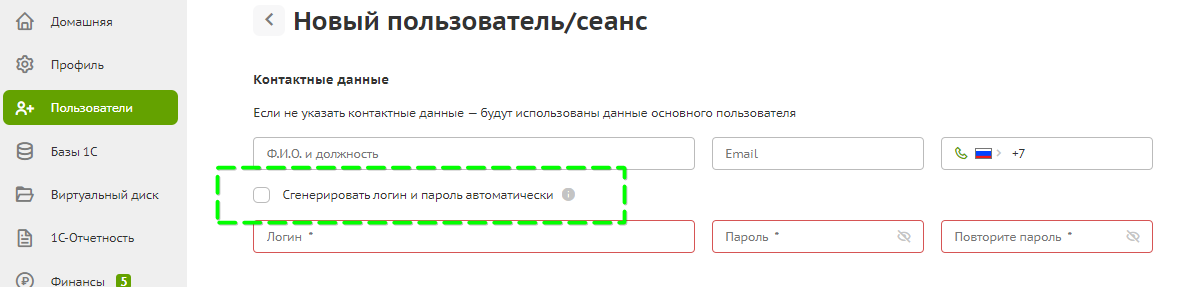
Далее выбираете роль пользователя в Личном кабинете
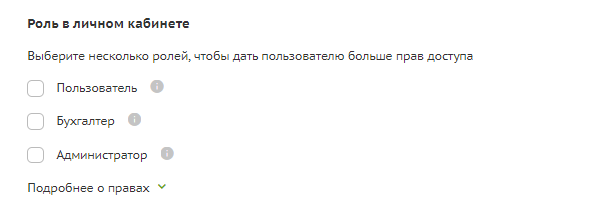
Какие доступы у какой роли указано в разделе "Подробнее о правах"
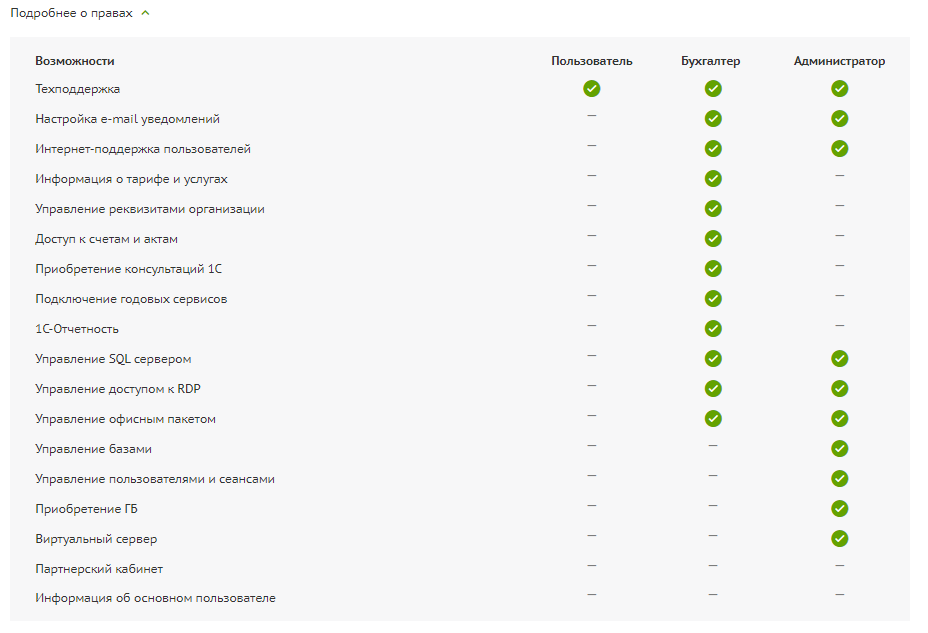
Выбираем к каким базам предоставить доступ пользователю для работы.
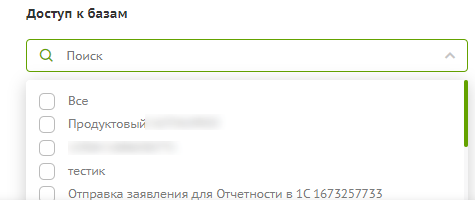
После завершения настройки будет автоматически сформирован счет для оплаты, можно сразу перейти на него для оплаты или нажать "Оплатить позже" . Счет будет отображаться в разделе "Финансы"-"Счета и оплата"
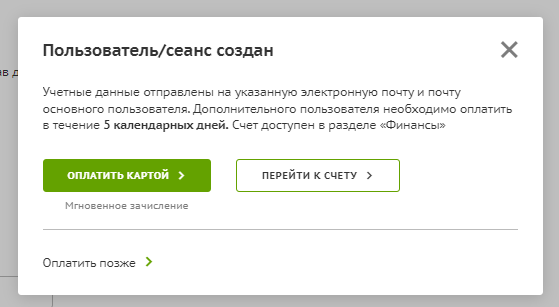
Управление пользователями
Зайдите в личный кабинет и кликните мышкой на раздел «Администрирование».
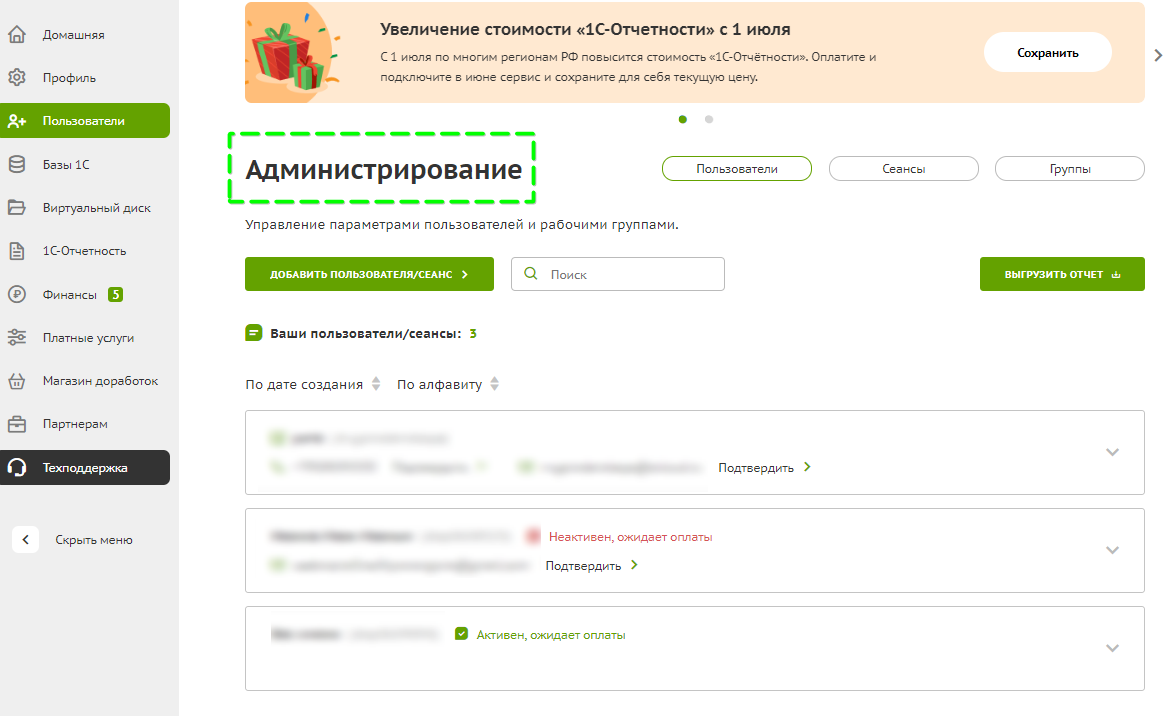

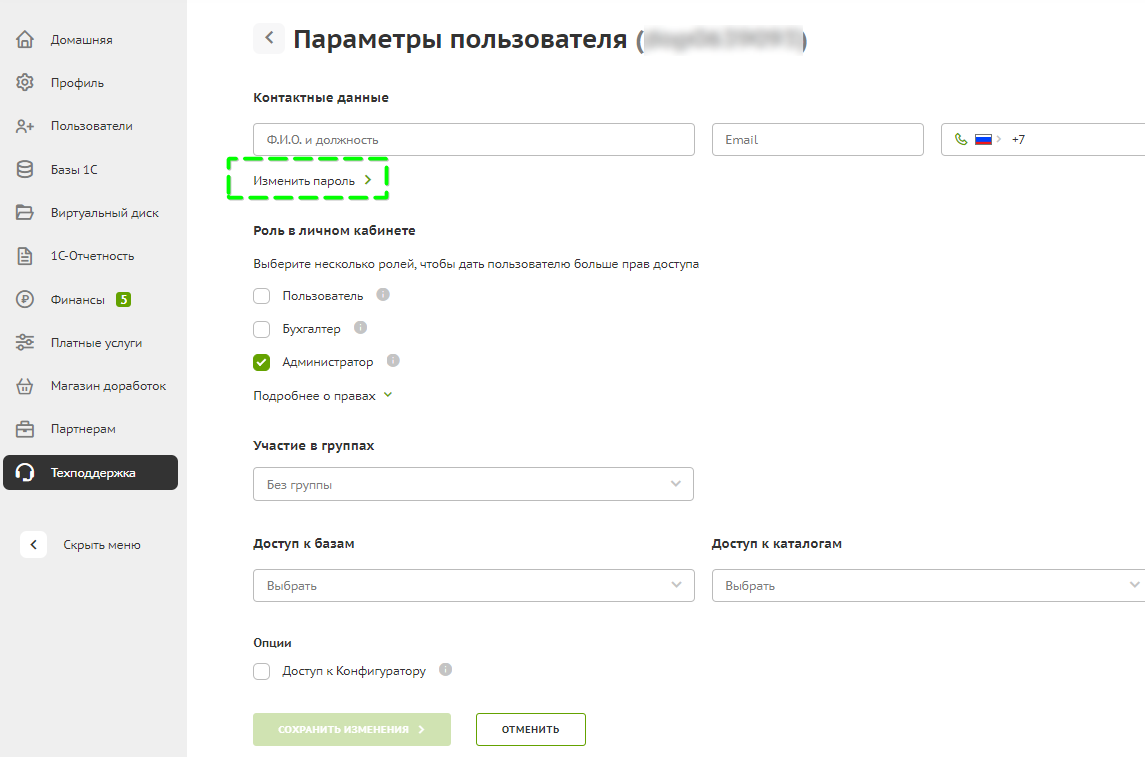
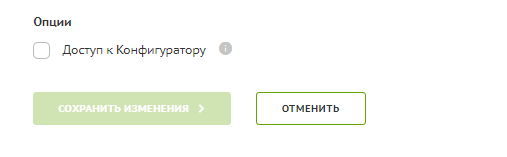
Удаление пользователя
Удалить пользователя можно в разделе "Пользователи" - "Администрирование" - раскрыть информацию по пользователю - "Удалить пользователя"
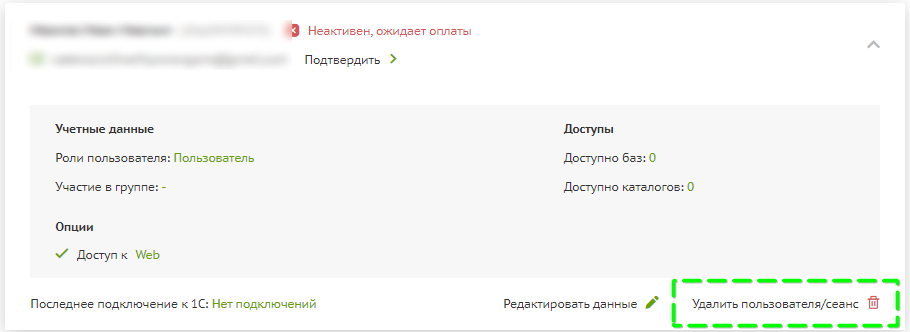
Для удаления пользователя потребуется ввести код:
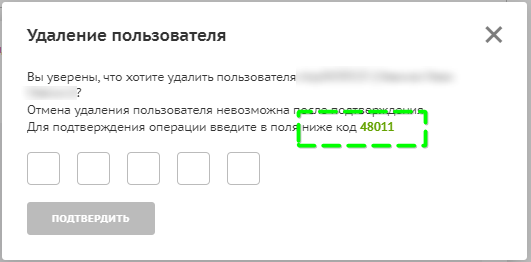
Удалить основного пользователя, который является владельцем аккаунта, нельзя.
Принудительное завершение сеанса пользователя
В разделе "Администрирование" перейдите во вкладку "Сеансы" и завершите ненужные сеансы.
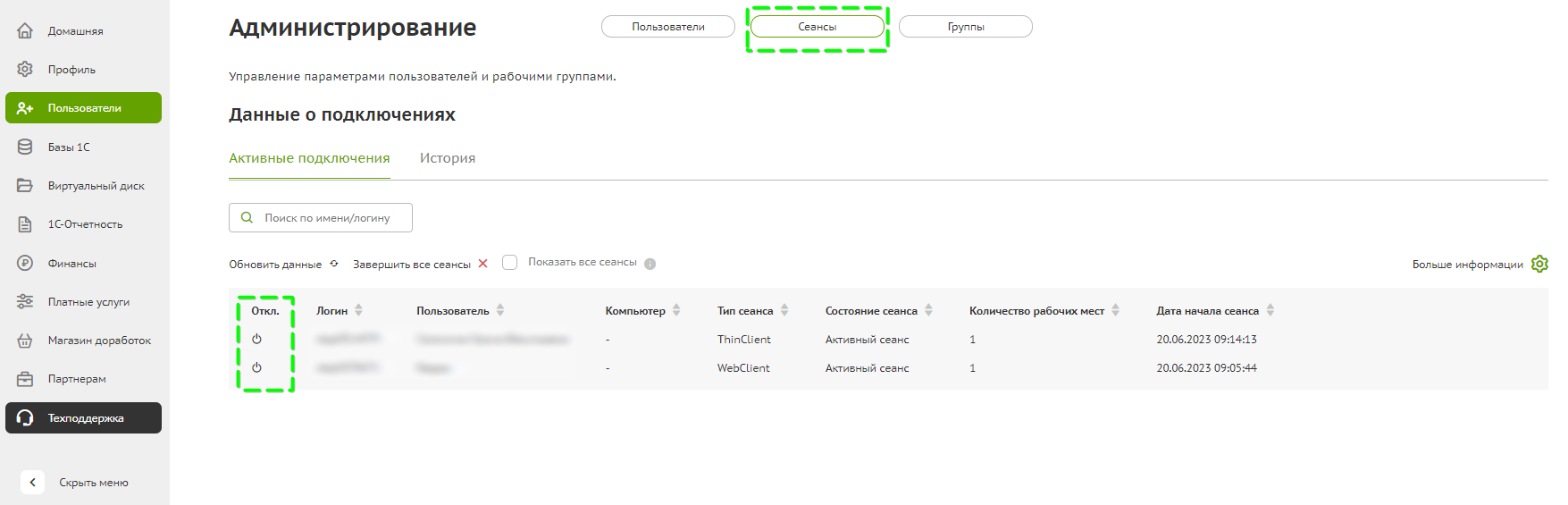
Если вы хотите завершить сеансы в 1С сразу для всех пользователей, используйте ссылку "Завершить все сеансы". Сеансы всех пользователей программы будут принудительно завершены.
Иногда бывает необходимо принудительно завершить сеансы пользователей из-за технических особенностей 1С.
Например, пользователь некорректно завершил предыдущий сеанс на удаленном сервере и при следующем входе в программу появляется сообщение, что вход с данного аккаунта уже произведён. В таком случае необходимо завершить сеанс этого пользователя принудительно.
При необходимости возможно видеть полную историю подключений всех пользователей.
Для этого зайдите в раздел "Администрирование" - "Сеансы" - "История подключений".