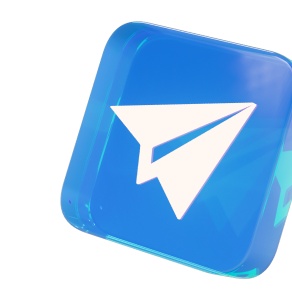Для работы аудитору необходимы пользователь облака и пользователь базы с правами на просмотр. Рассмотрим поэтапно, как корректно настроить и предоставить доступ.
Создание пользователей в облаке
Создать нового пользователя облака доступно в разделе «Пользователи» - «Добавить пользователя/сеанс».

В форме создания пользователя необходимо пройти несколько шагов.

На 1 этапе необходимо внести ФИО или должность сотрудника , например "Бухгалтер". Внести почту, можно как основную по логину так и отдельно почту бухгалтера, на неё придут данные логин и пароль от пользователя. Так же с номером телефона.
После данные логин и пароль для входа в облако. Данные можно сгенерировать автоматически или ввести самостоятельно.
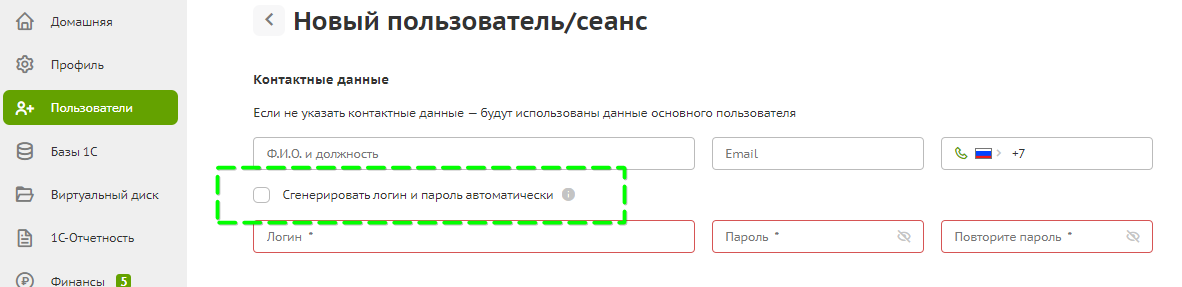
Далее выбираете роль пользователя в Личном кабинете
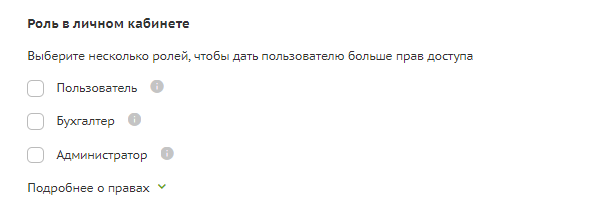
Выбираем к каким базам предоставить доступ пользователю для работы.
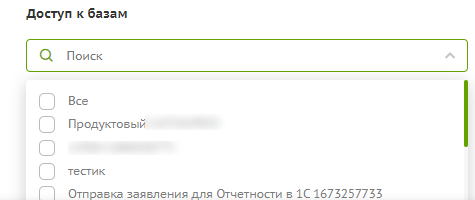
После завершения настройки будет автоматически сформирован счет для оплаты, можно сразу перейти на него для оплаты или нажать "Оплатить позже". Счет будет отображаться в разделе "Финансы"-"Счета и оплата".
Обращаем ваше внимание, что в данной ситуации есть альтернативный вариант – дать доступ от существующего пользователя, чтобы не пришлось создать нового и оплачивать его.
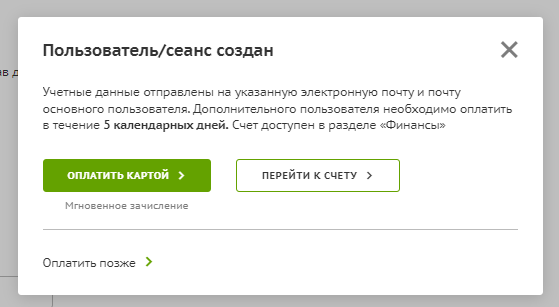
ВАЖНО - если предоставляете аудитору данные от текущего пользователя - измените ему пароль до и после работы.
Изменение пароля в личном кабинете.
Для того, чтобы изменить пароль пользователю необходимо открыть раздел Профиль, далее выбираем нужного пользователя и нажимаем Изменить пароль личного кабинета:

У нас появится окно для ввода нового пароля, если стоит галка Сгенерировать пароль автоматически, то данные придут вам на почту:
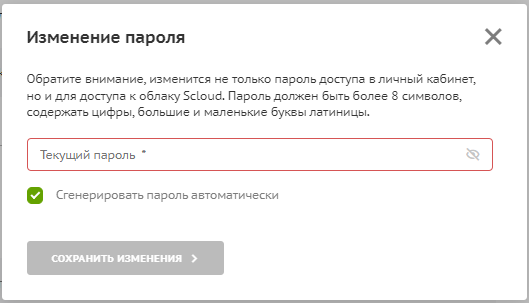
Если снять галку, то вы вводите пароль вручную:
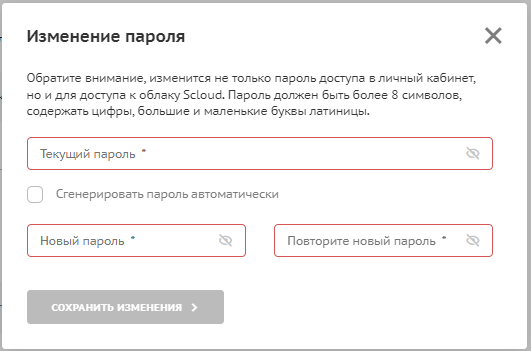
После того, как вы создали пользователя в облаке мы переходим к 1С.
Для доступа к базе необходим логин и пароль. Важным моментом является то, что необходимо давать права, которые позволяют только просматривать информацию в базе, но не изменять ее. На примере типовых конфигураций рассмотрим, как создается пользователь и назначаются права.
Создание пользователя в 1С:Зарплата и управление персоналом.
Открываем программу и переходим в раздел Администрирование – Настройка пользователей и прав:
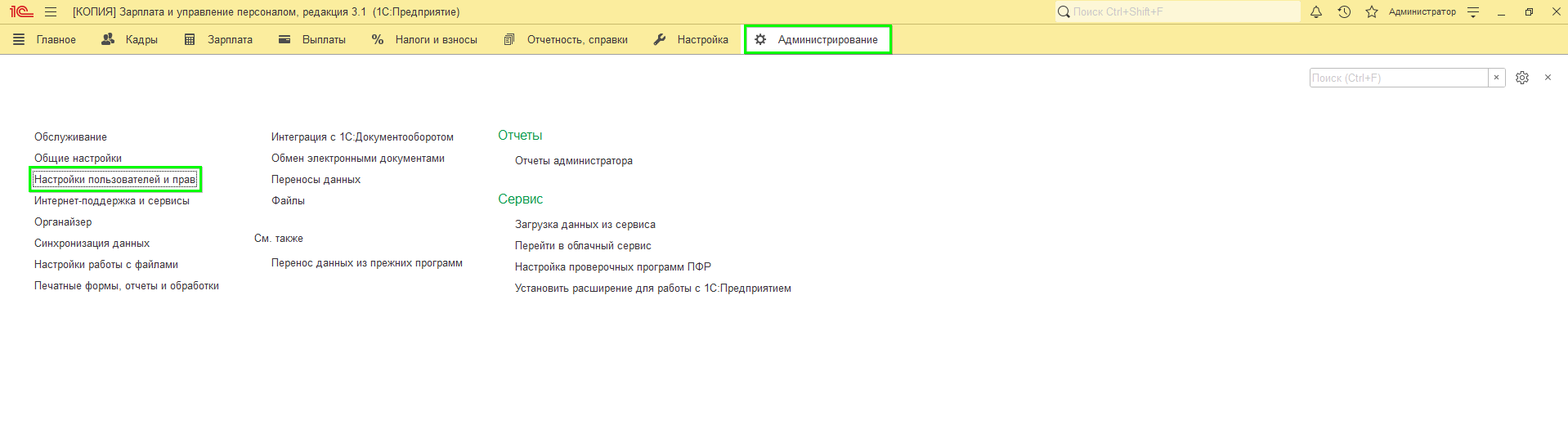
Открываем гиперссылку Пользователи и создаем нового. Указываем нужное нам наименование и по необходимости пароль:
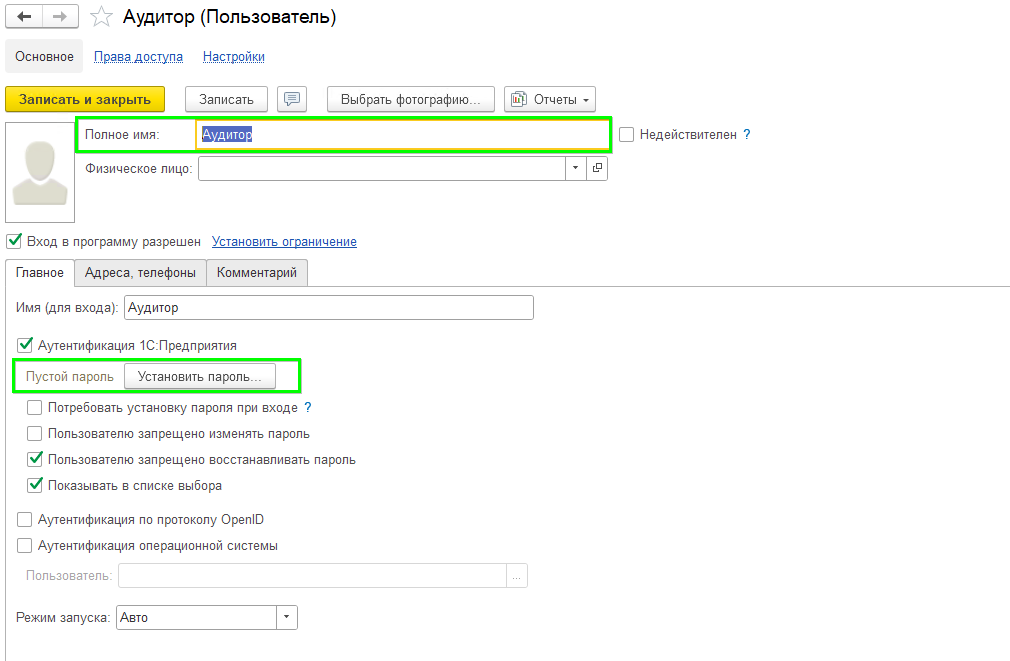
Далее переходим по гиперссылке Права доступа, нажимаем Включить в группу и выбираем Аудитор (при таких правах пользователю будет доступно только чтение):
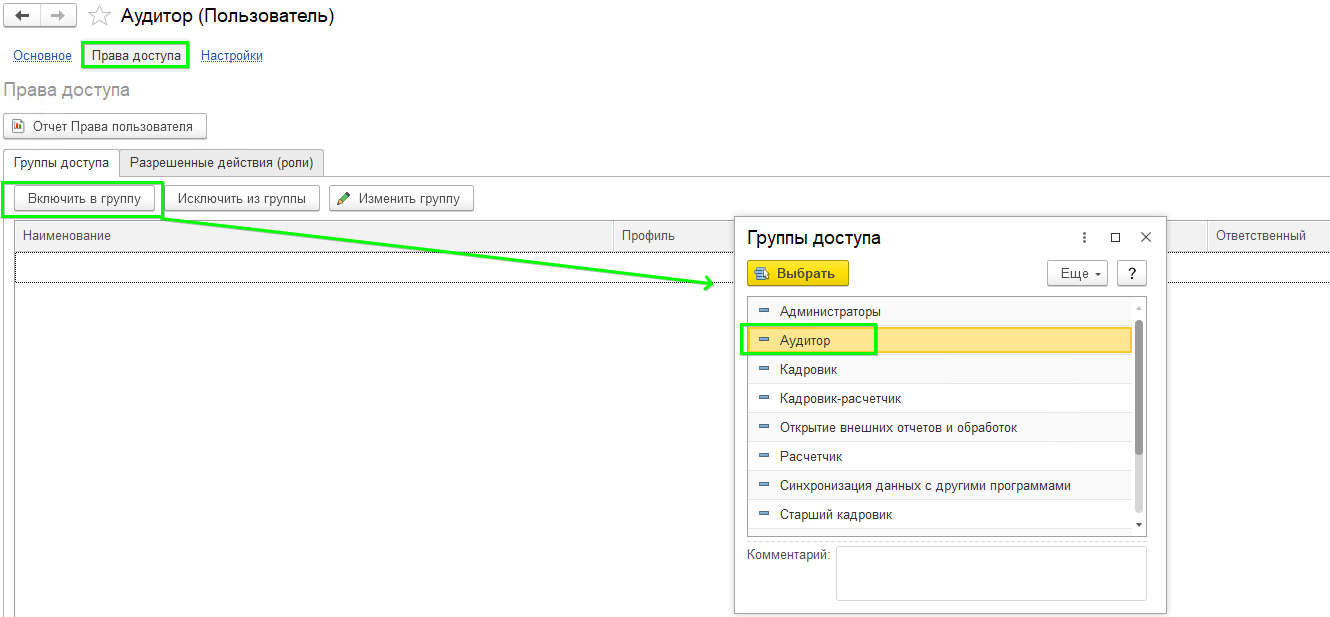
После этого возвращаемся на вкладку Основное и нажимаем Записать и закрыть.
Создание пользователя в 1С:Бухгалтерия предприятия.
Открываем раздел Администрирование – Настройка пользователей и прав:
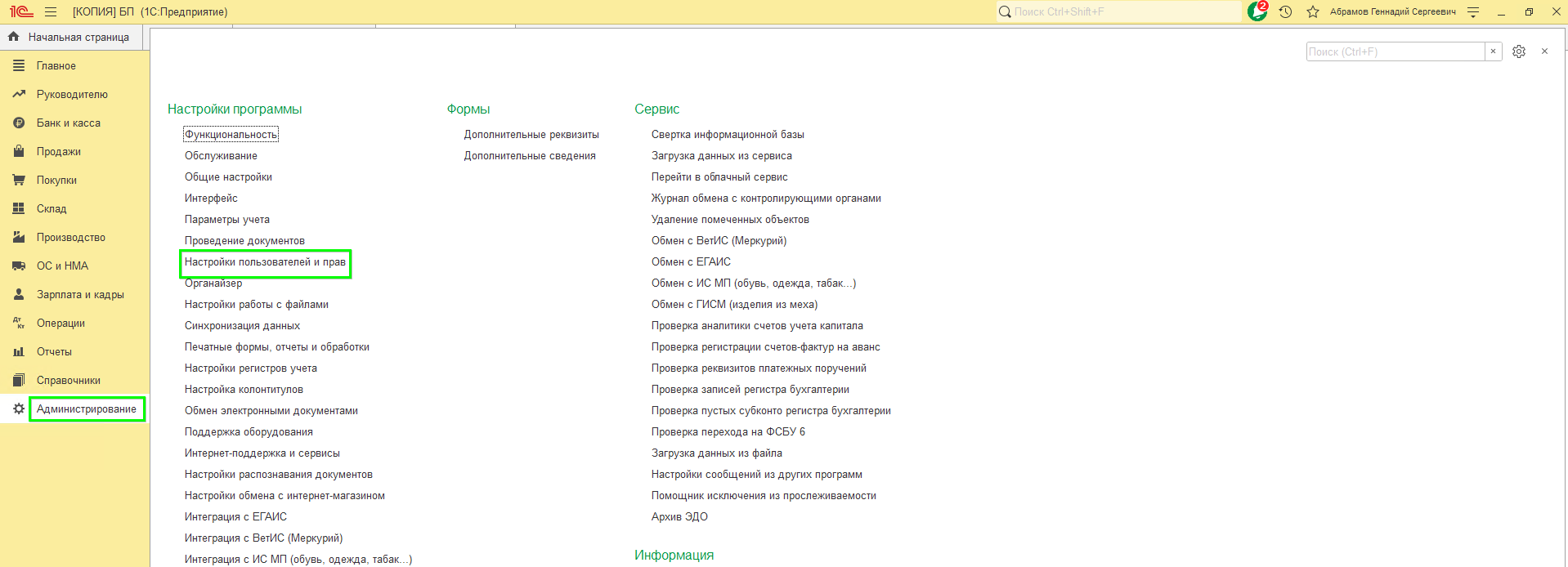
Открываем гиперссылку Пользователи и создаем нового. Указываем нужное нам наименование и по необходимости пароль:
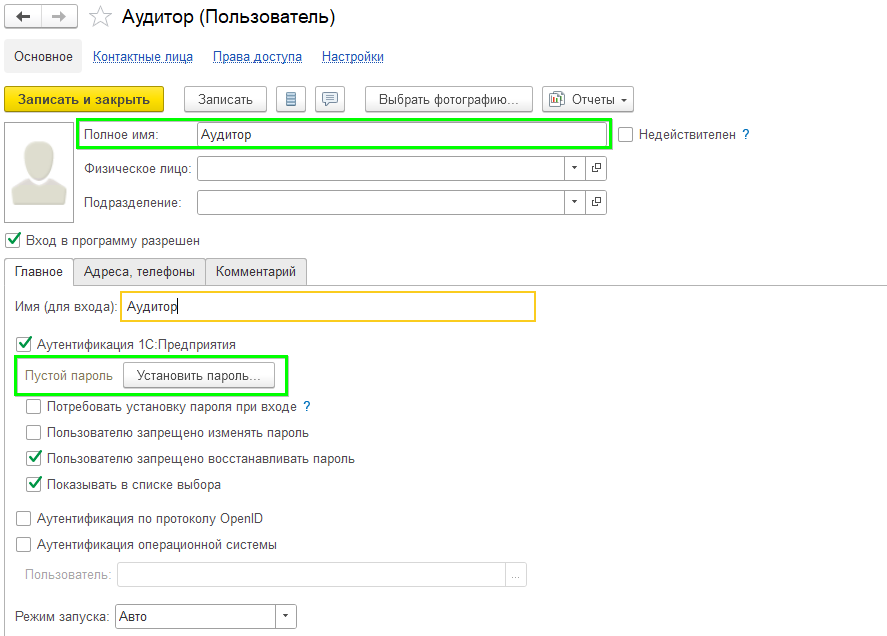
Далее переходим по гиперссылке Права доступа, ставим галку Только просмотр (при таких правах пользователю будет доступно только чтение). После этого нажимаем Записать:
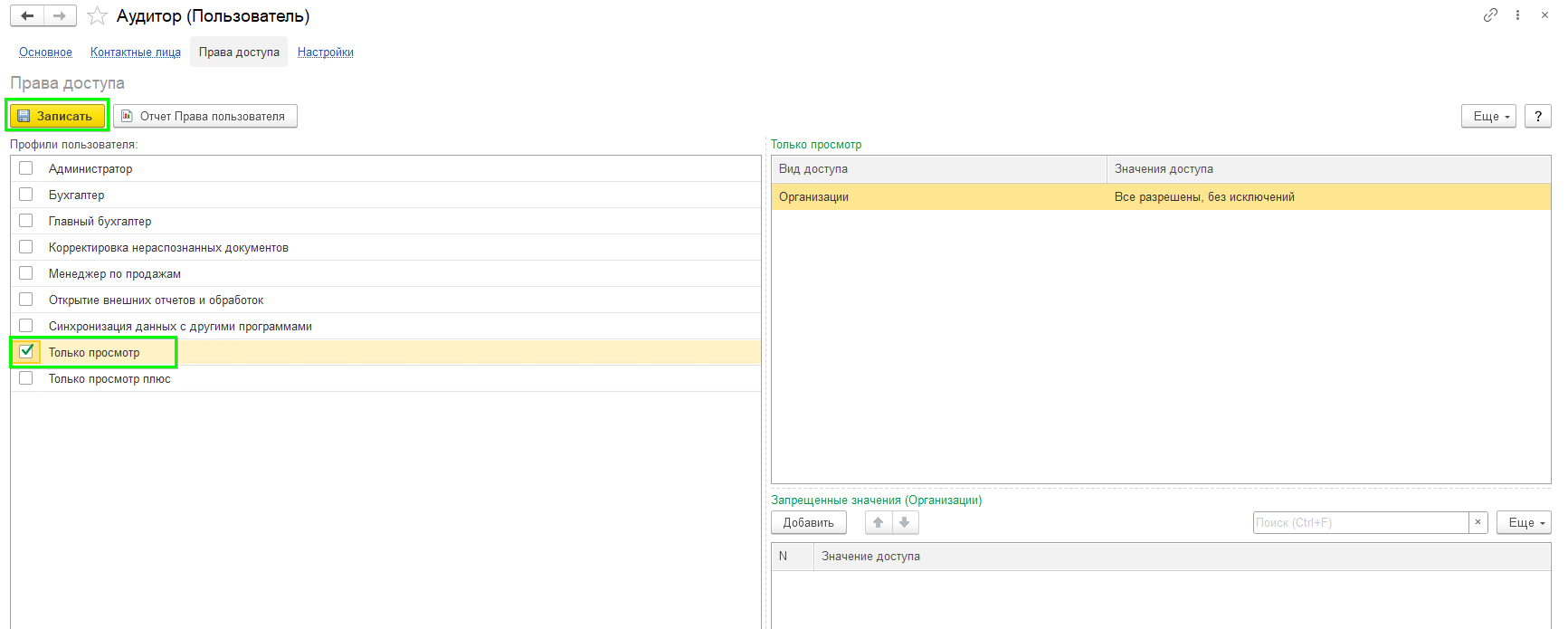
Создание пользователя в 1С:Управление нашей фирмой.
Открываем раздел Настройки– Настройка пользователей и прав:
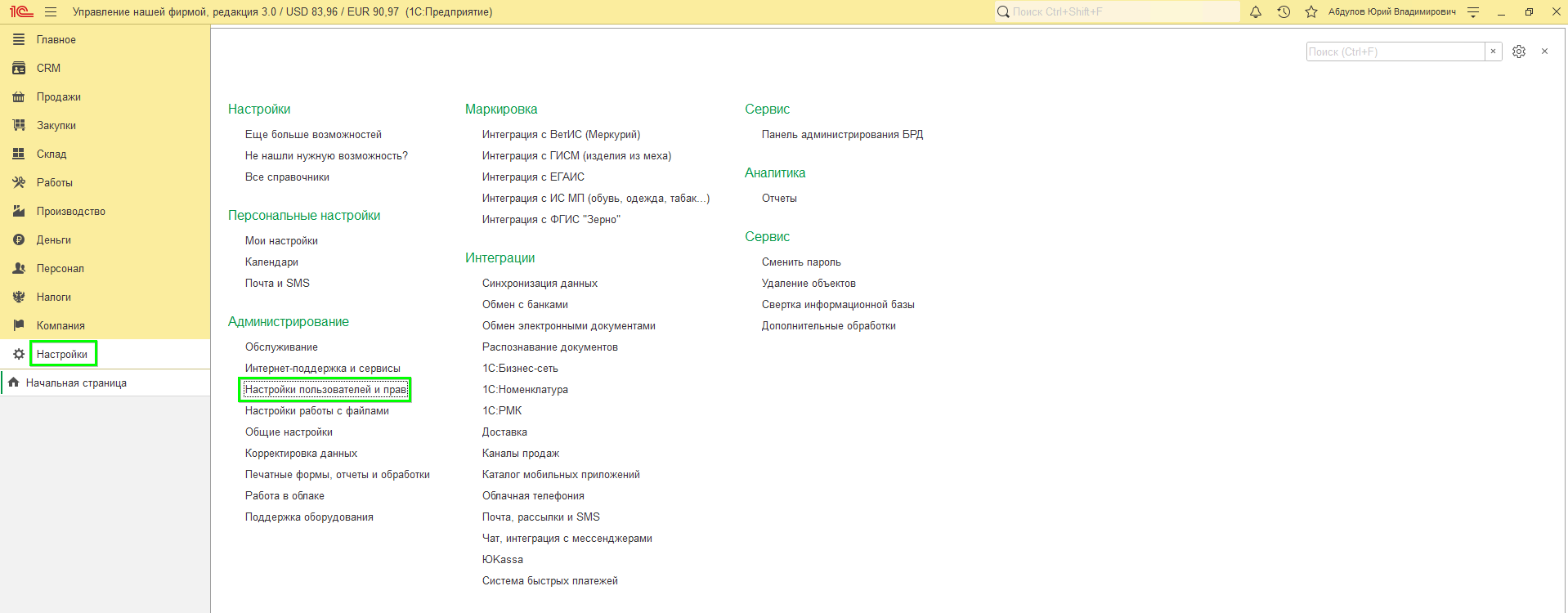
Открываем гиперссылку Пользователи и создаем нового. Указываем нужное нам наименование и по необходимости пароль:
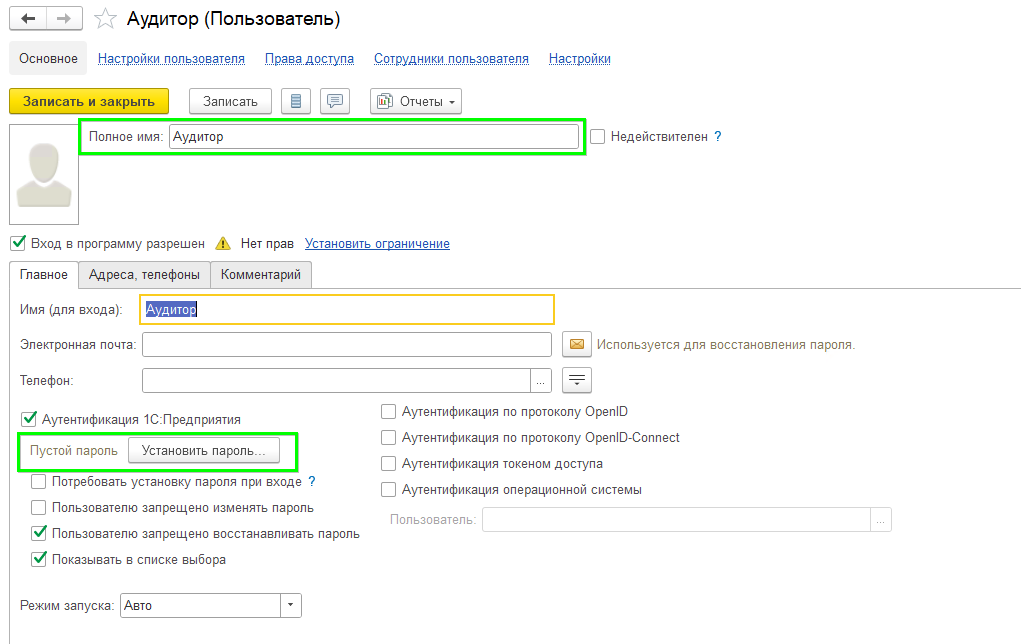
Далее переходим по гиперссылке Права доступа, нажимаем Включить в группу и выбираем Только просмотр (при таких правах пользователю будет доступно только чтение):
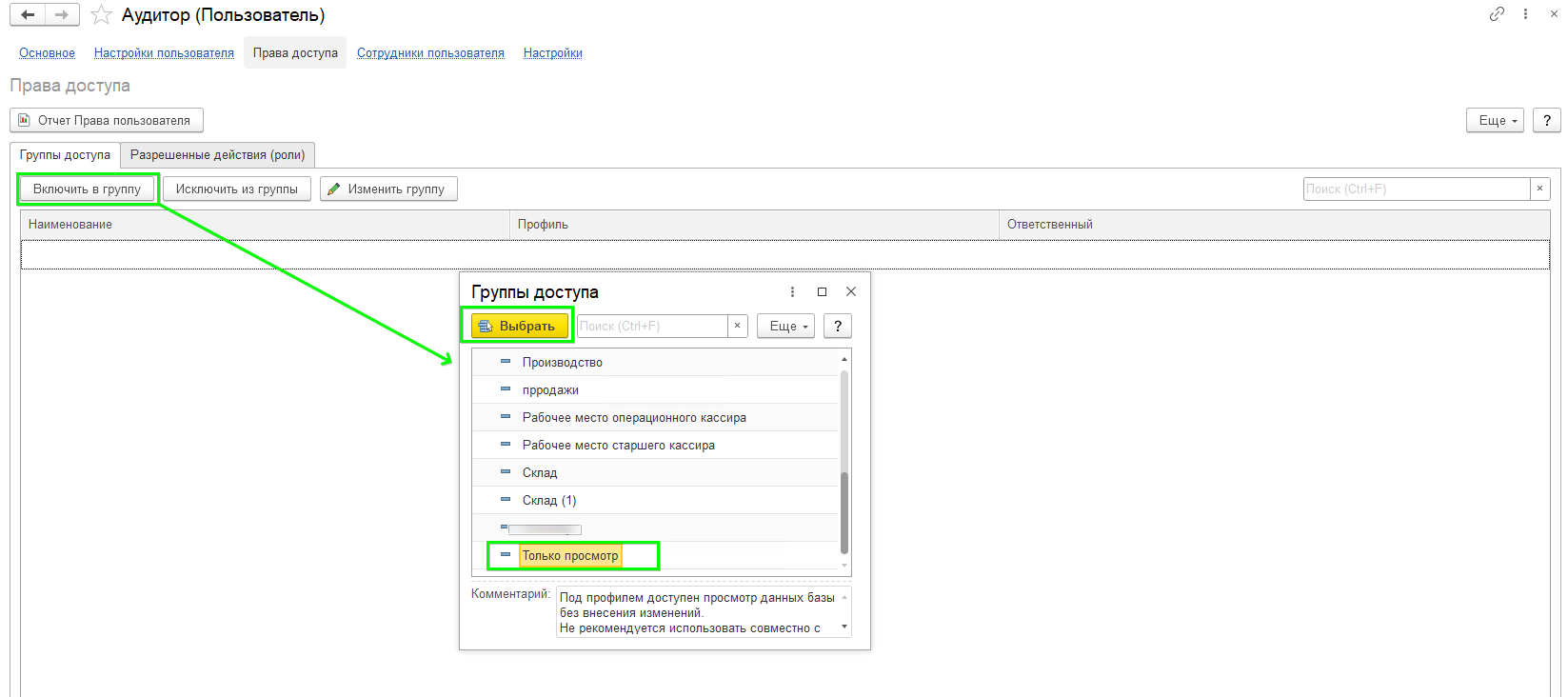
После этого возвращаемся на вкладку Основное и нажимаем Записать и закрыть.
Создание пользователя в 1С:Управление торговлей и 1С:Комплексная автоматизация
В этих программах на данный момент не реализовано предоставление прав только на просмотр без права внесения изменений.
Для решения данной ситуации вы можете создать новый профиль группы доступа и проставить все галки, которые относятся к чтению документов.
Переходим в раздел НСИ и администрирование – Настройки пользователей и прав:
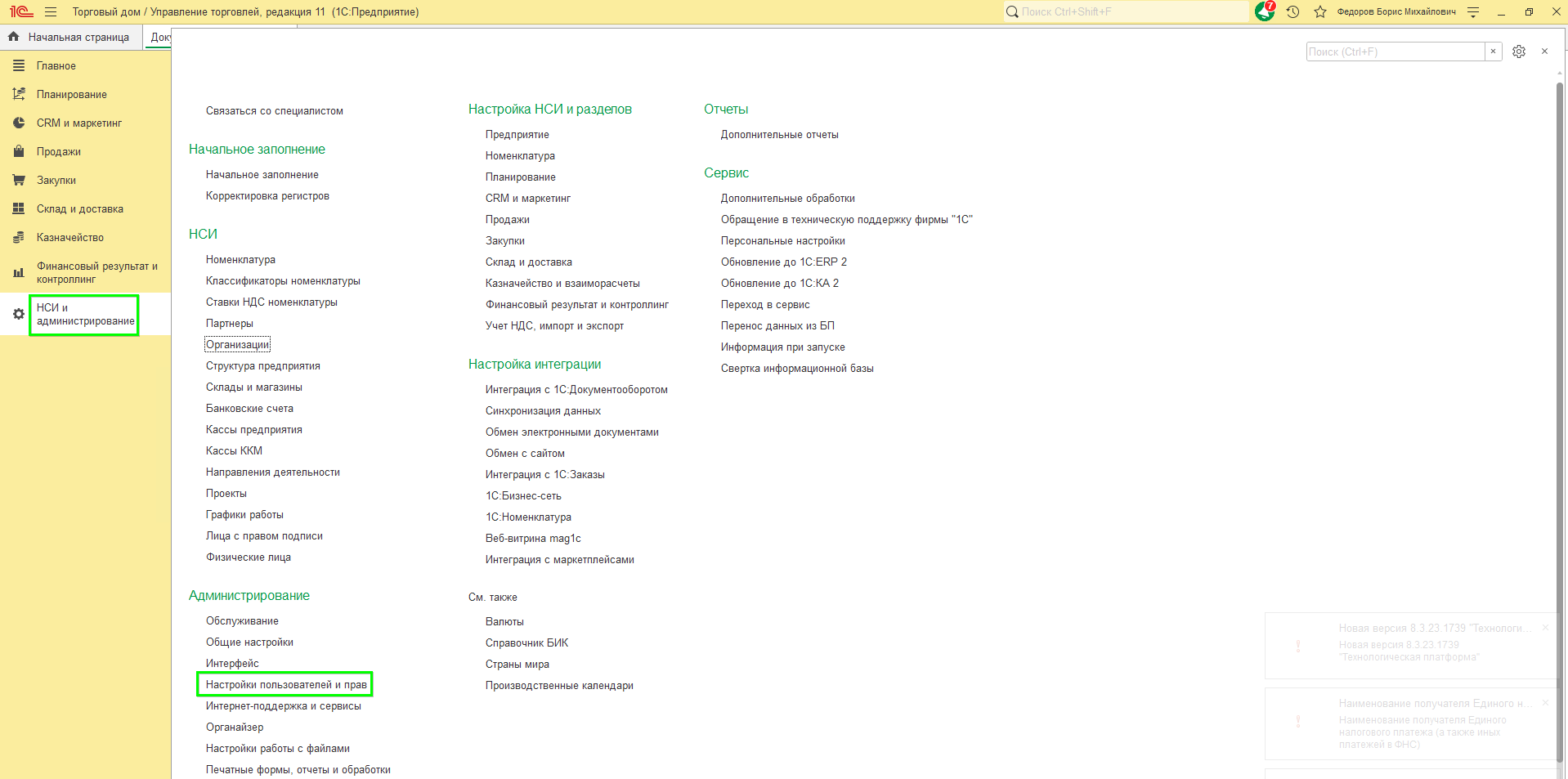
Нажимаем на гиперссылку Профили групп доступа, создаем новый профиль и проставляем нужные нам галки, после чего нажимаем Записать и закрыть:
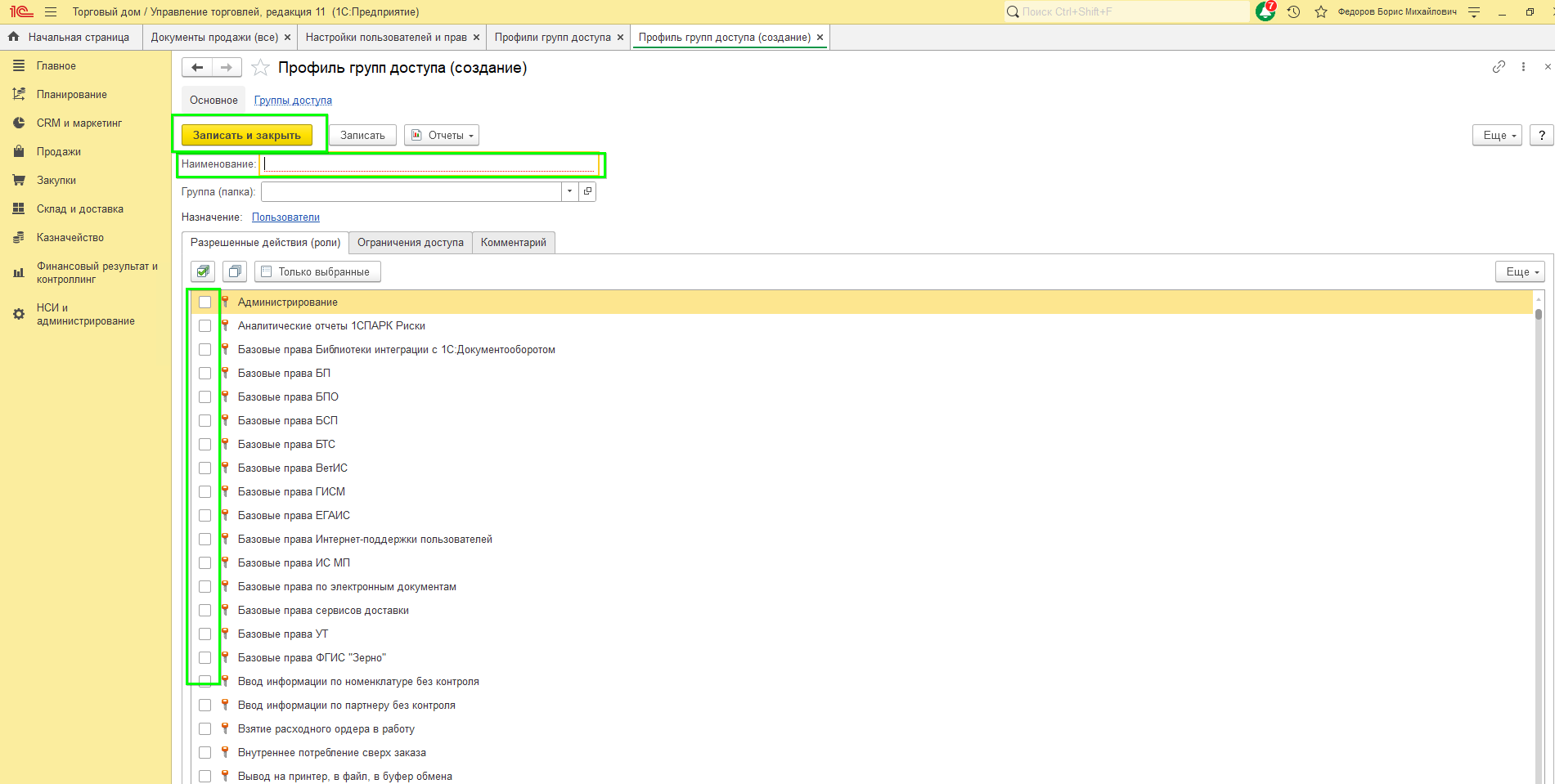
Теперь необходимо создать группу доступа и указать в нем созданный профиль (НСИ и администрирование – Настройки пользователей и прав – Группы доступа - Создать).
Для того, чтобы создать пользователя в программы переходим в раздел НСИ и администрирование – Настройка пользователей и прав. Переходим по гиперссылке Пользователи и создаем нового. Указываем наименование и пароль (по необходимости):
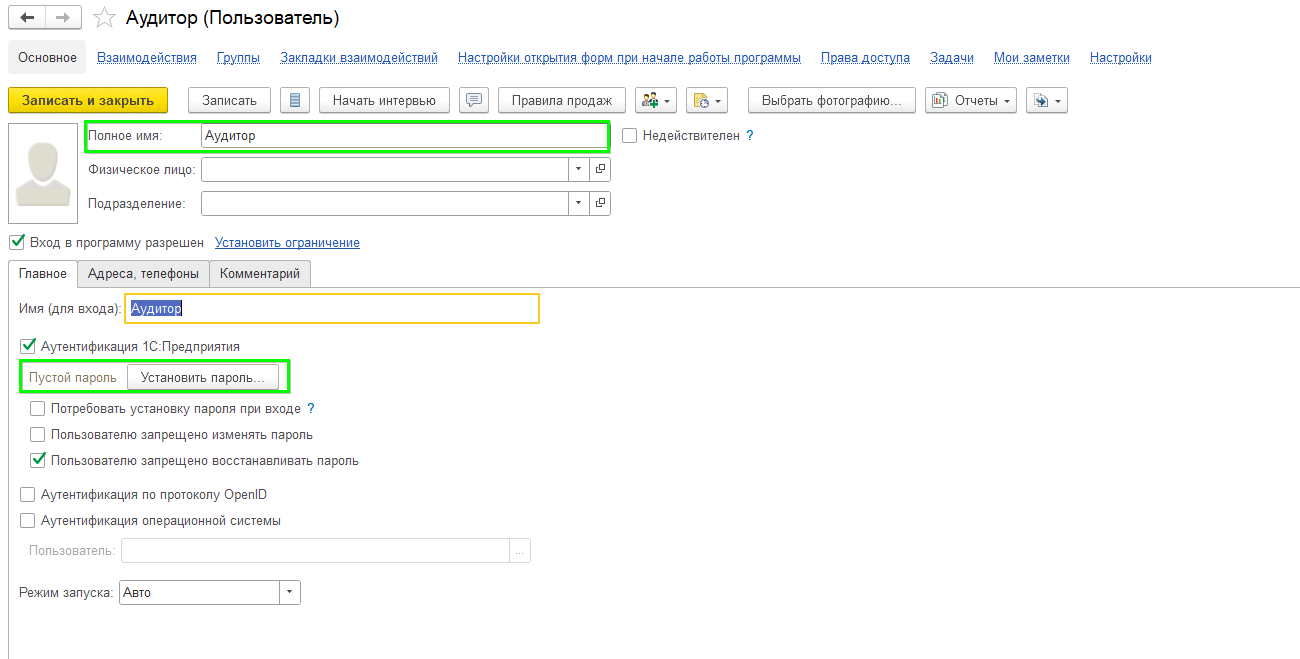
После этого переходим по гиперссылке Права доступа и добавляем нужную группу доступа:
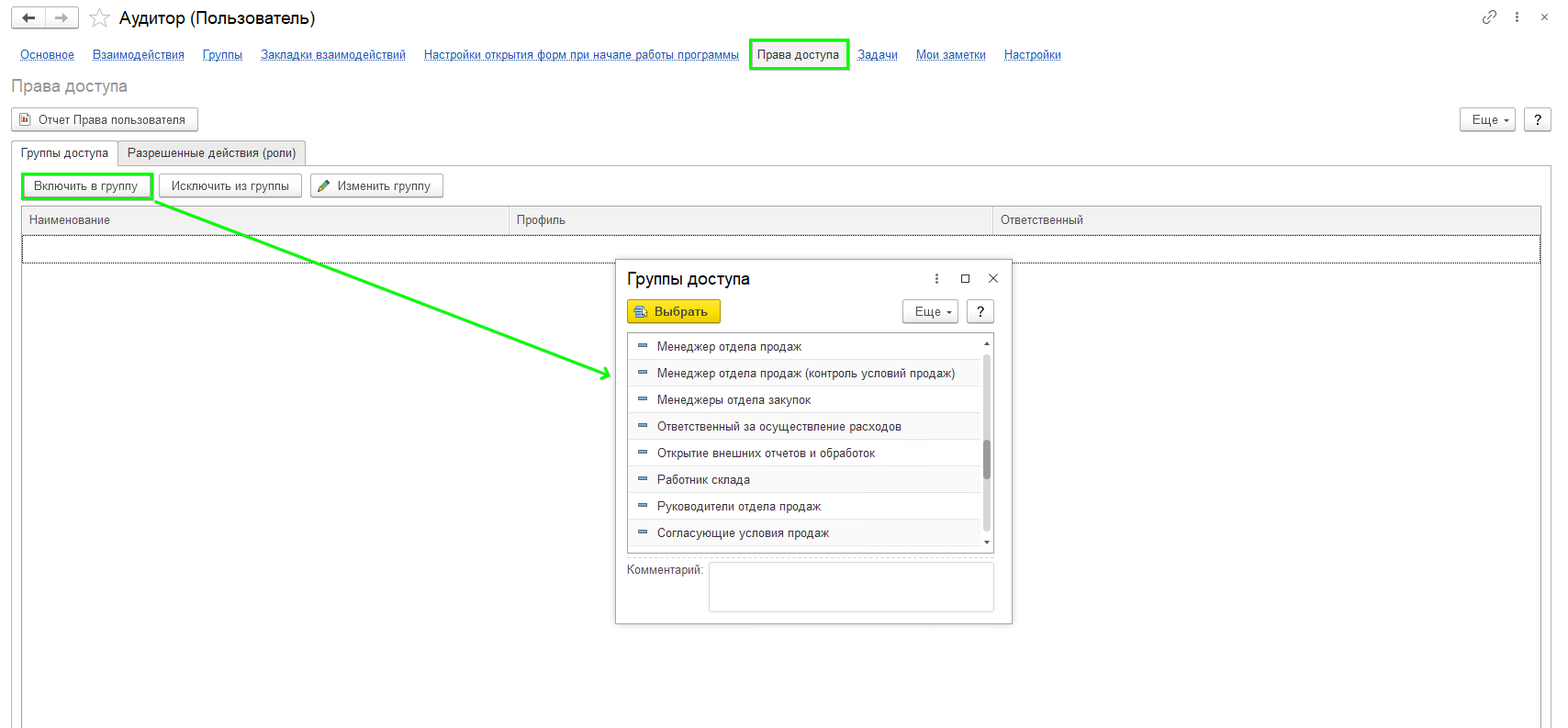
Записываем и закрываем.
Удаление пользователя
Для того, чтобы не платить за дополнительного пользователя в облаке его можно удалить после того, как аудитор завершит свою работу в вашей базе. Давайте рассмотрим, как это сделать.
Удалить пользователя можно в разделе "Пользователи" - "Администрирование" - раскрыть информацию по пользователю - "Удалить пользователя"
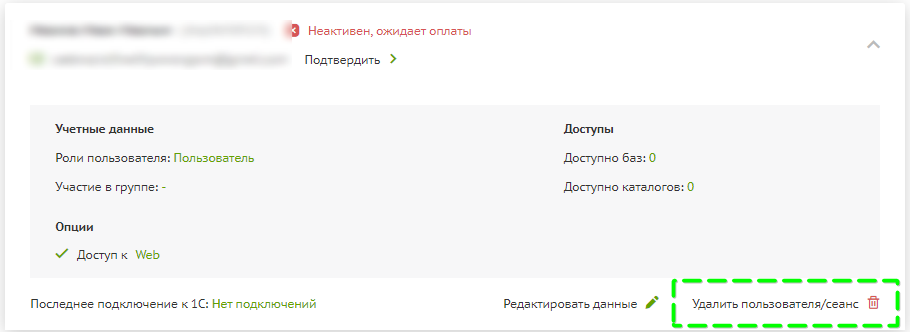
Для удаления пользователя потребуется ввести код:
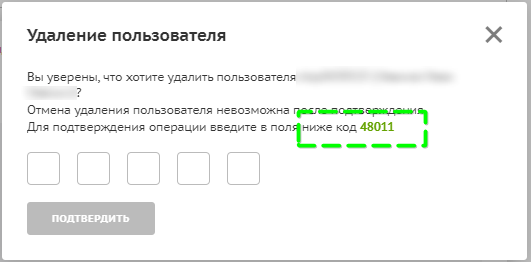
Удалить основного пользователя, который является владельцем аккаунта, нельзя.