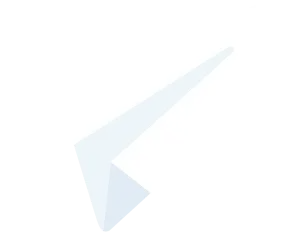Чтобы войти в облачную 1С, необходимо подключиться к базе, заранее перенесенной в облако. Если базы ещё нет, то создаем пустую базу в личном кабинете. Как перенести базу читайте в наших инструкциях. Для остальных действий с 1С удобнее всего пользоваться личным кабинетом. В личный кабинет вы попадаете после регистрации на сайте. В личном кабинете вы сможете скачать приложение для компьютера «Scloud.ru». Приложение позволит подключаться к 1С любым из доступных способов: через тонкий клиент, веб-браузер или удаленный рабочий стол. Для первого способа нужно будет скачать тонкий клиент, второй способ универсальный, позволяющий подключаться к 1С в командировке или в отпуске через браузер. А третий способ позволит подключаться с любого слабого ПК или ноутбука.
После первого запуска нашего приложения, оно попросит авторизоваться, введя логин и пароль, ранее полученные вами при регистрации. Затем нажимаем «Войти».
Рассмотрим все три вида подключения к облачной 1С.
Подключение через тонкий клиент
1. В приложении для компьютера «Scloud.ru» выбираем пункт «Тонкий клиент» и нажимаем «Установить».
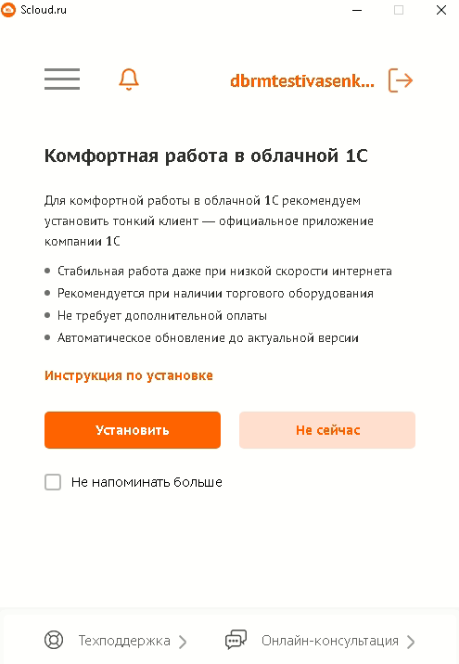
2. В случае использования тестового периода работы в облачной 1С, дистрибутив тонкого клиента необходимо скачивать самостоятельно, прейдя по кнопке «Скачать с сайта 1С», согласно правилам лицензирования фирмы «1С». А если у вас уже оплачена аренда облака, то тонкий клиент можно устанавливать сразу из нашего приложения.
3. Откроется сайт компании «1С», на котором нужно будет отобразить список всех платформ, с помощью кнопки «Все».
4. Затем, зажав сочетание клавиш CTRL+F, указываем нужную версию платформы, которую можно уточнить в приложении Scloud.ru в поле «Актуальная версия тонкого клиента».
5. Выбираем версию платформы, указываем данные, которые помечены звездочками, и нажимаем «Отправить».

6. Через некоторое время на указанную вами почту придет письмо, в котором будет ссылка на скачивание тонкого клиента в заархивированном виде. После скачивания его нужно распаковать и установить сам тонкий клиент. Затем в окне приложения scloud.ru можно нажимать «Я установил тонкий клиент на ПК».
7. Если у вас в облаке лишь одна база, то ее запуск произойдет автоматически. А если баз более одной, то запустится окно «1С:Предприятие», в котором будет предложено выбрать базу для подключения.
Ваш выбор будет сохранен программой и позднее можно будет работать через тонкий клиент, просто нажимая на кнопку «Подключиться».

При необходимости подключения к базам без регулярной авторизации в облаке, воспользуйтесь кнопкой «Автоматическое подключение». Нужно выбрать базы, для которых будет применена данная настройка, и нажать на кнопку «Сохранить».
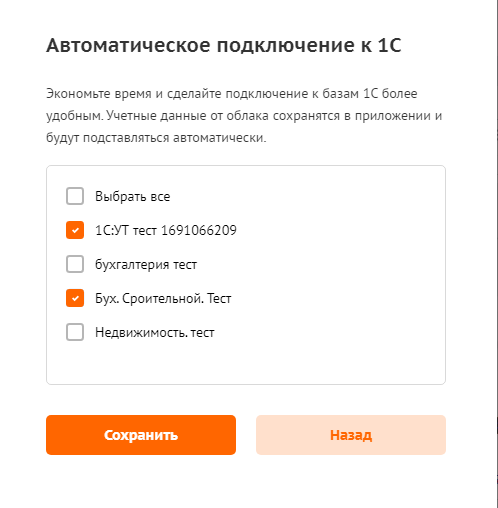
Подключение через веб-браузер
Чтобы подключаться к облачной 1С через любой веб-браузер, нужно выбрать пункт «Веб-доступ». В окне с опубликованными базами 1С надо выбрать требуемую базу и кликнуть по ней.
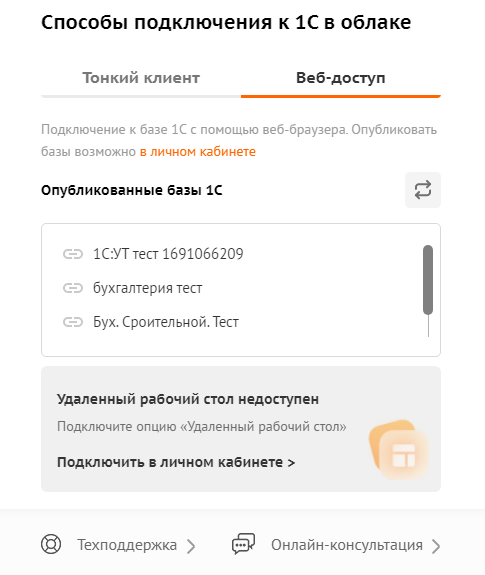
Удаленный рабочий стол
В окне «Способы подключения к 1С в облаке» нужно выбрать тип подключения и кликнуть на него:

Этот тип подключения предоставляет доступ к программе «Обновления 1С». А на удаленном рабочем столе будут отображаться ваши локальные диски, и будет открыт прямой доступ к диску W (облачному диску с базами). В этом режиме вы подключаетесь к виртуальному рабочему месту, расположенному на удаленном сервере оператора облачной 1С.
Как управлять базами 1С через личный кабинет читайте в нашей инструкции.
Другие инструкции можно прочитать на сайте в специальном разделе «Инструкции по работе в облачной 1С».