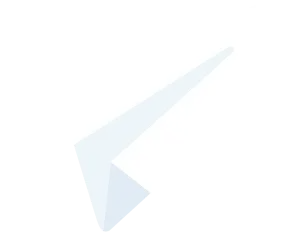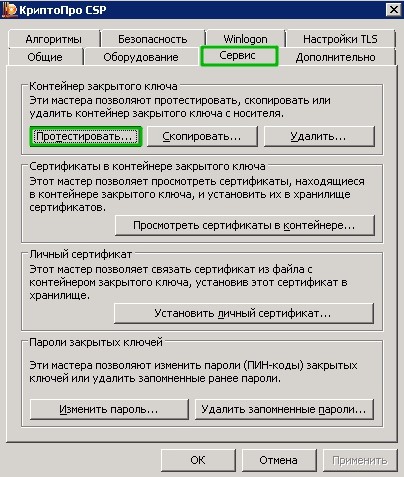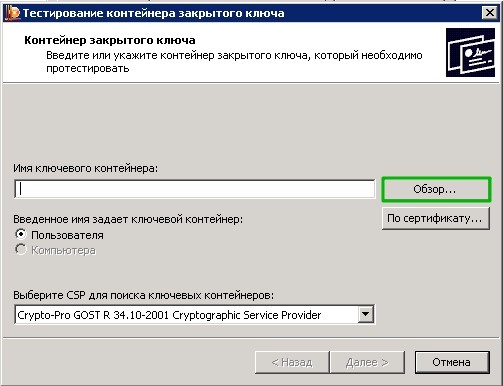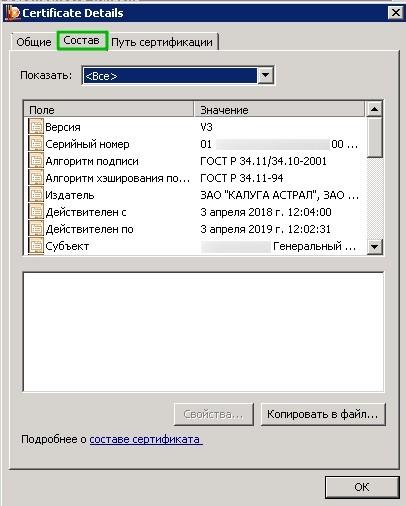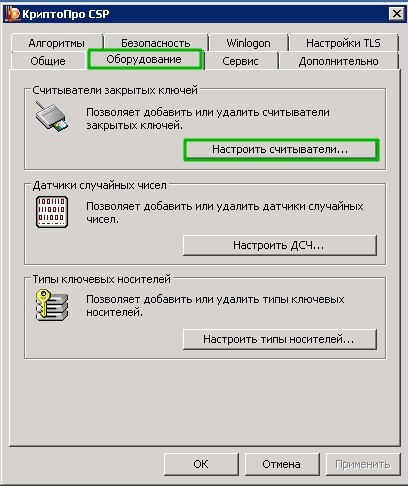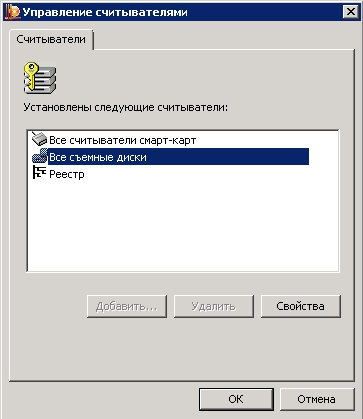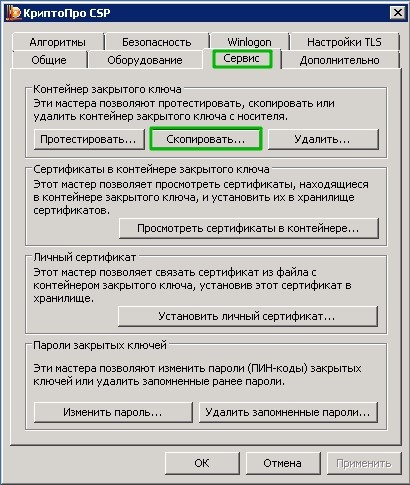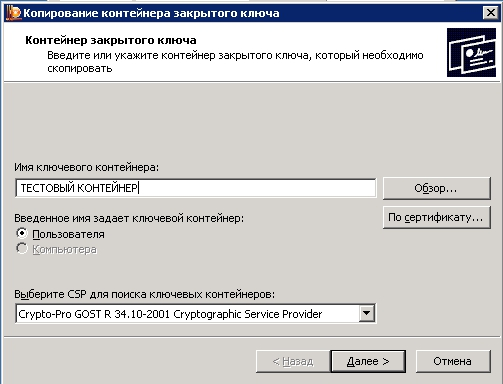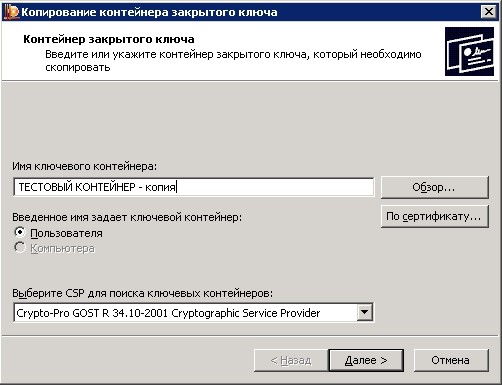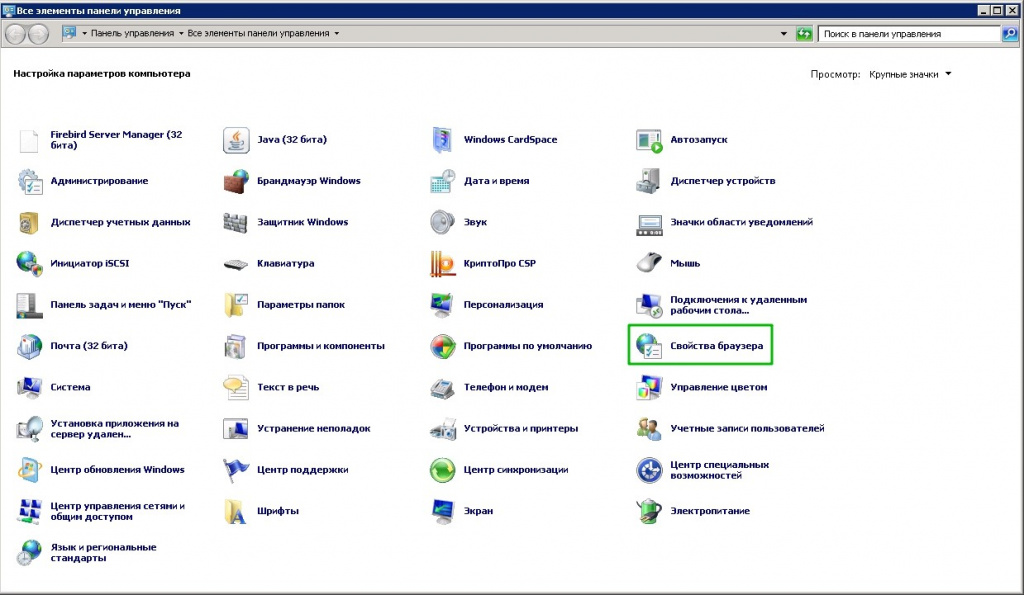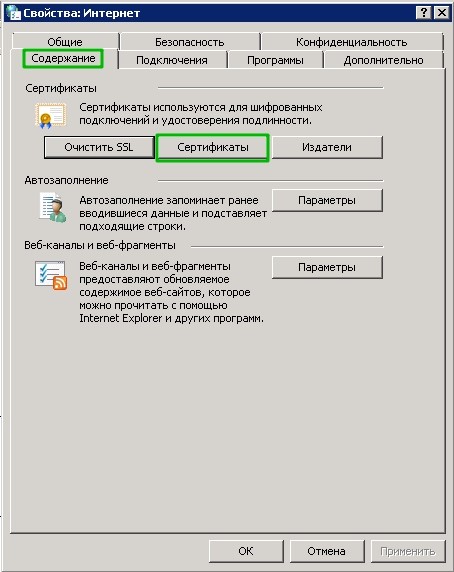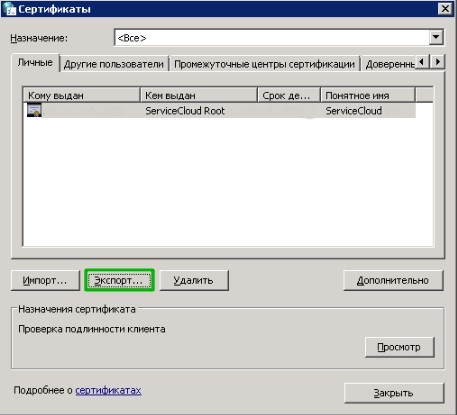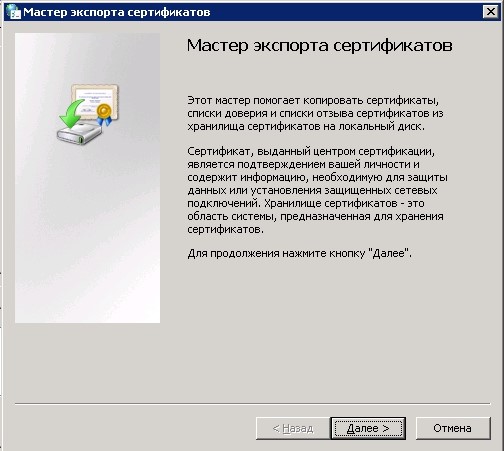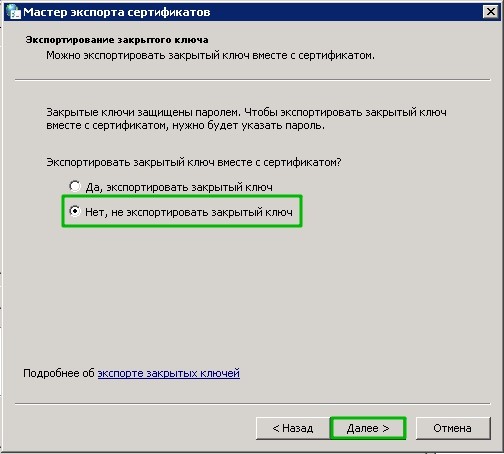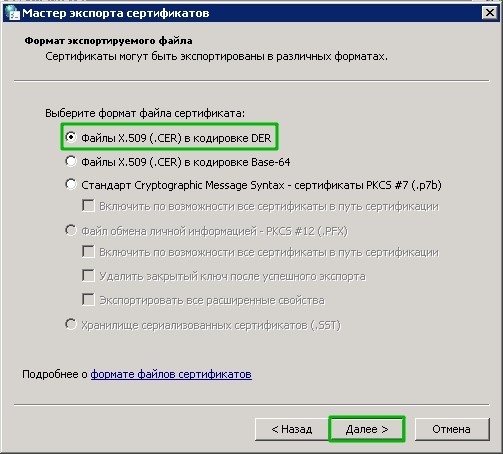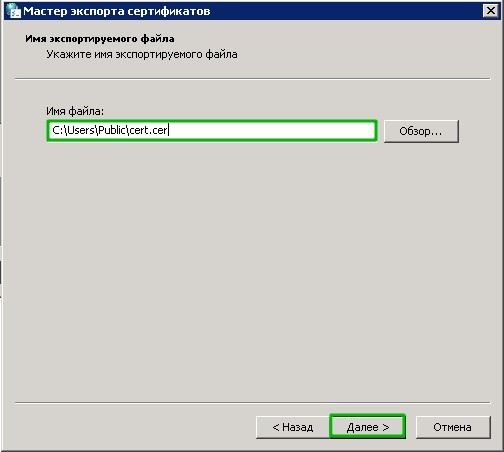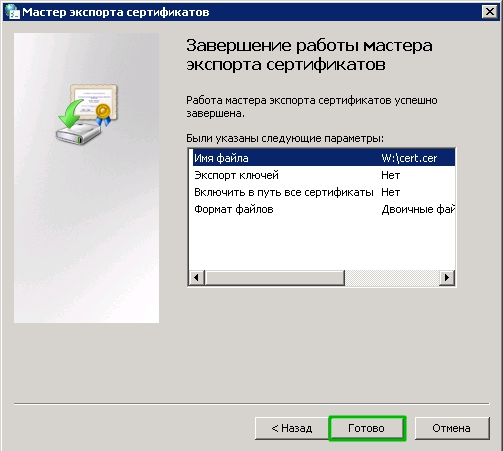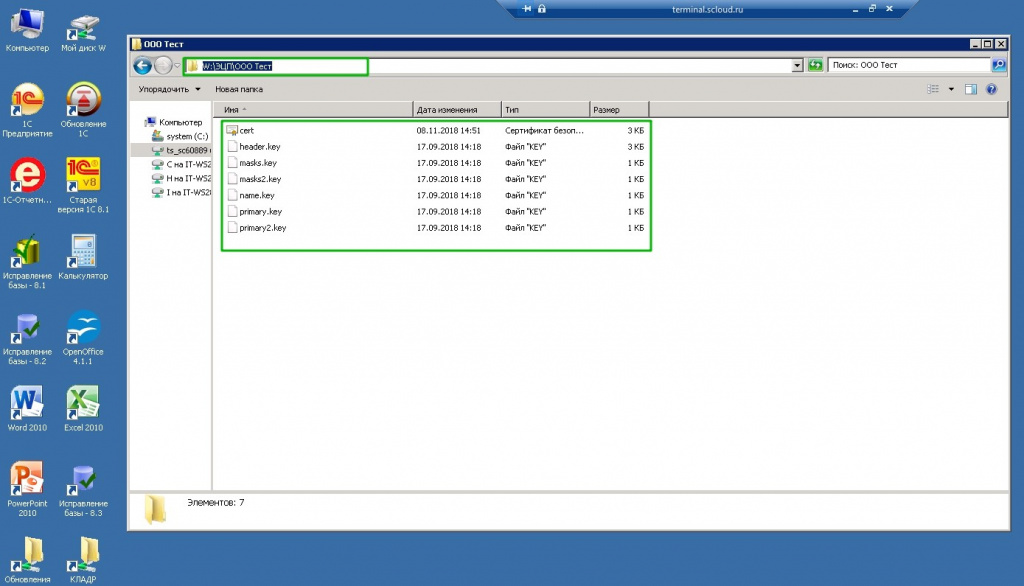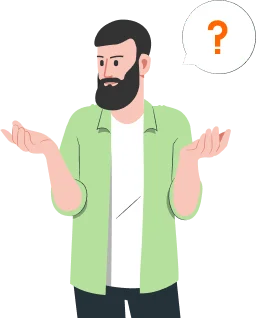В облако могут быть перенесены только крипто ключи выпущенные с СКЗИ КриптоПро.
Перенос производится в 2 этапа, они описаны ниже.
Проверка ЭЦП на соответствие предъявляемым требованиям
Инструкция по экспорту ЭЦП с локального ПК на съемный диск (USB флеш-накопитель)
Проверка ЭЦП на соответствие предъявляемым требованиям
-
Убедитесь, что в системе установлен и используется криптопровайдер «КриптоПро» (значок «КриптоПро CSP» в панели управления Windows™: «Пуск» – «Панель управления» – «КриптоПро CSP»).
Внимание: Перенос в сервис контейнера закрытого ключа ЭЦП возможен только в формате КриптоПро.
-
Для отображения свойств контейнера закрытого ключа, откройте Панель управления средства защиты криптографической информации (СКЗИ) «КриптоПро CSP» и перейдите на вкладку «Сервис» (Рисунок 1) и нажмите кнопку «Протестировать».
Рисунок 1 - Контрольная панель. Вкладка «Сервис»
Рисунок 2 - Окно «Тестирование контейнера закрытого ключа»
-
На форме заполните поле «Имя ключевого контейнера». Оно может быть введено вручную или найдено в списках контейнеров (кнопка «Обзор») или сертификатов (кнопка «По сертификату»).
-
После того, как все поля заполнены, нажмите кнопку «Далее». Если на доступ к закрытому ключу установлен пароль, то он будет запрошен.
-
Введите пароль и нажмите кнопку «ОК». После этого откроется форма с результатом тестирования (Рисунок 3), в котором будет выведена информация о данном контейнере закрытого ключа ЭЦП.
Рисунок 3 - Итоговое окно «Тестирование контейнера закрытого ключа»
-
В итоговом окне (Рисунок 3) обязательно проверьте требование, предъявляемое к закрытому ключу ЭЦП: «Экспорт ключа разрешен».
-
Нажмите кнопку «Назад».
-
В окне «Тестирование контейнера закрытого ключа» (Рисунок 2) нажмите кнопку «По сертификату».
-
В открывшемся окне «Выбор сертификата» выберете связанный с экспортируемым закрытым ключом ЭЦП сертификат и нажмите на ссылку «Просмотреть свойства сертификата» (Рисунок 4).
Рисунок 4 – Окно выбора сертификата
-
В окне «Детали сертификата» перейдите на вкладку «Состав» и проверьте следующие свойства (Рисунок 5):
Рисунок 5 - Свойства сертификата
Алгоритм хеширования подписи: ГОСТ Р 34.11-94 / ГОСТ Р 34.11-2012.
Алгоритм подписи: ГОСТ Р 34.10-2001 / ГОСТ Р 34.10-2012.
Внимание: Действующие алгоритмы вычисления хеш-функции: ГОСТ Р 34.11-94 / ГОСТ Р 34.11-2012, действующие алгоритмы формирования и проверки ЭЦП: ГОСТ Р 34.10-2001 / ГОСТ Р 34.10-2012.
Инструкция по экспорту ЭЦП с локального ПК на съемный диск (USB флеш-накопитель)
Откроется окно «Тестирование контейнера закрытого ключа» (Рисунок 2).
-
Откройте панель управления средства криптографической защиты информации (СКЗИ) КриптоПро CSP («Пуск» – «Панель управления» – «КриптоПро CSP») от имени администратора (Вкладка «Общие» - «Запустить от имени администратора») и перейдите на вкладку «Оборудование» (Рисунок 1).
Рисунок 1 – Настройка считывателей
-
Нажмите кнопку «Настроить считыватели…». Считыватель USB флеш-накопителя и дискет устанавливается по умолчанию при установке КриптоПро CSP. Проверьте, что на закладке «Считыватели» присутствует пункт «Все съемные диски». В случае, если пункт «Все съемные диски» отсутствует, его необходимо добавить через кнопку «Добавить…» (Рисунок 2).
Рисунок 2 – Управление считывателями
-
Убедитесь, что чистый USB флеш-накопитель подключен и доступен.
-
Перейдите на вкладку «Сервис» и нажмите кнопку «Скопировать».
Рисунок 3 - Вкладка «Сервис» кнопка «Скопировать»
Откроется окно «Копирование контейнера закрытого ключа».
- В окне «Копирование контейнера закрытого ключа» (Рисунок 3) заполните поле «Имя ключевого контейнера». Оно может быть найдено в списках контейнеров (кнопка «Обзор») или сертификатов (кнопка «По сертификату»).
-
После того, как ключевой контейнер будет найден, нажмите кнопку «Далее». Если на доступ к закрытому ключу установлен пароль, то он будет запрошен.
-
Введите пароль и нажмите кнопку «ОК». Откроется окно ввода параметров нового контейнера закрытого ключа (Рисунок 4).
Рисунок 4 - Окно ввода параметров нового контейнера закрытого ключа
Откроется окно «Копирование контейнера закрытого ключа» (Рисунок 5).
Рисунок 5 - Окно «Копирование контейнера закрытого ключа»
-
Введите имя нового ключевого контейнера и установите переключатель «Введенное имя задает ключевой контейнер» в положение «Пользователь».
-
Нажмите кнопку «Готово». Откроется окно, в котором необходимо выбрать USB флеш-накопитель для размещения скопированного контейнера (Рисунок 6).
Рисунок 6 - Окно выбора носителя
-
Нажмите кнопку «ОК». Откроется окно создания пароля на доступ к контейнеру закрытого ключа (Рисунок 7).
Рисунок 7 - Окно ввода пароля
-
На данном шаге следует создать пароль для нового контейнера закрытого ключа и подтвердите его. Этим паролем будет защищена цифровая подпись, его понадобится вводить при каждом обращении к ней. После ввода необходимых данных нажмите кнопку «ОК». Средство криптографической защиты информации (СКЗИ) «КриптоПро CSP» осуществит копирование контейнера закрытого ключа на USB флеш-накопитель.
-
Для копирования открытого ключа ЭЦП запустите панель настройки Internet Explorer™ («Пуск» – «Панель управления» – «Свойства браузера» (Рисунок 8)) и перейдите на вкладку «Содержание» (Рисунок 9).
Рисунок 8 - «Панель управления» – «Свойства браузера»
Рисунок 9 - «Свойства браузера» - «Содержание» - «Сертификаты»;
-
На вкладке «Содержание» нажмите на кнопку «Сертификаты». В окне «Сертификаты» выберете связанный с закрытым ключом сертификат ЭЦП и нажмите кнопку «Экспорт…» (Рисунок 10).
Рисунок 10 – Оснастка «Сертификаты»
-
Откроется окно «Мастер экспорта сертификатов» (Рисунок 11).
Рисунок 11 – Мастер экспорта сертификатов
-
В открывшемся окне мастера экспорта сертификатов нажмите кнопку «Далее». На следующем шаге откажитесь от экспорта закрытого ключа, установив флажок «Нет, не экспортировать закрытый ключ» (Рисунок 12) и нажмите кнопку «Далее».
Рисунок 12 – Выбор типа ключей для экспорта
-
На следующем шаге выберете формат файла сертификата ЭЦП, установив переключатель в поле «Файлы X.509 (.CER) в кодировке DER», и нажмите кнопку «Далее» (Рисунок 13).
Рисунок 13 – Выбор формата файла сертификата ЭЦП
-
На завершающем этапе укажите имя и расположение файла и нажмите кнопку «Далее». На последнем шаге мастера проверьте выбранные параметры и нажмите кнопку «Готово» (Рисунки 14 и 15).
Рисунок 14 – Указание пути сохранения и наименования сертификата
Рисунок 15 – Сохранение сертификата ЭЦП
-
Файлы полученные в результате вышеописанных манипуляций следует поместить в папку и скопировать в облако по пути «W:\ЭЦП». Данная папка доступна только основному пользователю.
В результате должно получиться примерно следующее «W:\ЭЦП\ООО Тест» (рисунок 16).
Рисунок 16 - ЭЦП скопирован в облако.
-
Далее следует составить обращение в техническую поддержку из Личного кабинета с просьбой установить ЭЦП.
Установка производится специалистами по информационной безопасности, они работают по будням с 9 до 22 по Мск. В заявке следует указать название папки, в которую вы сохранили ЭЦП.
Если Ваши ключи выпущены с помощью СКЗИ VipNet, то работать на терминальной ферме (через удаленный рабочий стол или RemoteApp) они не будут. В таком случае работа может производиться на локальном ПК с использованием тонкого клиента, подробнее об установке и работе в тонком клиенте .
Если вариант работы в тонком клиенте Вам не подходит, то ЭЦП следует перевыпустить через КриптоПро, по вопросу одобрения заявки на переиздание сертификата следует обращаться в свою обслуживающую организацию.